6 způsobů, jak opravit, že požadované oprávnění není drženo chybou klienta
Různé / / November 28, 2021
Oprava, že klient nemá požadované oprávnění: Chyba 0x80070522 znamená, že se pokoušíte zkopírovat nebo vytvořit soubor v adresáři, kde nemáte požadované oprávnění nebo oprávnění. Obecně se tato chyba zobrazí, když se pokusíte zkopírovat, vložit nebo upravit něco ve složkách systému Windows a společnost Microsoft nepovoluje neoprávněný přístup k instalaci systému Windows. Dokonce i uživatelé jsou vyzváni k chybě „Chyba klienta neudržuje požadované oprávnění“, protože tyto soubory jsou přísně přístupné jedinému systému. Chyba se zobrazí, pokud si pohrajete s těmito složkami: Windows, Program Files nebo System32.

Neočekávaná chyba vám brání ve vytvoření souboru. Pokud se tato chyba zobrazuje i nadále, můžete pomocí kódu chyby vyhledat pomoc s tímto problémem.
Chyba 0x80070522: Klient nemá požadované oprávnění.
Nyní je hlavním problémem to, že uživatelé dostávají chybu 0x80070522, kdykoli se pokusí provést cokoli uvnitř kořenového disku (C:), jako je kopírování, vkládání, mazání nebo úpravy. Aniž bychom tedy ztráceli čas, pojďme se podívat, jak skutečně opravit chybu, kterou klient nezadržuje požadované oprávnění, pomocí níže uvedených kroků pro řešení problémů.

Obsah
- 6 způsobů, jak opravit, že požadované oprávnění není drženo chybou klienta
- Metoda 1: Spusťte program jako správce
- Metoda 2: Pomocí příkazového řádku zkopírujte soubory
- Metoda 3: Zakažte režim schvalování správce
- Metoda 4: Zakažte UAC pomocí Editoru registru
- Metoda 5: Změna oprávnění ke sdílení
- Metoda 6: Převezměte vlastnictví kořenového disku
6 způsobů, jak opravit, že požadované oprávnění není drženo chybou klienta
Ujistěte se vytvořit bod obnovení jen pro případ, že by se něco pokazilo.
Metoda 1: Spusťte program jako správce
K úpravě nebo ukládání souborů v kořenovém adresáři C: jsou vyžadována administrátorská práva a za tím účelem klikněte pravým tlačítkem na vaši aplikaci a vyberte Spustit jako administrátor. Jakmile budete s programem hotovi, uložte soubor do kořenového adresáře C: a tentokrát budete moci soubor úspěšně uložit bez jakékoli chybové zprávy.
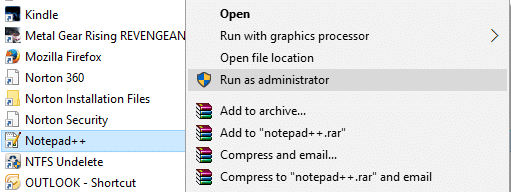
Metoda 2: Pomocí příkazového řádku zkopírujte soubory
Pokud chcete zkopírovat konkrétní soubor do kořenového adresáře C:, můžete to snadno provést pomocí nápovědy na příkazovém řádku:
1. Stiskněte klávesu Windows + X a vyberte Příkazový řádek (Admin).
2. Zadejte následující příkaz do cmd a stiskněte Enter:
zkopírujte E:\troubleshooter.txt C:\
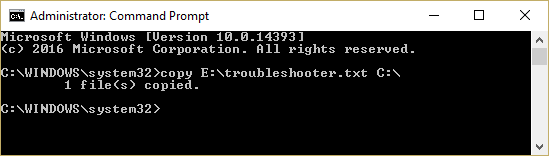
Poznámka: Nahraďte E:\troubleshooter.txt úplnou adresou zdrojového souboru a C:\ cílem.
3. Po spuštění výše uvedeného příkazu budou vaše soubory automaticky zkopírovány do požadovaného umístění, což je kořenový adresář jednotky C:\ zde a nebudete čelit „Klient nedrží požadované oprávnění"Chyba."
Metoda 3: Zakažte režim schvalování správce
Poznámka: Toto nebude fungovat pro Windows Home Edition, jednoduše postupujte podle další metody, protože dělá to samé.
1. Stiskněte klávesu Windows + R a zadejte secpol.msc a stiskněte Enter.

2. Dále přejděte na Nastavení zabezpečení > Místní zásady > Možnosti zabezpečení.
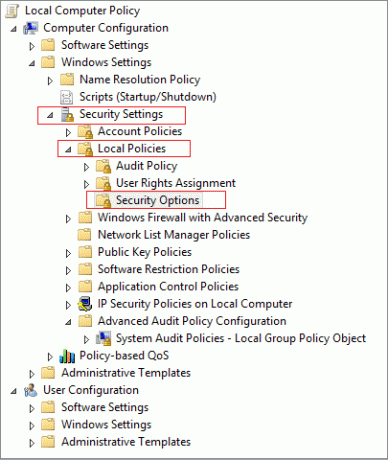
3. Ujistěte se, že je v levém okně zvýrazněno Možnosti zabezpečení a poté v pravém podokně vyhledejte „Řízení uživatelských účtů: Spusťte všechny správce v režimu schvalování správce.“
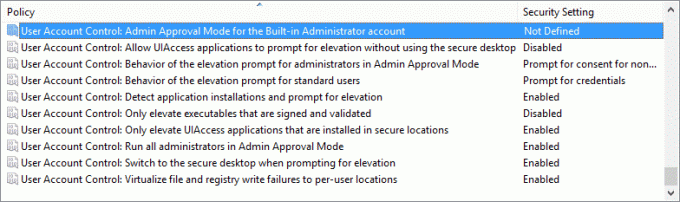
4. Dvakrát na něj klikněte a vyberte Zakázat.
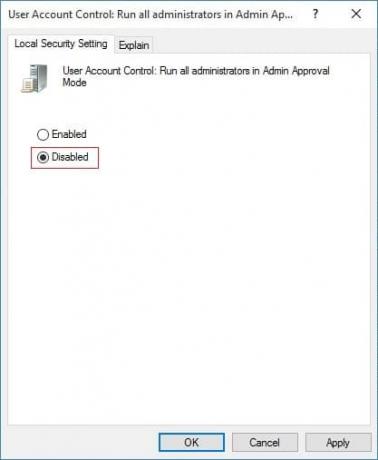
5. Klepněte na tlačítko Použít a poté na tlačítko OK.
6. Zavřete okno Místní zásady zabezpečení a restartujte počítač.
Znovu zkuste uložit nebo upravit soubor do požadovaného umístění.
Metoda 4: Zakažte UAC pomocí Editoru registru
1. Stiskněte klávesu Windows + R a zadejte regedit a stiskněte Enter.

2. Přejděte na následující podklíč registru:
HKEY_LOCAL_MACHINE\SOFTWARE\Microsoft\Windows\CurrentVersion\policies\system
HKEY_LOCAL_MACHINE\SOFTWARE\Wow6432Node\Microsoft\Windows\CurrentVersion\Policies\system
3. V pravém podokně systémového klíče vyhledejte Povolit LUA DWORD a dvakrát na něj klikněte.

4. Změňte jej hodnota na 0 a klepněte na OK.
5. Pro uložení změn restartujte počítač.
6. Zkopírujte nebo upravte svůj soubor, který dříve dával chybu, a poté jej znovu povolte UAC změnou hodnoty EnableULA na 1. Tohle by mělo Opravit, že požadované oprávnění není drženo klientem pokud ne, zkuste další metodu.
Metoda 5: Změna oprávnění ke sdílení
1. Klikněte pravým tlačítkem na svůj Instalační jednotka Windows (C:/) a vyberte Vlastnosti.
2.Přepněte na Karta sdílení a klikněte Tlačítko Pokročilé sdílení.
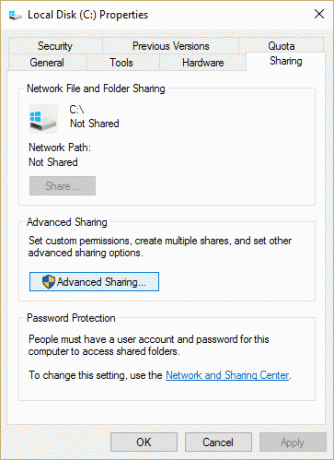
3. Nyní nezapomeňte zaškrtnout „Sdílej tuto složku“ a poté klikněte na Oprávnění.

4. Ujistěte se Každý vyberte pod jmény skupiny nebo uživatelů a poté zaškrtněte „Plná kontrola“ v části Oprávnění pro každého.
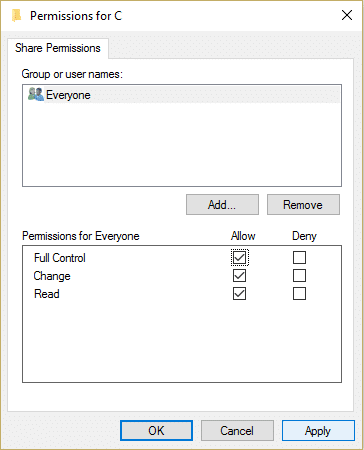
5. Klepněte na tlačítko Použít a poté na tlačítko OK. Poté znovu postupujte podle tohoto kroku, dokud se všechna otevřená okna nezavřou.
6. Restartujte Průzkumníka Windows pomocí Správce úloh.
Metoda 6: Převezměte vlastnictví kořenového disku
Poznámka: To by pravděpodobně mohlo zkazit vaši instalaci Windows, takže se ujistěte vytvořit bod obnovení jen pro případ, že by se něco pokazilo.
1. Otevřete Průzkumník souborů klikněte pravým tlačítkem na C: jezdit a vybírat Vlastnosti.
2.Přepnout na Karta Zabezpečení a poté klikněte Pokročilý.
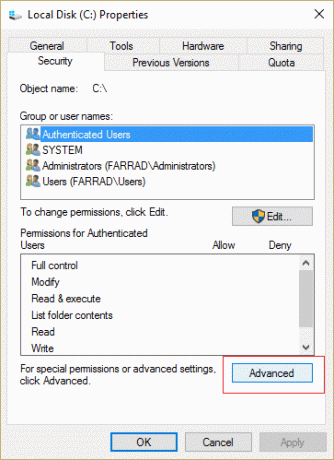
3.Ve spodní části klikněte na Změnit oprávnění.

4.Nyní vyberte svůj Účet administrátorů a klikněte Upravit.
5. Ujistěte se, že zaškrtnutí Full Control a klepněte na OK.
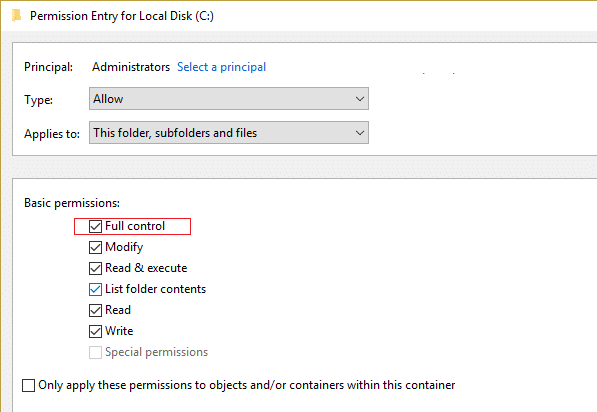
6. Po kliknutí se vrátíte zpět na obrazovku vlastníka, takže znovu vyberte Správci a zaškrtněte „Nahradit všechna existující dědičná oprávnění u všech potomků dědičnými oprávněními z tohoto objektu.“
7. Požádá vás o povolení, klikněte na OK.
8. Klikněte Aplikovat následován OK.
9. Pro uložení změn restartujte počítač.
Doporučeno pro tebe:
- Opravit Ovladač zobrazení přestal reagovat a obnovila chybu
- Oprava Obraz úlohy je poškozený nebo s ním bylo manipulováno
- Jak opravit vnitřní chybu plánovače videa
- Opravné aplikace jsou ve Windows 10 zašedlé
To je to, co máte úspěšně za sebou Opravit, že požadované oprávnění není drženo klientem ale pokud máte stále nějaké otázky týkající se tohoto příspěvku, neváhejte se jich zeptat v sekci komentářů.



