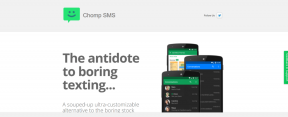Jak upravit snímky obrazovky na Macu
Různé / / March 30, 2022
Snímek obrazovky je nejlepší způsob, jak sdílet, co je na obrazovce vašeho Macu. MacOS vám to umožní snadno zachytit snímky obrazovky a sdílejte je, aniž byste museli skákat přes obruče. To znamená, že možná budete chtít anotovat snímky obrazovky, abyste vyjádřili svůj záměr nebo skryli osobní údaje. V této příručce vám ukážeme, jak upravit snímky obrazovky na Macu.

Pro úpravu snímků obrazovky použijeme vestavěnou aplikaci Náhled. I když třetí strany aplikace pro snímky obrazovky může nabídnout více funkcí, aplikace Preview nabízí dostatek síly, aby se vypořádala s vašimi potřebami.
Zachyťte snímky obrazovky na Macu
Stejně jako Windows je i macOS dodáván s vestavěným nástrojem pro pořizování snímků obrazovky, který můžete vyvolat pomocí klávesových zkratek. I když možná pořizujete snímky obrazovky, pokračujte ve čtení, abyste věděli, jak je oříznout, změnit velikost nebo dokonce anotovat.
Chcete-li pořídit snímek celé obrazovky, použijte klávesovou zkratku Cmd+Shift+3. Pokud chcete zachytit část obrazovky, použijte klávesovou zkratku Cmd+Shift+4.
Všimnete si, že se váš kurzor změnil na zaměřovací kříž. Přetáhněte jej na část, kterou chcete zachytit.

Chcete-li pořídit snímek obrazovky okna aplikace, použijte klávesovou zkratku Cmd+Shift+4. Poté klepnutím na mezerník proměňte kurzor na ikonu fotoaparátu a zvýrazněte okno aplikace. Stisknutím klávesy Enter nebo klepnutím kamkoli na trackpad pořídíte snímek obrazovky.

Chcete-li vyvolat nástroj pro zachycení snímku obrazovky, stiskněte klávesovou zkratku Cmd+Shift+5. Spustí rozhraní pro snímky obrazovky, které vám umožní zachytit celou obrazovku nebo její část pomocí vizuálního rozhraní.
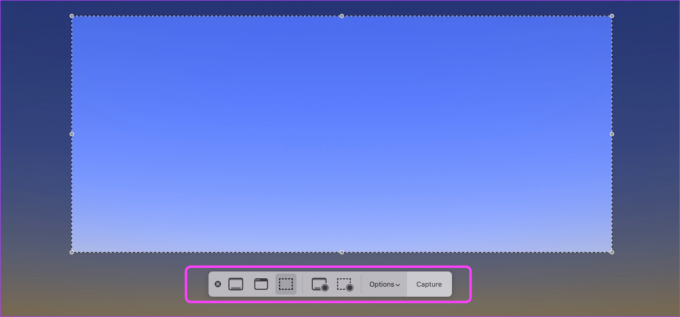
Ořízněte a odstraňte části snímků obrazovky
Před sdílením snímku obrazovky jej někdy můžete chtít oříznout, abyste odstranili nepotřebný obsah, nebo odstranit část snímku obrazovky, abyste skryli osobní údaje. Zde je návod, jak na to.
Krok 1: Poklepáním na snímek obrazovky jej otevřete v náhledu. Klikněte na nástroj Markup v pravém horním rohu.

Krok 2: Chcete-li oříznout nebo odstranit část snímku obrazovky, klikněte na nástroj pro výběr. Poté zvolte tvar nástroje pro výběr, který je ve výchozím nastavení obdélníkový.

Krok 3: Podržením a přetažením kurzoru vyberte oblast snímku obrazovky, kterou chcete oříznout nebo odstranit.

Krok 4: Stisknutím klávesové zkratky Cmd+K ponecháte oříznutou oblast a odstraníte zbytek.
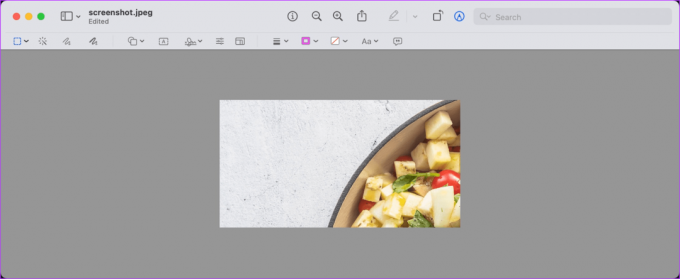
Krok 5: Chcete-li odstranit vybranou oblast, můžete buď použít klávesovou zkratku Cmd+Delete, nebo kliknout na nabídku Úpravy a vybrat Smazat.

Krok 6: Zde je návod, jak vypadá typický snímek obrazovky po smazání vybrané oblasti.
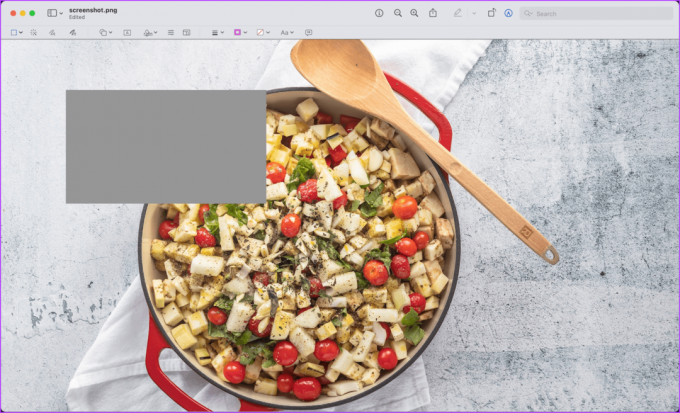
Označte snímky obrazovky pomocí tvarů
Pokud chcete upoutat pozornost diváka na konkrétní oblasti snímků obrazovky, můžete k tomu použít tvary. V Náhledu máte přístup k šipkám, čtvercům, kruhům a mnoha dalším tvarům.
Krok 1: Otevřete snímek obrazovky v aplikaci Náhled a klikněte na nástroj Markup.

Krok 2: Klikněte na nástroj Tvary a zobrazí se seznam tvarů, které můžete použít. Vyberme si nyní čtverec.
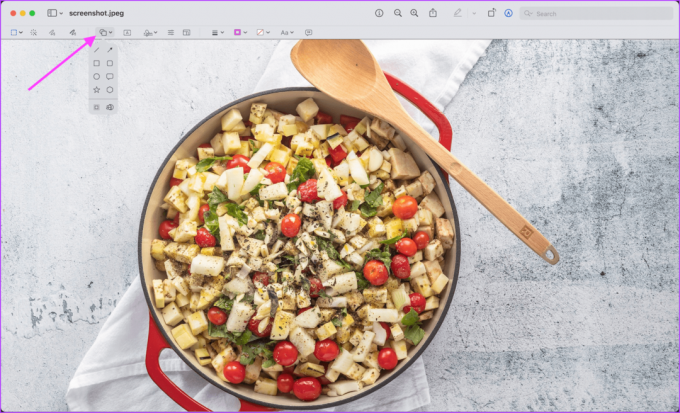
Krok 3: Nástroj Barva ohraničení vám umožní přidat barvu k ohraničení tvaru.
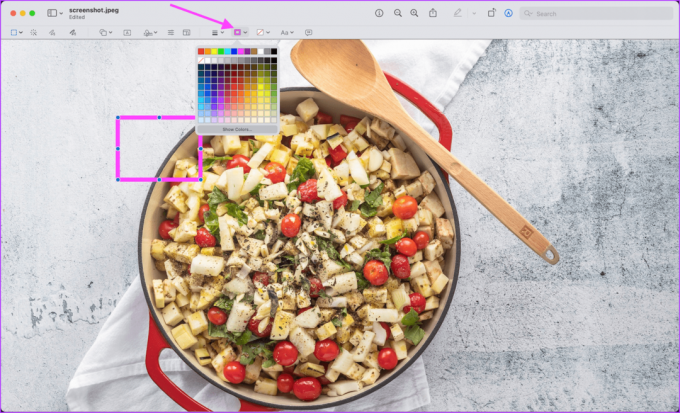
Krok 4: Chcete-li změnit vzhled a šířku tvaru, klikněte na nástroj Styl tvaru.

Krok 5: Můžete kliknout a přetáhnout modré tečky na tvaru a změnit jeho velikost. Klepnutím a přetažením kdekoli jinde na tvaru jej přemístěte.

Přidejte textové bloky na snímky obrazovky
Pokud chcete před sdílením snímku obrazovky přidat své myšlenky, můžete na snímky přidat text pomocí textového bloku.
Krok 1: Otevřete snímek obrazovky v Náhledu a povolte nástroj Markup.

Krok 2: Klepnutím na nástroj Text přidejte textové pole.
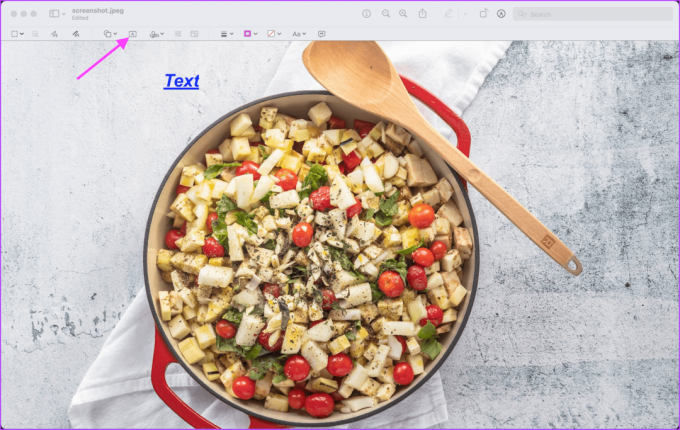
Krok 3: Klepnutím na nástroj Styl textu změníte písma, velikost písma a barvu textového pole.
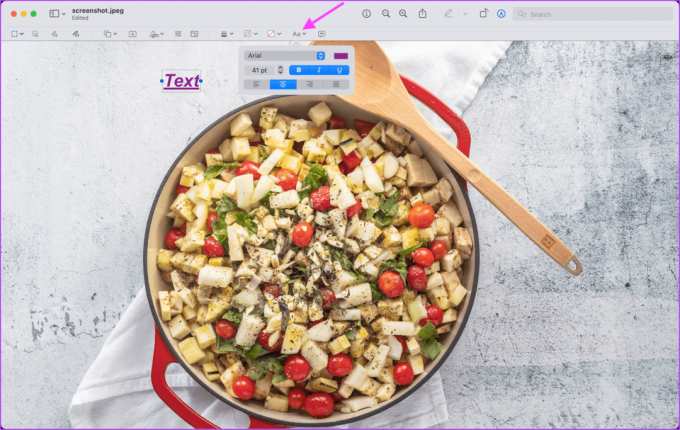
Krok 4: Klikněte do textového pole a napište, co chcete.

Krok 5: Stejně jako u tvarů můžete kliknutím a přetažením modrých bodů změnit velikost. Poté kliknutím a přetažením jinam přemístěte textové pole.

Kreslit a náčrt na snímky obrazovky
Zatímco kreslení a skicování nejsou na Macu tak intuitivní, jako když úpravy snímků obrazovky na iPhonech, můžete tyto nástroje použít k označení snímků obrazovky.
Krok 1: Dvojitým kliknutím na snímek obrazovky jej otevřete v aplikaci Náhled a klikněte na nástroj Markup.

Krok 2: Klikněte na nástroj Sketch a můžete skicovat na kteroukoli část snímku obrazovky.

Krok 3: Barvu náčrtu můžete změnit pomocí nástroje Barva ohraničení.

Krok 4: Podobně klikněte na nástroj pro kreslení a kreslete na snímky obrazovky.
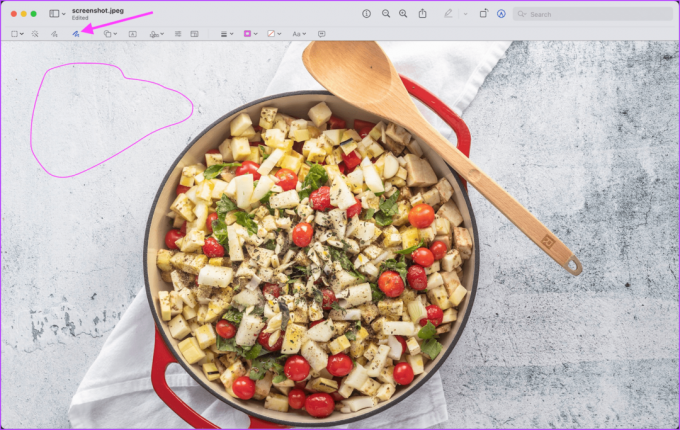
Krok 5: Hlavní rozdíl mezi nástroji pro kreslení a skicu je v tom, že skicovací nástroj automaticky rozpozná standardní tvar a převede na něj skici.

Změna velikosti snímků obrazovky
Jakmile si označíte snímky obrazovky, je čas je sdílet. V závislosti na velikosti souboru však možná budete chtít před sdílením zvážit změnu velikosti snímků obrazovky.
Krok 1: Stejně jako předtím otevřete snímek obrazovky v aplikaci Náhled a klikněte na nástroj Markup.

Krok 2: Klikněte na nástroj Změnit velikost.
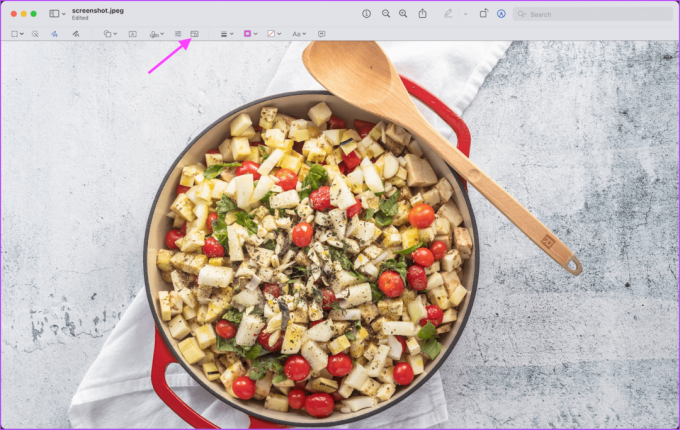
Krok 3: Poté můžete změnit rozměry snímku obrazovky a změnit jeho velikost podle svých potřeb.

Upravujte snímky obrazovky na Macu jako profík
Aplikace Preview usnadňuje úpravu snímků obrazovky. Poskytuje vám také přístup k výkonným nástrojům pro úpravy, včetně kreslení, skicování, oříznutí, tvarů a dalších. Až budete příště s někým sdílet snímek obrazovky, vyzkoušejte tyto funkce a pošlete snímek, který ostatní ohromí.
Naposledy aktualizováno 25. března 2022
Výše uvedený článek může obsahovat přidružené odkazy, které pomáhají podporovat Guiding Tech. Nemá to však vliv na naši redakční integritu. Obsah zůstává nezaujatý a autentický.