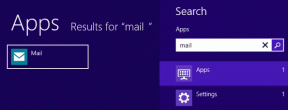Oprava Microsoft Store nefunguje ve Windows 10
Různé / / April 22, 2022
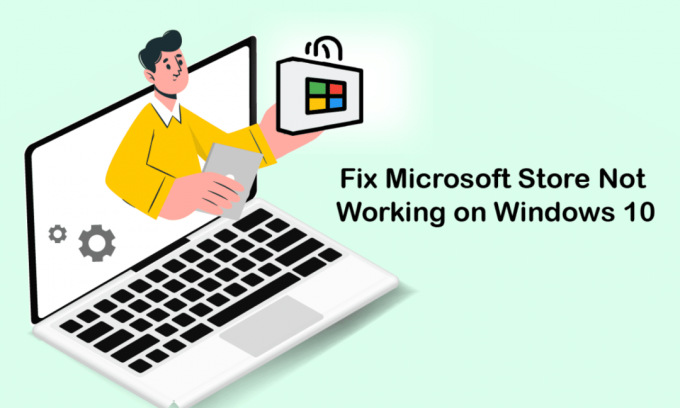
Microsoft Store nebo Windows Store je známý pro své oblíbené uživatelské rozhraní a úžasné kolekce aplikací. Distribuuje aplikace Universal Windows Platform se všemi novými božskými věcmi a vylepšenými funkcemi. Někdy se však můžete setkat s problémem, že Microsoft Store nefunguje Windows 10, když se jej pokusíte načíst nebo otevřít. Mnoho uživatelů čelí stejnému problému, nicméně existuje tolik metod pro odstraňování problémů, které vám pomohou vyřešit totéž. Pokračujte ve čtení průvodce a zjistěte efektivní způsoby, jak opravit neotevírání obchodu Microsoft Store na počítačích s Windows 10.

Obsah
- Jak opravit nefunkčnost obchodu Microsoft Store v systému Windows 10
- Metoda 1: Základní kroky pro odstraňování problémů
- Metoda 2: Znovu se přihlaste
- Metoda 3: Restartujte procesy Microsoft Store
- Metoda 4: Zavřete nekompatibilní procesy na pozadí
- Metoda 5: Synchronizace nastavení data a času
- Metoda 6: Spusťte Poradce při potížích s aplikacemi Windows Store
- Metoda 7: Odstraňte mezipaměť Windows Store
- Metoda 8: Instalace aktualizací aplikace
- Metoda 9: Aktualizujte systém Windows
- Metoda 10: Zakažte proxy a VPN
- Metoda 11: Přepněte na adresu Google DNS
- Metoda 12: Restartujte služby Windows Update
- Metoda 13: Resetujte součásti Windows Update
- Metoda 14: Vyladění klíčů registru
- Metoda 15: Resetujte Microsoft Store
- Metoda 16: Znovu zaregistrujte Microsoft Store
- Metoda 17: Přeinstalujte Microsoft Store
- Metoda 18: Vytvoření nového uživatelského profilu
- Metoda 19: Proveďte čisté spuštění
- Metoda 20: Proveďte obnovení systému
Jak opravit nefunkčnost obchodu Microsoft Store v systému Windows 10
V této části se dozvíte o důvodech, které způsobují, že Microsoft Store neotevře problém Windows 10. Důkladně je analyzujte, abyste mohli získat představu o tom, kterou metodu odstraňování problémů musíte odpovídajícím způsobem dodržovat.
- Problémy s připojením k internetu.
- Zastaralý OS Windows.
- Nesprávné nastavení data a času.
- Poškozená mezipaměť a součásti obchodu Microsoft Store.
- Rušení antiviru a firewallu.
- Rušení proxy/VPN.
- Malware nebo virový útok.
- Problematické aplikace na PC.
- Závady v uživatelském profilu.
- Nedostatek místa pro počítač.
Tato část obsahuje sbírku nápadů na řešení problémů, jak vyřešit problém s otevřením Windows 10 v Microsoft Storu. Dodržujte je podle pokynů, abyste dosáhli dokonalých výsledků.
Vždy vytvořte a Bod obnovení systému k obnovení počítače, pokud se během procesu něco pokazí.
Metoda 1: Základní kroky pro odstraňování problémů
1. Chcete-li opravit jakékoli dočasné závady v počítači, restartujte počítač.
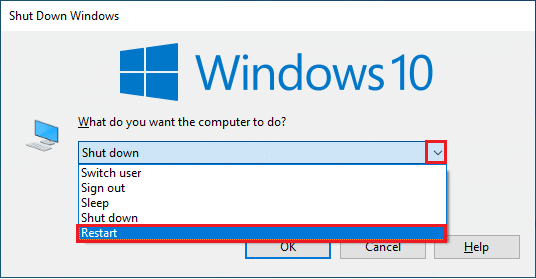
2. Musíte mít dostatečné připojení k internetu stáhnout libovolné aplikace z obchodu Microsoft Store.

3. Vypněte veškerý bezpečnostní software a služby VPN z vašeho počítače.

4. Aktualizujte všechny ovladače k dispozici na vašem PC.

5. Ujistěte se, že Nastavení data a času jsou správné a synchronizované na vašem PC.

6. Ujistěte se, že váš počítač má dostatečný prostor k instalaci her nebo aplikací do počítače.

Metoda 2: Znovu se přihlaste
Několik běžných chyb přihlášení může přispět k tomu, že se Microsoft Store neotevře v systému Windows 10. V takovém případě vám odhlášení z účtu Microsoft a opětovné přihlášení pomůže vyřešit problémy se synchronizací účtu v počítači se systémem Windows 10. Zde je návod, jak na to.
1. Udeř klíč Windows a typ Microsoft Store. Poté klikněte na OTEVŘENO.
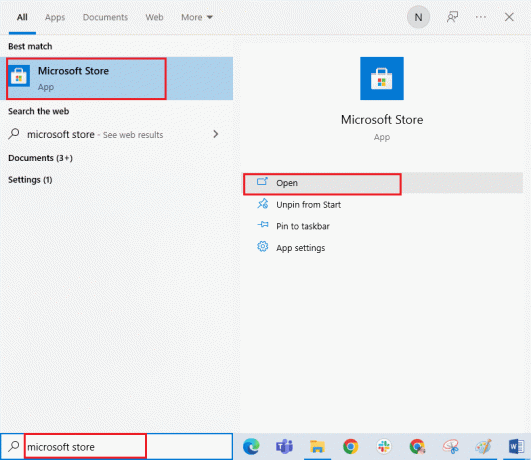
2. Klikněte na svůj ikona profilu a poté vyberte Odhlásit se volba.

3. Nyní klikněte na Přihlásit se jak je znázorněno.

4. Vyberte si svůj Účet Microsoft a klikněte na Pokračovat knoflík.
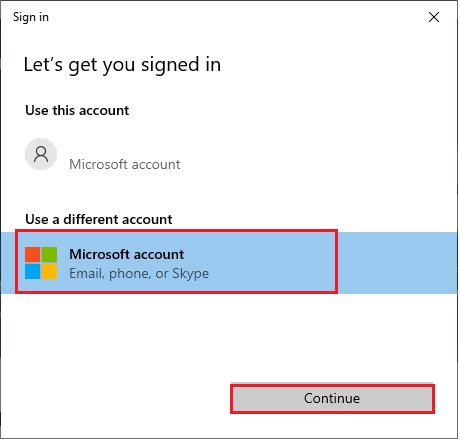
5. Zadejte přihlašovací údaje a přihlaste se zpět ke svému účtu Microsoft.
Přečtěte si také:Oprava Nelze stáhnout z Microsoft Store
Metoda 3: Restartujte procesy Microsoft Store
Pokud ve vašem účtu Microsoft nejsou žádné problémy s přihlášením, ale stále čelíte problému s načítáním Microsoft Store, musíte zkusit restartovat procesy Microsoft Store podle pokynů níže.
1. stiskněte a podržte Klávesy Ctrl + Shift + Esc společně otevřít Správce úloh okno.
2. Nyní, v Procesy klepněte na Microsoft Store následuje Ukončit úkol knoflík.

3. Znovu otevřít Microsoft Store a zkontrolujte, zda Microsoft Store neotevírá Windows 10 je vyřešen nebo ne.
Metoda 4: Zavřete nekompatibilní procesy na pozadí
Jen málo procesů na pozadí ve vašem počítači s Windows 10 může narušovat procesy Windows Store. Zkuste zavřít všechny procesy na pozadí před otevřením Windows Store a pak nebudete čelit problému Microsoft Store s nefunkčním Windows 10. Chcete-li tak učinit, postupujte podle našeho průvodce na Jak ukončit úlohu ve Windows 10.
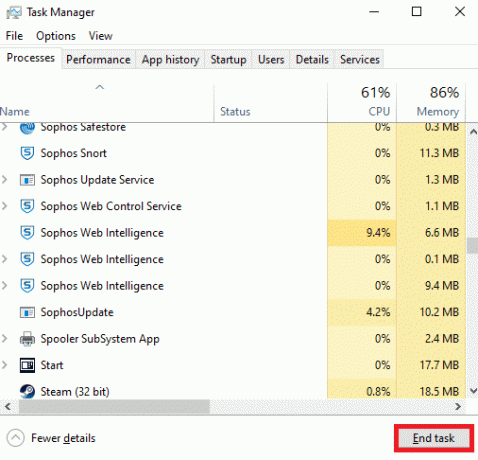
Kromě toho zakažte spouštěcí procesy na počítači se systémem Windows 10 podle našeho průvodce 4 způsoby, jak zakázat spouštěcí programy ve Windows 10
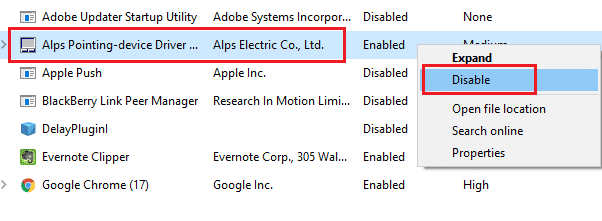
Přečtěte si také:Jak opravit problém s pomalým stahováním Microsoft Store?
Metoda 5: Synchronizace nastavení data a času
Nesprávné nastavení data a času ve vašem počítači nebude spolupracovat s procesem instalace aplikací a programů společnosti Microsoft. Vždy synchronizujte nastavení data, oblasti a času, abyste opravili všechny problémy s nekompatibilitou, které přispívají k tomu, že se Microsoft Store neotevře ve Windows 10. Postupujte podle pokynů níže.
1. stiskněte a podržte Klávesy Windows + I společně otevřít Nastavení systému Windows.
2. Nyní klikněte na Čas a jazyk.
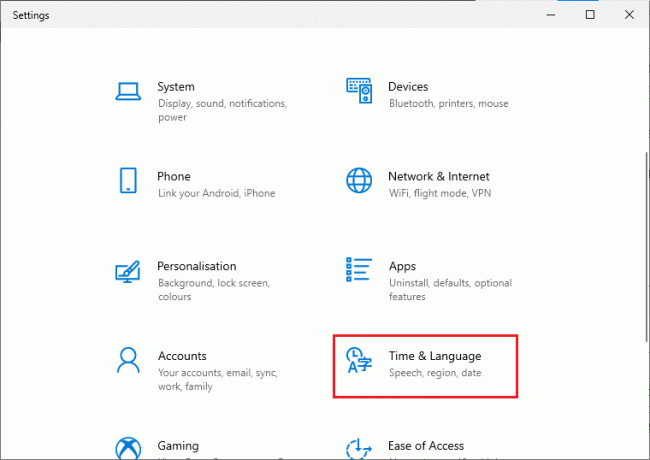
3. V Čas schůzky kartu, ujistěte se Nastavte čas automaticky a Nastavte časové pásmo automaticky možnosti jsou zapnuté. Poté klikněte na Synchronizovat nyní
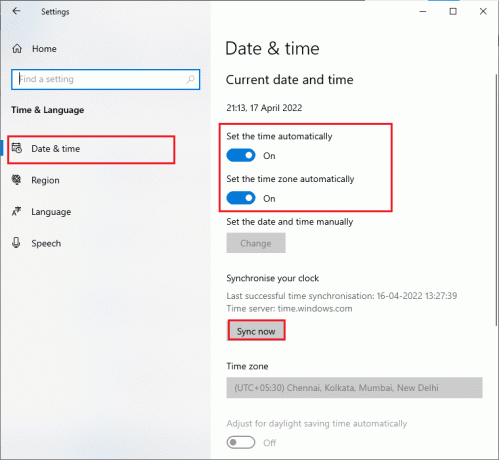
Metoda 6: Spusťte Poradce při potížích s aplikacemi Windows Store
Naštěstí má Windows vestavěný nástroj pro odstraňování problémů, který identifikuje a řeší jakékoli problémy v Microsoft Store. Postupujte podle níže uvedených kroků a spusťte nástroj pro odstraňování problémů s aplikacemi Windows Store.
1. Udeř klíč Windows a typ Odstraňování problémů s nastaveníma poté klikněte na OTEVŘENO.

2. Klikněte na možnost Odstraňování problémů v levém podokně.
3. Vybrat Aplikace Windows Store a klikněte na Spusťte nástroj pro odstraňování problémů.

4. Pokud se po procesu odstraňování problémů vyskytnou nějaké problémy, klikněte na Použijte tuto opravu.
5. Nakonec postupujte podle pokynů v následujících výzvách a restartujte počítač.
Přečtěte si také:Opravit chybu Windows Store 0x80072ee7
Metoda 7: Odstraňte mezipaměť Windows Store
Odstraněním mezipaměti Microsoft Store opravíte, že Microsoft Store neotevírá Windows 10. Vymazání mezipaměti Windows Store je jednoduše možné pomocí příkazu Spustit.
1. stiskněte a podržte klávesy Windows + R společně otevřít Běh dialogové okno.
2. Nyní zadejte wsreset.exe a udeřit Zadejte klíč.
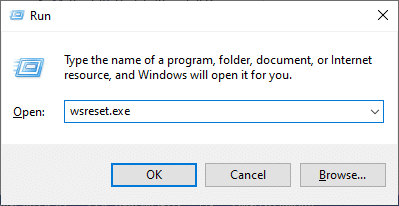
Ujistěte se, že jste vyřešili problém s nefunkčním Windows 10 v Microsoft Store.
Metoda 8: Instalace aktualizací aplikace
Chcete-li vyřešit problém s neotevíráním obchodu Microsoft Store ve Windows 10, ujistěte se, že váš počítač má v obchodě Microsoft Store aktuální aplikace, které jsou aktualizovány na nejnovější verzi. Pokud již existuje balíček aktualizací čekajících na akci, nemůžete pokračovat v nových instalacích. Nainstalujte tedy všechny čekající aktualizace podle pokynů níže.
1. Zahájení Microsoft Store z Windows Search.
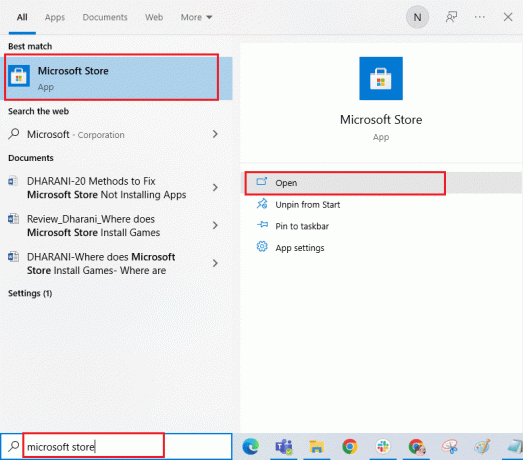
2. Poté klikněte na Knihovna ikona v levém dolním rohu Microsoft Store okno.
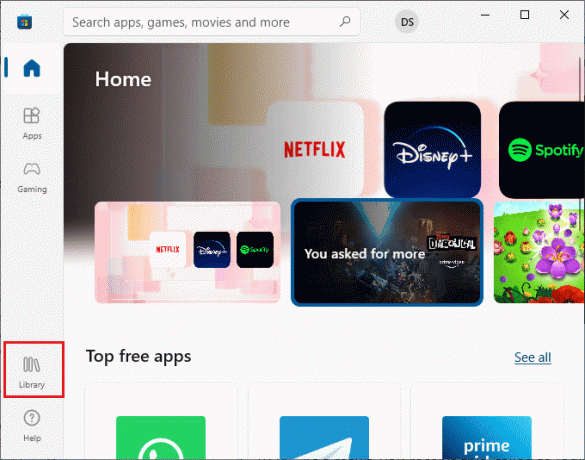
3. Klikněte na Získejte aktualizace knoflík.

4. Klikněte na Aktualizovat vše knoflík.
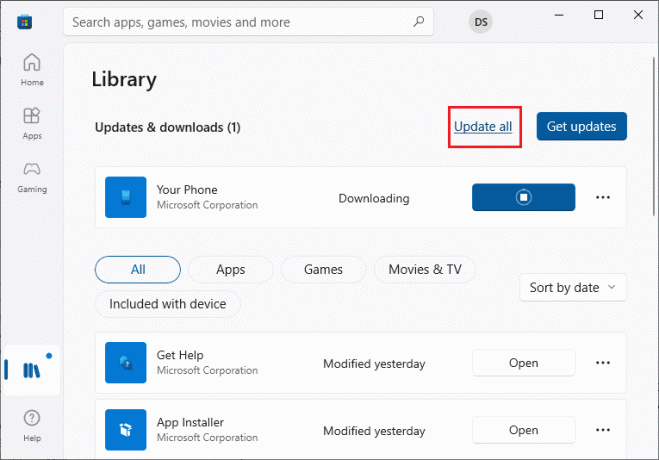
5. Počkejte, až se aktualizace stáhnou do počítače se systémem Windows 10, a ujistěte se, že je dostanete Vaše aplikace a hry jsou aktuální výzva.
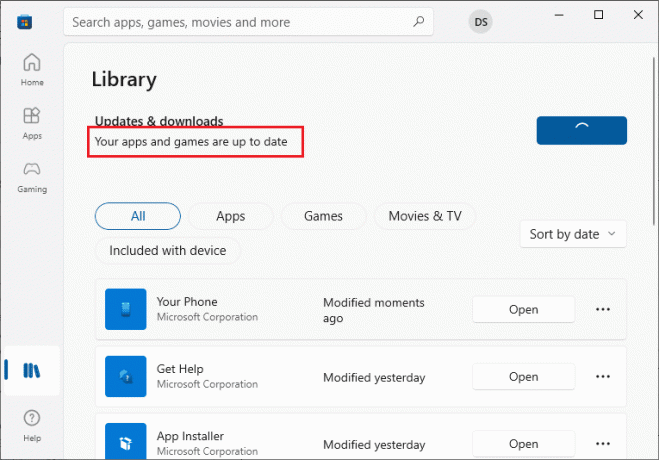
Zkontrolujte, zda jste opravili problém s aplikací Microsoft Store neinstaluje.
Přečtěte si také: Jak změnit zemi v Microsoft Store ve Windows 11
Metoda 9: Aktualizujte systém Windows
Přítomnost chyb a vadných záplat ve vašem počítači povede k tomu, že Microsoft Store neotevře problém Windows 10. Všechny tyto problémy lze vyřešit instalací a aktualizace systému Windows. Proto se ujistěte, zda používáte aktualizovanou verzi operačního systému Windows a pokud nějaké aktualizace čekají na akci, postupujte podle pokynů v naší příručce. Jak stáhnout a nainstalovat nejnovější aktualizaci systému Windows 10

Po aktualizaci operačního systému Windows zkontrolujte, zda jste nevyřešili problém s načítáním Microsoft Store.
Metoda 10: Zakažte proxy a VPN
Někdy nevhodné problémy s připojením k síti ve vašem počítači s Windows 10 způsobí, že Microsoft Store nefunguje ve Windows 10. Pokud jste uživatelem VPN nebo proxy serveru, přečtěte si naše Jak zakázat VPN a proxy v systému Windows 10 a proveďte kroky podle pokynů v článku.
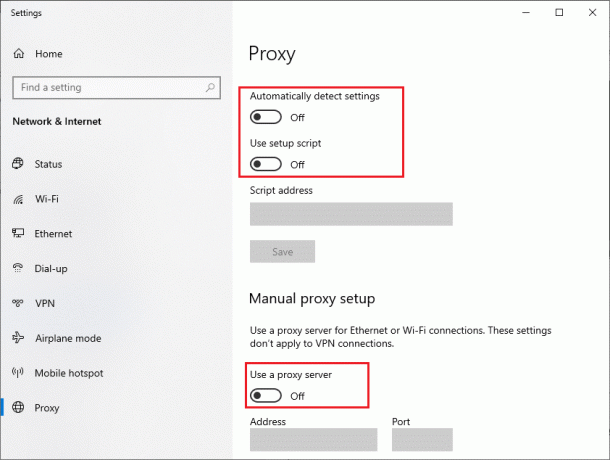
Po deaktivaci klienta VPN a proxy serverů zkontrolujte, zda jste vyřešili problém s neotevřením Windows 10 v Microsoft Store. Znovu, pokud vás problém obtěžuje, připojte se k a mobilní hotspot a zkontrolujte, zda se to znovu opakuje.
Přečtěte si také:Opravit chybu Windows 10 0xc004f075
Metoda 11: Přepněte na adresu Google DNS
Několik uživatelů uvedlo, že přechod na adresy Google DNS vám může pomoci vyřešit problém s neotevřením obchodu Microsoft Store ve Windows 10. Pokud do počítače se systémem Windows 10 nemůžete stáhnout žádné programy, podle našeho průvodce změňte adresu DNS. To vám pomůže vyřešit všechny problémy s DNS (Domain Name System), abyste mohli spustit Microsoft Store bez jakýchkoli chyb a výzev.
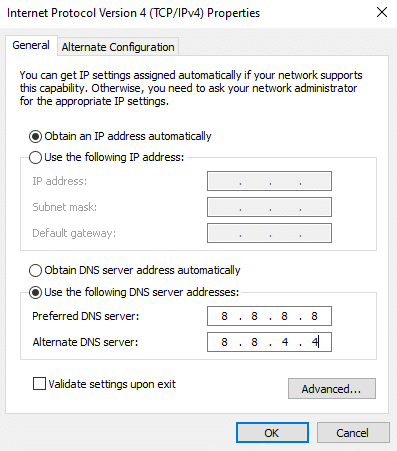
Po změně adresy DNS zkontrolujte, zda můžete spustit Microsoft Store.
Metoda 12: Restartujte služby Windows Update
Mnoho uživatelů navrhlo, že problém s nefunkčním Windows 10 v Microsoft Store bude vyřešen restartováním Služby Windows Update. Níže uvedené pokyny vám pomohou zvládnout úkol bez jakýchkoli problémů.
1. Spusťte Běh dialogové okno stisknutím klávesy Windows + R zároveň.
2. Typ services.msc následovně a hit Zadejte klíč otevřít Služby okno.

3. Nyní přejděte po obrazovce dolů a klikněte pravým tlačítkem myši na Windows Update.
Poznámka: Pokud aktuální stav není Běh, můžete přeskočit níže uvedený krok.
4. Zde klikněte na Stop pokud se zobrazí aktuální stav Běh.
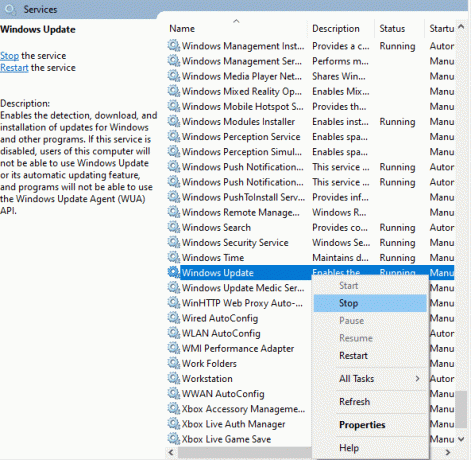
5. Obdržíte výzvu, Windows se pokouší zastavit následující službu na místním počítači… Počkejte na dokončení výzvy. Bude to trvat asi 3 až 5 sekund.
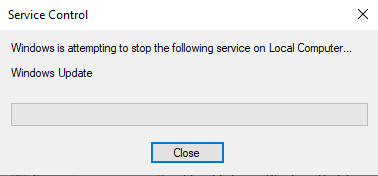
6. Nyní stiskněte tlačítko Klávesy Windows + E společně otevřít Průzkumník souborů a přejděte k danému cesta.
C:\Windows\SoftwareDistribution\DataStore
7. Nyní vyberte všechny soubory a složky a klikněte na Vymazat volba.
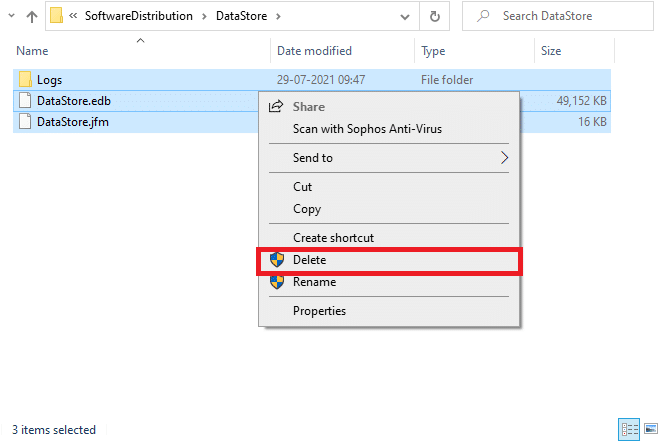
8. Přejděte na zadané cestaa Vymazat všechny soubory jako dříve.
C:\Windows\SoftwareDistribution\Stáhnout
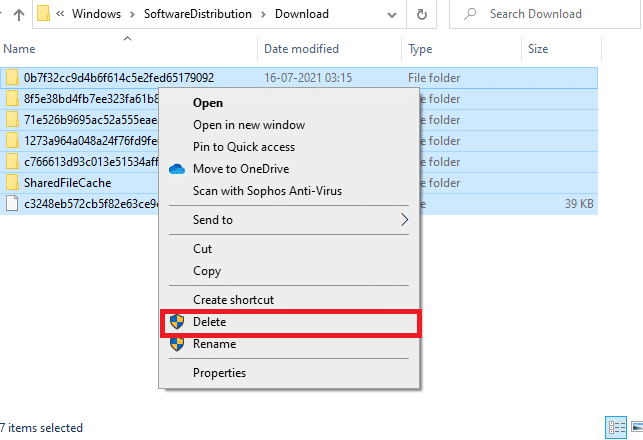
9. Nyní se vraťte k Služby okno a klikněte pravým tlačítkem myši na Windows Update.
10. Zde vyberte Start volba.

11. Počkejte a zavřete výzvu níže.

12. Nakonec zkontrolujte, zda problém s nenačítáním Microsoft Store je ve vašem počítači vyřešen.
Přečtěte si také: Opravit chybu Windows Update Download 0x800f0984 2H1
Metoda 13: Resetujte součásti Windows Update
Když se váš počítač se systémem Windows 10 zasekne s problémy souvisejícími s agentem aktualizace Windows, nemůžete spustit Microsoft Store tak snadno. Pokud má váš počítač nějaké poškozené nebo nekompletní součásti aktualizace systému Windows, budete čelit problému s načítáním Microsoft Store. Doporučujeme vám postupovat podle našeho průvodce Jak resetovat součásti Windows Update v systému Windows 10. Na konci procesu váš počítač restartuje některé běžné povinné služby Windows, jako jsou BITS, MSI Installer, Cryptographic a Windows Update Services.
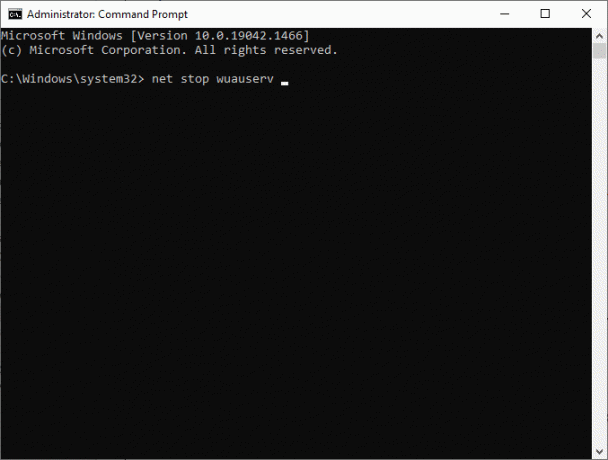
Poznámka: Kromě toho můžete použít an nástroj pro automatické opravy opravit problém s neotevíráním obchodu Microsoft Store ve Windows 10.
Metoda 14: Vyladění klíčů registru
Pokud přesto čelíte, že Microsoft Store nefunguje se systémem Windows 10 ani po vyzkoušení všech těchto metod, je čas vyladit některé klíče registru v editoru registru. Když povolíte funkci Nahraďte všechny položky oprávnění podřízených objektů položkami dědičných oprávnění z tohoto objektu v editoru registru budou všechna oprávnění nadřazené složky přenesena do všech jejích podsložek. To vyřeší všechny chyby připojení spojené s tím, že Microsoft Store přispívá k problému s otevřením Windows 10 v Microsoft Store.
1. Udeř klíč Windows a typ Editor registru a klikněte na Spustit jako administrátor.

2. Nyní, v Editor registru, přejděte na následující cesta.
HKEY_LOCAL_MACHINE\SOFTWARE\Microsoft\WindowsNT\CurrentVersion\NetworkList\Profiles

3. Klepněte pravým tlačítkem myši na Profily složku a klikněte na Oprávnění…
4. Poté v Oprávnění pro profily okno, klikněte na Pokročilý tlačítko, jak je znázorněno.
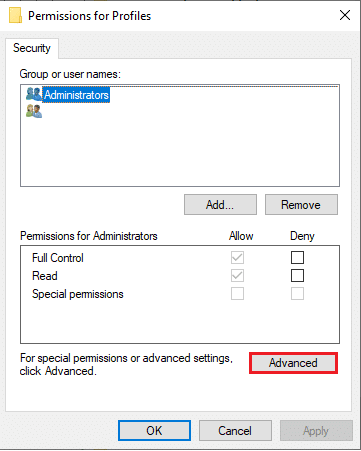
5. V dalším okně zaškrtněte Nahraďte všechny položky oprávnění podřízených objektů položkami dědičných oprávnění z tohoto objektu pole, jak je zvýrazněno.
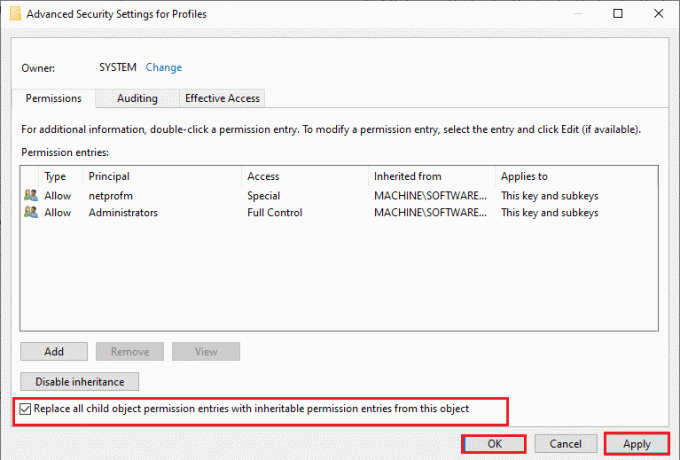
6. Nakonec klikněte na Použít > OK a restartujte počítač.
Zkontrolujte, zda jste nevyřešili problém s nefunkčním systémem Windows 10 v obchodě Microsoft Store nebo ne.
TakyČíst:Jak opravit neotevírání obchodu Microsoft Store v systému Windows 11
Metoda 15: Resetujte Microsoft Store
Resetování obchodu Microsoft Store vám pomůže vyřešit problém s neotevřením obchodu Microsoft Store v systému Windows 10. Tato metoda je velmi jednoduchá na implementaci a také nemaže ani neodinstaluje žádné aplikace a programy. Zde je několik pokynů k resetování obchodu Microsoft Store.
1. Udeř klíč Windows a typ Microsoft Store.
2. Nyní vyberte Nastavení aplikace možnost, jak je zvýrazněno.

3. Přejděte dolů na Nastavení obrazovce a klikněte na Resetovat možnost, jak je zvýrazněno.
Poznámka: Data vaší aplikace budou při resetování smazána Microsoft Store.

4. Nyní potvrďte výzvu kliknutím na Resetovat a restartování počítače.

Metoda 16: Znovu zaregistrujte Microsoft Store
Pokud resetování obchodu Microsoft Store nevyřeší problém s neotevřením obchodu Microsoft Store ve Windows 10, může vám pomoci přeregistrování obchodu Windows Store. Postupujte podle pokynů níže.
1. Udeř klíč Windows, typ powershella klikněte na Spustit jako administrátor.

2. Nyní vložte následující příkaz do Windows PowerShell a udeřit Zadejte klíč.
PowerShell -ExecutionPolicy Unrestricted -Command "& {$manifest = (Get-AppxPackage Microsoft. WindowsStore).InstallLocation + 'AppxManifest.xml'; Add-AppxPackage -DisableDevelopmentMode -Register $manifest}

3. Počkejte, až se příkazy se provádějí a nyní nebudete čelit tomu, že se Microsoft Store neotevře v systému Windows 10.
Přečtěte si také:Kam Microsoft Store instaluje hry?
Metoda 17: Přeinstalujte Microsoft Store
Pokud vám žádná z výše diskutovaných metod nepomohla vyřešit problém s nefunkčním Windows 10 v Microsoft Store, nemáte jinou možnost než přeinstalovat Microsoft Store. Jak to děláte pravidelně, přeinstalaci Microsoft Store nelze implementovat Kontrolní panel nebo Nastavení postup. Příkazy PowerShellu vám pomohou přeinstalovat Microsoft Store, jak je popsáno níže.
1. Zahájení Windows PowerShell jako správce.
2. Nyní zadejte get-appxpackage –allusers a udeřit Zadejte klíč.

3. Hledat Microsoft. WindowsStore Pojmenujte a zkopírujte záznam PackageFullName.
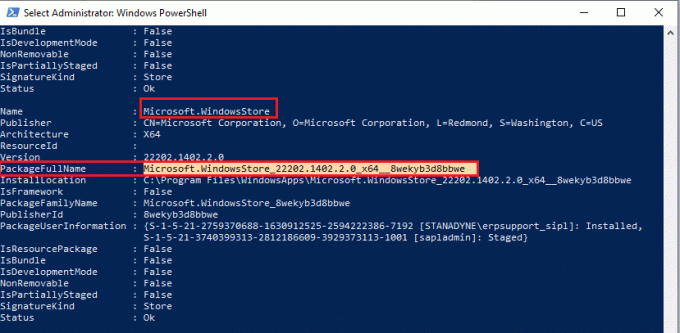
4. Nyní přejděte na nový řádek v okně PowerShell a zadejte remove-appxpackage následuje mezera a řádek, který jste zkopírovali v předchozím kroku. Například:
remove-appxpackage Microsoft. WindowsStore_22202.1402.2.0_x64__8wekyb3d8bbwe
Poznámka: Příkaz se může trochu lišit v závislosti na verzi systému Windows, kterou používáte.
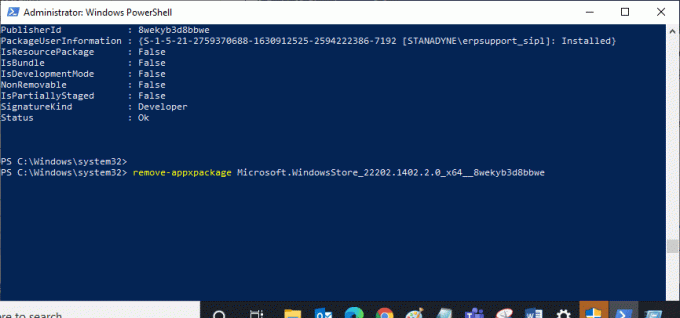
5. Nyní, Microsoft Store bude smazán z vašeho PC. Restartujte váš počítač se systémem Windows 10.
6. Poté jej znovu otevřete Windows PowerShell jako správce a zadejte následující příkaz.
Add-AppxPackage -registrujte "C:\Program Files\WindowsApps\Microsoft. WindowsStore_11804.1001.8.0_x64__8wekyb3d8bbwe\AppxManifest.xml" –DisableDevelopmentMode

Nakonec bude Microsoft Store přeinstalován na vašem počítači a nebudete čelit tomu, že Microsoft Store neotevře problém s Windows 10.
Metoda 18: Vytvoření nového uživatelského profilu
Někteří uživatelé hlásili, že vytvoření nového uživatelského profilu opravilo problém s načítáním Microsoft Store. Nový uživatelský profil můžete vytvořit podle kroků uvedených v našem průvodci, Jak vytvořit místní uživatelský účet v systému Windows 10
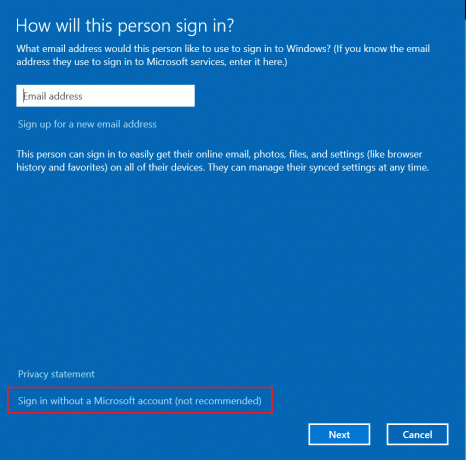
Po vytvoření nového uživatelského profilu zkontrolujte, zda jste nevyřešili problém s nefunkčním Windows 10 v Microsoft Store.
Přečtěte si také: Kde jsou uloženy nahrávky Microsoft Teams?
Metoda 19: Proveďte čisté spuštění
Pokud nenajdete žádné problémy s Microsoft Store, ale stále čelíte problému s nefunkčním Windows 10 v Microsoft Store, doporučujeme vám resetovat počítač. Chcete-li vyřešit diskutovaný problém, přečtěte si a implementujte kroky v naší příručce Jak resetovat Windows 10 bez ztráty dat.

Metoda 20: Proveďte obnovení systému
Pokud vám žádná z metod nepomohla, zkuste obnovit počítač na předchozí verzi, ve které fungoval dobře. Totéž můžete snadno implementovat podle našeho průvodce Jak používat nástroj Obnovení systému v systému Windows 10.
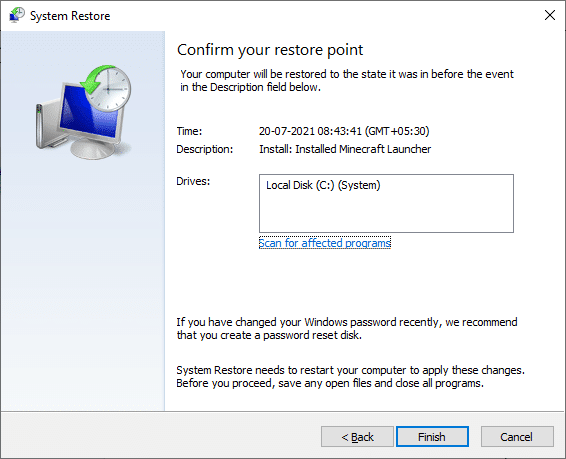
Díky bodu obnovení systému, který jste již vytvořili. Nyní byste opravili problém Microsoft Store s neotevřením Windows 10.
Doporučeno:
- 11 nejlepších snímačů teploty a vlhkosti WiFi
- Jak zabránit systému Windows 10 žádat o povolení
- Jak odinstalovat McAfee LiveSafe ve Windows 10
- Oprava Microsoft Store neinstaluje aplikace
Doufáme, že průvodce byl užitečný a že jste jej dokázali opravit Microsoft Store nefunguje Windows 10. Navštivte naši stránku, kde najdete další skvělé tipy a triky, a zanechte své komentáře níže. Dejte nám vědět, o čem se chcete dozvědět příště.