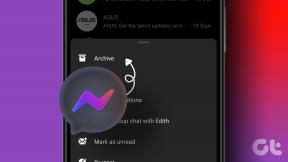Jak provést Zoom Video Test na Windows a Android
Různé / / April 22, 2022

Virtuální setkání se stala významnou součástí moderního života. Aplikace pro videokonference ovládly svět komunikace. Jednou z takových aplikací je Zoom. Jedná se o cloudovou platformu, která nabízí videokonference, hlasové hovory a dokonce umožňuje přizpůsobení vývojáři třetích stran. Před účastí na schůzce google zoom je důležité pochopit, jak provést videohovor s testem zoomu. Pokud hledáte tipy na to samé, přinášíme vám užitečného průvodce, který vás naučí, jak provést video test Zoom, abyste si videohovory užili s jistotou.

Obsah
- Jak provést Zoom Video Test na Windows a Android
- Metoda 1: V systému Windows
- Metoda 2: V systému Android
Jak provést Zoom Video Test na Windows a Android
Zoom je prémiová aplikace, kterou používají podnikatelé a vzdělávací instituce. Nabízí rozsáhlý seznam funkcí, jako jsou:
- Virtuální pozadí: Obrovský seznam vestavěných pozadí, ze kterých si můžete vybrat, a můžete si také jedno vytvořit a přizpůsobit.
- Klávesové zkratky: Různé rychlé zkratky pro úsporu času.
- Integrace aplikace třetích stran: Bezproblémově spolupracujte s aplikacemi, jako jsou Microsoft Teams, Outlook, Slack atd.
- Upravte svůj vzhled: Vylepšete svou přítomnost pomocí filtrů
- Zvukové přepisy: Přepište důležitou konverzaci a stáhněte si ji. Dostupné pouze pro účty Pro, Enterprise, Business a Education.
- Oddělovací místnosti: Rozdělte velké skupiny účastníků do podskupin.
- Automaticky zakázat zvuk nebo video: Když se připojíte ke schůzce, automaticky vypne video nebo zvuk.
Poté, co si projdeme některé funkce Zoomu, pojďme se naučit, jak provést testovací videohovor Zoom. Zoom umožňuje předem zkontrolovat kvalitu videa a další nastavení pomocí Zoom video test. To lze provést prostřednictvím vašeho stolního počítače nebo mobilního telefonu.
Metoda 1: V systému Windows
Zoom video test by měl být proveden předem, abyste zkontrolovali, zda vše funguje správně. Když se připojíte ke schůzce google zoom, ukazuje to vaši profesionalitu. Chcete-li provést test videa Zoom na vašem počítači, postupujte podle pokynů uvedených níže.
1. Jít do Přiblížení testovací stránky odkazu ve vašem prohlížeči.

2. Klikněte na Připojit tlačítko pro spuštění testovací schůzky.

3. Vybrat Spustit schůzku tlačítko, jak je znázorněno. Připojíte se ke zkušebnímu setkání.
Poznámka: Pokud aplikace Zoom není na vašem počítači nainstalována, zobrazí se výzva k jejímu nastavení. Ignorujte výzvu a pokračujte.

4. Zkontrolujte kvalitu svého videa pohledem do Zoom Setkání okno.

5. Pokud jste s kvalitou videa spokojeni, klikněte Ano potvrdit Vidíš sám sebe? výzva. Kameru můžete také změnit kliknutím na rozbalovací nabídku pod Vyberte Fotoaparát.

6. Nyní se přehraje vyzváněcí tón. Pokud slyšíte vyzváněcí tón, vaše reproduktory fungují dobře. Klikněte Ano na Slyšíte vyzvánění? výzva.

Pokud chcete změnit reproduktory, klikněte na rozbalovací nabídku pod Vyberte možnost Reproduktor a vyberte preferovaný reproduktor.

7. V další výzvě budete požádáni o slovo. Jakmile budete mluvit, systém znovu přehraje zvuk, aby otestoval mikrofon. Pokud jasně slyšíte svůj mluvený hlas, klikněte Ano dovnitř Mluv a pauza, slyšíš odpověď? výzva.
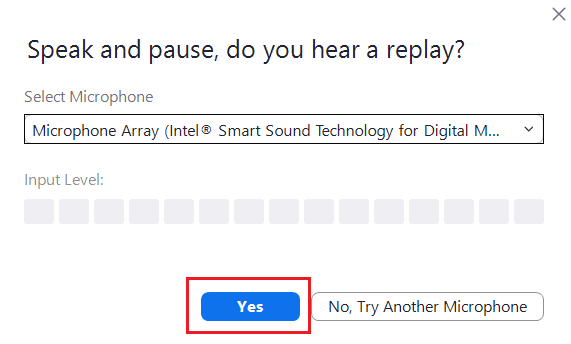
Pokud máte problémy s mikrofonem nebo chcete změnit mikrofon, klikněte na rozbalovací nabídku pod Vyberte Mikrofon vyberte možnost mikrofonu dle vašeho výběru.

8. Pokud všechna vaše zařízení (kamera, reproduktor a mikrofon) fungují správně, klikněte Ukončit test tlačítko dovnitř Vaše zařízení funguje správně výzva.
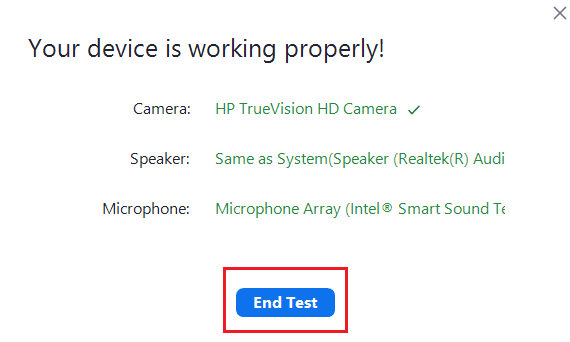
9. Pokud se zobrazí níže uvedené dialogové okno, vyberte Připojte se pomocí Computer Audio aby byl reproduktor a mikrofon nastaven na vaší schůzce.
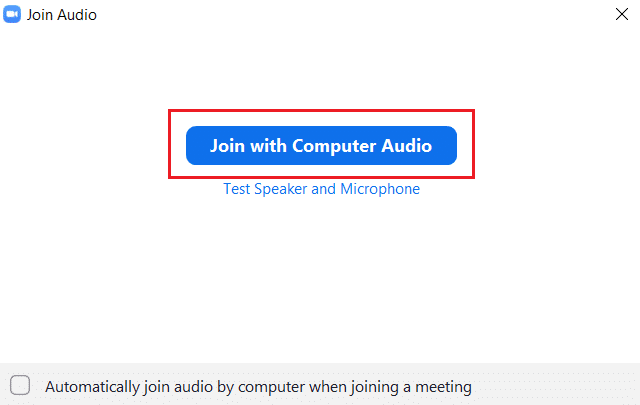
10. Jakmile budou všechny testy hardwaru úspěšné, klikněte na Připojte se ke schůzce pokud se chcete připojit k nové schůzce nebo ji zavřít Zoom Cloud Meetings okno.
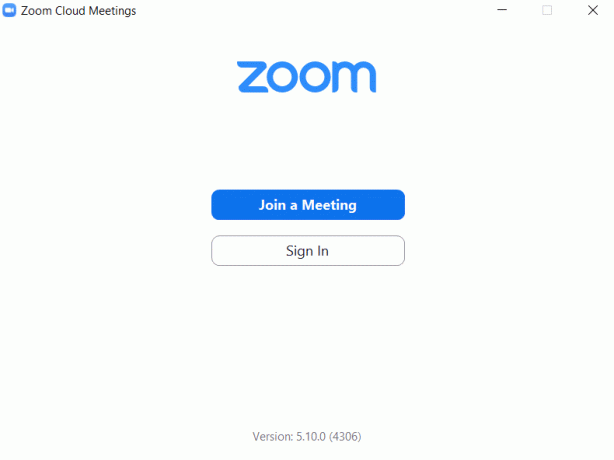
Přečtěte si také:Jak hrát Outburst na Zoom
Metoda 2: V systému Android
Google Zoom Meeting lze uskutečnit na zařízeních iOS i Android. Chcete-li spustit test videa Zoom, musíte mít v telefonu nainstalovanou oficiální aplikaci Zoom. Postupujte podle níže uvedených kroků.
Poznámka: Smartphony nemají stejné možnosti nastavení. Liší se od výrobce k výrobci, proto před změnou zkontrolujte správná nastavení.
1. Otevři Obchod Play aplikace na vašem zařízení.
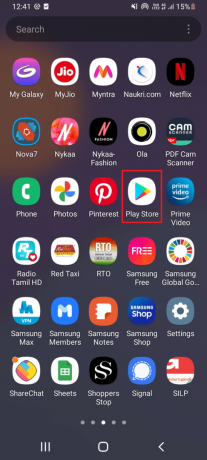
2. Vyhledávání Zvětšení na Obchod Play vyhledávací lišta a Nainstalujte Aplikace.
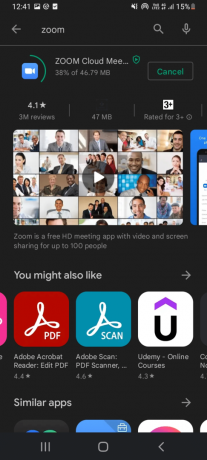
3. Otevři Přiblížit stránku testovací schůzky v prohlížeči a klepněte na Připojit.
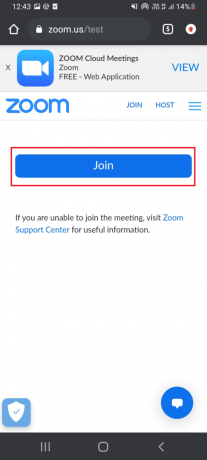
4. Povolte prohlížeči otevřít aplikaci Zoom. Zde vyberte Zvětšení aplikaci a klepněte na Vždy.

Poznámka: Pokud budete vyzváni, povolte aplikaci Zoom přístup ke kameře nebo mikrofonu.
5. Chcete-li se připravit na zkušební schůzku, zadejte své jméno a klepněte na OK. Schůzka bude zahájena zprávou
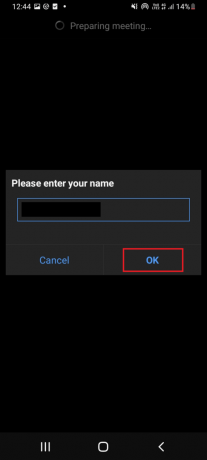
6. Pokud váš mikrofon a kamera fungují správně, uvidíte vedle nich zelené značky zaškrtnutí, klepněte na Ukončit test pro dokončení testovacího režimu.

7. Po dokončení testovací schůzky se můžete ke schůzce připojit nebo aplikaci zavřít.
Takto můžete provést test videa Zoom na Androidu.
Často kladené otázky (FAQ)
Q1. Funguje náhlavní souprava Bluetooth bez problémů na schůzkách Zoom?
Ans.Ano, náhlavní souprava Bluetooth funguje bez přerušení, pokud je připojena ke kompatibilnímu počítači nebo mobilnímu telefonu.
Q2. Je Zoom zdarma?
Ans. Zvětšení schůzek lze volně připojit jako účastník. Musíte se však zaregistrovat a vytvořit účet, abyste mohli hostit a naplánovat schůzku, což je také zdarma. Existují však určitá časová a funkční omezení, pokud mají schůzky více než 3 osoby a schůzky prodlužují limit na 40 minut. Plány si můžete zakoupit podle potřeby taková omezení odstranit.
Q3. Lze zoom používat přes Smart TV?
Ans. Schůzky Zoom můžete zobrazit pomocí možnosti odeslání obrazovky. Musíte spárovat svůj televizor se zařízením, jako je mobilní telefon nebo tablet, a povolit možnost odesílání. Můžete také použít Google Chromecast a kabel HDMI pro propojení funkce Zoom s televizní obrazovkou.
Doporučeno:
- Top 10 alternativ pro úložiště Kodi Fusion
- Jak převést M4B na MP3 ve Windows 10
- Co je testovací režim ve Windows 10?
- Oprava chyby neplatného ID schůzky Zoom ve Windows 10
Doufáme, že vám tento návod pomohl a že jste byli schopni to provést Test zoomu videa. Pokud máte nějaké dotazy nebo návrhy, neváhejte je hodit do sekce komentářů. Také nám dejte vědět, co se chcete dále naučit.