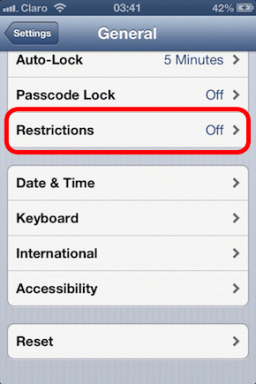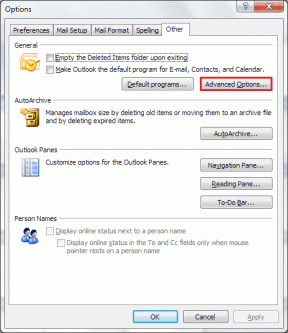Oprava nefunkčních pluginů Chrome ve Windows 10
Různé / / April 22, 2022

Chcete používat pluginy pro svůj oblíbený web a nedaří se vám to? Máte problém s nefunkčními pluginy Chrome? Někdy může dojít k selhání prohlížeče Google Chrome při procházení internetu. K tomu může dojít v důsledku nefunkčnosti některých zásuvných modulů Chrome. Přečtěte si tento článek, abyste vyřešili problém s pluginy Chrome, které nefungují ve Windows 10. Celý text je založen na: pluginech. Dostanete také odpověď na to, jak získat přístup k pluginům Chrome.

Obsah
- Jak opravit nefunkčnost pluginů Chrome ve Windows 10
- Metoda 1: Restartujte Chrome
- Metoda 2: Aktualizujte Chrome
- Metoda 3: Vymažte data prohlížeče
- Metoda 4: Aktualizujte rozšíření (pokud je to možné)
- Metoda 5: Zakažte rozšíření prohlížeče (pokud je to možné)
- Metoda 6: Přeinstalujte rozšíření (pokud je to možné)
- Metoda 7: Resetujte experimentální nastavení
- Metoda 8: Aktualizujte součásti Chrome
- Metoda 9: Zakažte JavaScript
- Metoda 10: Smažte složky aplikací Google Chrome
- Metoda 11: Obnovte nastavení prohlížeče
- Metoda 12: Vytvoření nového uživatelského profilu
- Metoda 13: Aktualizujte systém Windows
- Metoda 14: Spusťte skenování SFC a DISM
Jak opravit nefunkčnost pluginů Chrome ve Windows 10
Možné důvody, proč pluginy nebo rozšíření nemusí v prohlížeči Google Chrome fungovat, jsou uvedeny níže. Pokud jste identifikovali důvod problému, můžete problém snadno vyřešit.
- Chyba v prohlížeči Google Chrome: V zásadě platí, že pokud je v aplikaci Google Chrome závada, nemusí být funkční a nemusí podporovat pluginy nebo rozšíření.
- Zastaralý Google Chrome: Používání zastaralého prohlížeče Google Chrome nemusí podporovat používání aktualizovaných pluginů.
- Poškozená nainstalovaná rozšíření: Pokud jste nainstalovali pluginy nebo rozšíření z některých neautorizovaných webových stránek třetích stran, rozšíření může být poškozené. To vám nemusí podporovat používání pluginů v prohlížeči Google Chrome.
- Narušení z experimentálního nastavení: Některá experimentální nastavení, která jste provedli v prohlížeči Google Chrome, vám mohou bránit v používání rozšíření.
- Zastaralé Windows: Pokud je operační systém Windows zastaralý, nemusí podporovat fungování žádné z funkcí v prohlížeči Google Chrome.
- Poškozený uživatelský profil Google Chrome: Uživatelský profil v prohlížeči Google Chrome ukládá vaše nejprohlíženější a nejoblíbenější webové stránky. Pokud je složka uživatelského profilu poškozená, je možné, že nebudete moci používat žádnou funkci prohlížeče Google Chrome.
Pluginy a rozšíření slouží stejnému účelu: poskytnout vám snadný přístup k webovým stránkám. Zásuvné moduly však nejsou v prohlížeči Google Chrome k dispozici poté a později Verze 57. Rozšíření tedy můžete použít ke stejnému účelu. Rozšíření si můžete nainstalovat z internetového obchodu Google Chrome. Můžete se zeptat, jak získat přístup k pluginům Chrome. V prohlížeči Chrome můžete snadno přejít na stránku Rozšíření.
Metoda 1: Restartujte Chrome
Možná budete muset vynutit restart Google Chrome na vašem PC, abyste odstranili závady v aplikaci. Postupujte podle našeho průvodce Jak ukončit úkoly v systému Windows 10. Pak, restartovat aplikaci Chrome.
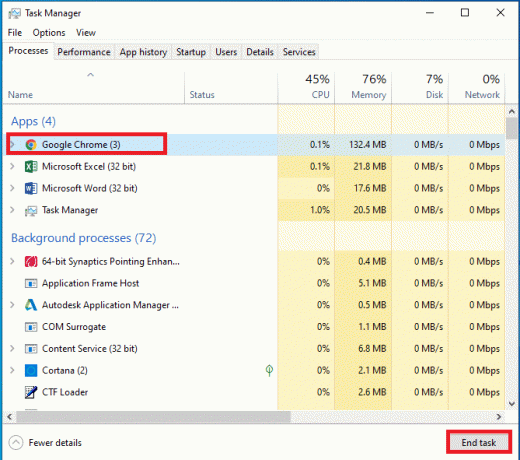
Metoda 2: Aktualizujte Chrome
Zastaralé prohlížeče nemusí podporovat rozšíření nebo pluginy. Chcete-li opravit chyby a problémy, musíte aktualizovat Google Chrome na nejnovější verzi. Postupujte podle níže uvedených kroků.
1. zmáčkni Okna klíč. Typ Google Chrome a spusťte jej.

2. Typ chrome://settings/help v adresní řádek přímo spustit O prohlížeči Chrome strana.
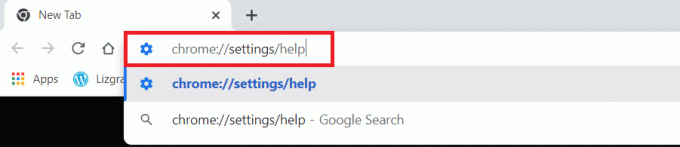
3A. Pokud je Google Chrome aktualizován na nejnovější verzi, zobrazí se Chrome je aktuální.

3B. Pokud je k dispozici nová aktualizace, prohlížeč jej automaticky aktualizuje na nejnovější verzi. Klikněte Znovu spustit restartujte prohlížeč.
4. Konečně, znovu spustitprohlížeč s jeho nejnovější verzí.
Přečtěte si také:Opravit chybu Tento plugin není podporován v Chrome
Metoda 3: Vymažte data prohlížeče
Abnormální agregace dat procházení, jako jsou mezipaměti, soubory cookie a soubory historie, využívá zbytečné množství internetových zdrojů. To může také omezit fungování pluginů. Implementujte tedy níže uvedené pokyny a smažte údaje o prohlížení, abyste se této chyby zbavili. Přečtěte si našeho průvodce Jak vymazat mezipaměť a soubory cookie v prohlížeči Google Chrome a vymažte údaje o prohlížení.

Počkejte, až se nechtěná data odstraní. jednou hotovo zavřít a Chrome aplikace. Znovu jej spusťte a zkontrolujte, zda můžete navázat zabezpečené připojení.
Metoda 4: Aktualizujte rozšíření (pokud je to možné)
Všechna rozšíření v prohlížeči Google Chrome se aktualizují automaticky. Upozorňujeme však, že tyto automatické aktualizace probíhají pouze tehdy, když je Chrome naplánuje. Někdy je také možné, že se toto plánování může zpozdit. Proto ručně zkontrolujte a aktualizujte rozšíření podle následujících kroků.
1. Spusťte Google Chrome prohlížeč z Windows Search.

2. Typ chrome://extensions v Webový adresní řádek Chrome a udeřit Vstupte.
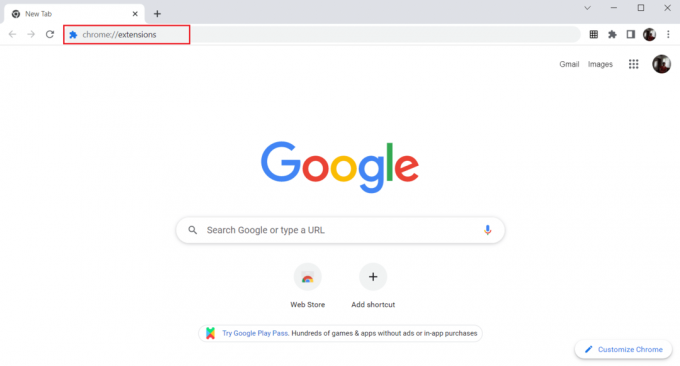
3. Na Rozšíření strana, zapnout přepínač pro Vývojářský režim v pravém horním rohu obrazovky displeje.
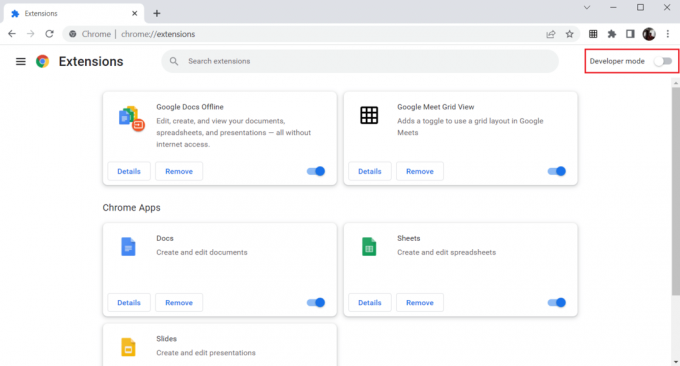
4. Nyní klikněte na Aktualizace možnost, jak je znázorněno.
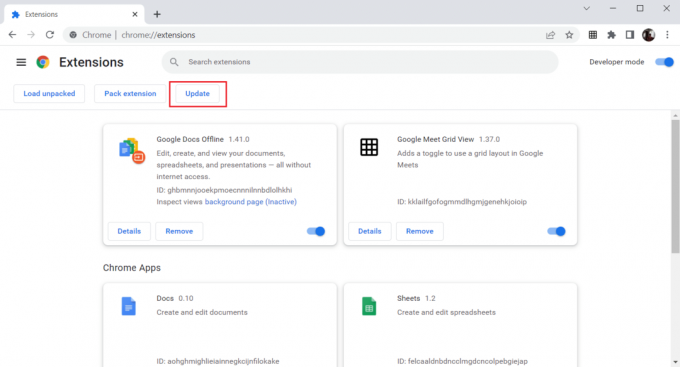
Přečtěte si také:Jak opravit, že se soubory PDF neotevírají v Chrome
Metoda 5: Zakažte rozšíření prohlížeče (pokud je to možné)
Webová rozšíření, která jste nainstalovali do prohlížeče Google Chrome, možná bránila fungování pluginů. Chcete-li webová rozšíření zakázat, proveďte na svém počítači kroky uvedené níže.
1. OTEVŘENO Google Chrome a klikněte na tři svislé tečky jako v předchozí metodě.

2. Klikněte na Více nástrojů v seznamu. V rozevíracím seznamu vedle něj klikněte na Rozšíření.

3. Vypnout přepínač pro webová rozšíření používáte pro aplikaci Google Chrome. Zde je jako příklad použit Google Meet Grid View.
Poznámka: Pokud webové rozšíření není nezbytné, můžete je smazat kliknutím na Odstranit knoflík. Zde máte přístup k pluginům Chrome.

Metoda 6: Přeinstalujte rozšíření (pokud je to možné)
Pokud metody aktualizace a opětovného povolení nefungovaly, zkuste rozšíření znovu nainstalovat. Postupujte stejně.
1. OTEVŘENO Prohlížeč Chrome z Windows Search.
2. Do adresního řádku zadejte chrome://extensionsa stiskněte Zadejte klíč.
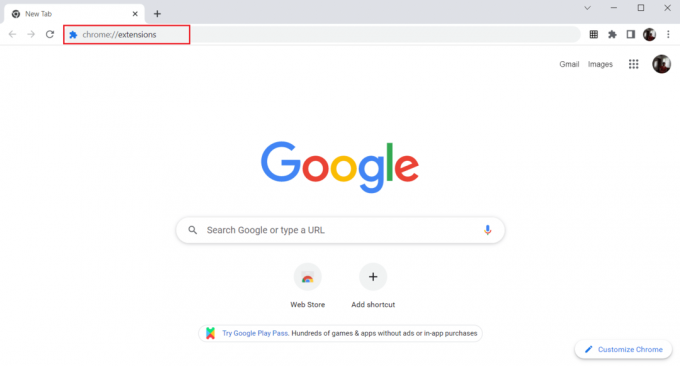
3. Klikněte na Odstranit možnost pro Zobrazení mřížky Google Meet rozšíření, abyste jej odinstalovali.

4. Znovu klikněte na Odstranit ve vyskakovacím okně potvrzení.
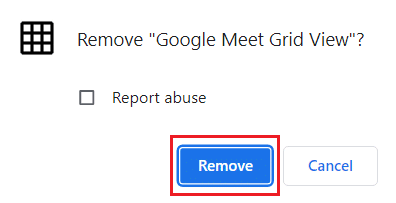
5. Nyní se vraťte k Internetový obchod Chrome.
Poznámka: Chcete-li nainstalovat další rozšíření, navštivte stránku Stránka rozšíření Chrome a hledat je.
6. Klikněte na Přidat do Chromu knoflík.

7. Klikněte na Přidat rozšíření v Přidejte zobrazení mřížky Google Meet potvrzovací vyskakovací okno.
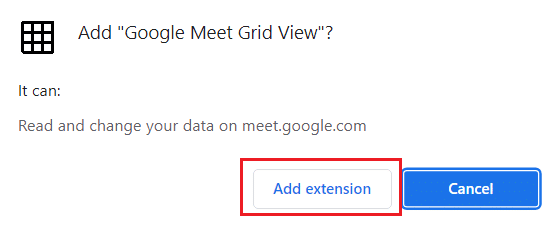
Přečtěte si také:Jak odstranit motivy Chrome
Metoda 7: Resetujte experimentální nastavení
Experimentální nastavení mohla narušit normální pracovní proces zásuvných modulů. Resetujte je, abyste vyřešili problém s nefunkčními pluginy Chrome. Chcete-li získat přístup k pluginům Chrome a resetovat experimentální nastavení, postupujte podle níže uvedených kroků.
1. Zahájení Chrome jako v předchozí metodě.
2. Typ chrome://flags/ do vyhledávacího pole a stiskněte Vstupte.

3. Klikněte na Resetovat vše tlačítko pro resetování experimentálních nastavení v prohlížeči Google Chrome.
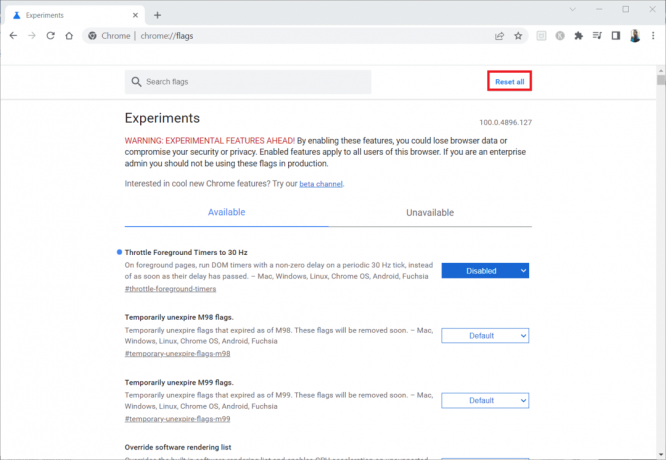
4. Nyní klikněte na Znovu spustit knoflík.

Metoda 8: Aktualizujte součásti Chrome
Komponenty v prohlížeči Google Chrome je třeba aktualizovat, abyste měli přístup k pluginům nebo rozšířením Chrome a mohli je používat. Chcete-li aktualizovat součásti Chrome, postupujte podle níže uvedených pokynů.
1. Zahájení Google Chrome jako dříve.
2. Typ chrome://components/ do vyhledávacího pole a stiskněte Vstupte.

3A. Pokud je komponenta zastaralá, klikněte na Zkontrolovat aktualizace tlačítko na každém komponentu samostatně.
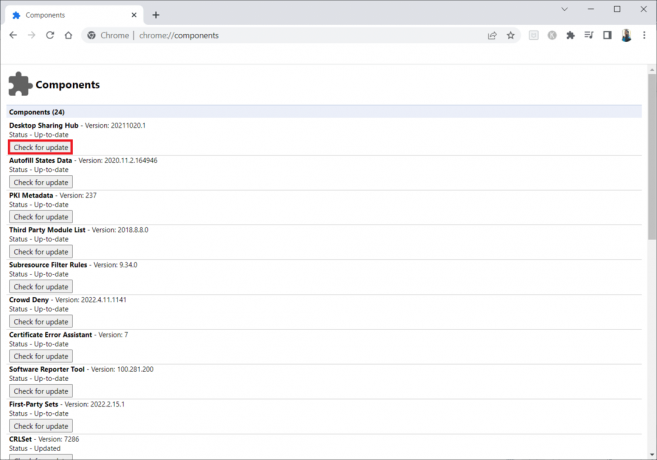
3B. Pokud je komponenta aktualizována, zobrazí se stav Aktuální.

Přečtěte si také: Opravte problém s blokováním stahování Chrome
Metoda 9: Zakažte JavaScript
JavaScript se používá ke zlepšení prohlížeče Google Chrome, ale tento pokrok může způsobit narušení zásuvných modulů nebo rozšíření. Přečtěte si článek na toto téma zakázat JavaScript na Google Chrome.
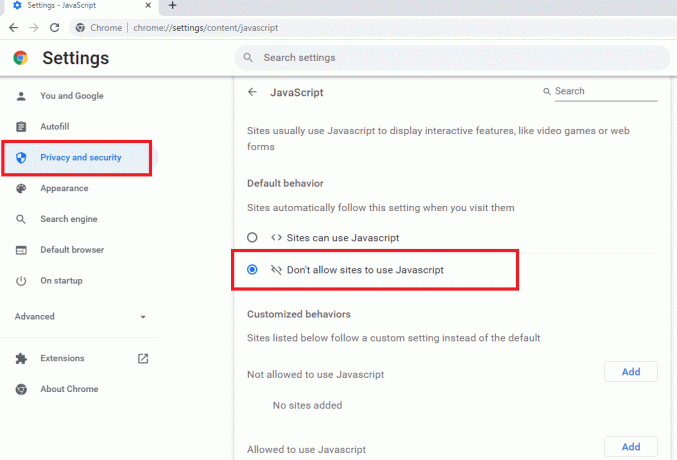
Metoda 10: Smažte složky aplikací Google Chrome
Soubory mezipaměti v aplikaci Google Chrome mohly způsobit narušení používání vašich pluginů v aplikaci Google Chrome. Chcete-li používat rozšíření v prohlížeči Google Chrome, musíte soubory odstranit. Postupujte podle níže uvedených kroků.
1. lis Windows + Rklíče společně spustit Běh dialogové okno.
2. Potom zadejte %localappdata%\Google\Chrome\User Data\ a klikněte na OK tlačítko pro otevření Data aplikací složka.
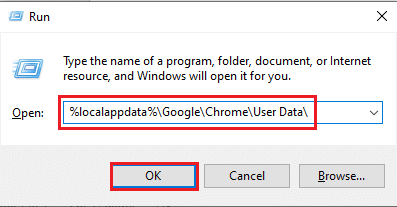
3. Vyberte soubor ShaderCache a stiskněte tlačítko Vymazat klíč pro smazání souboru mezipaměti.
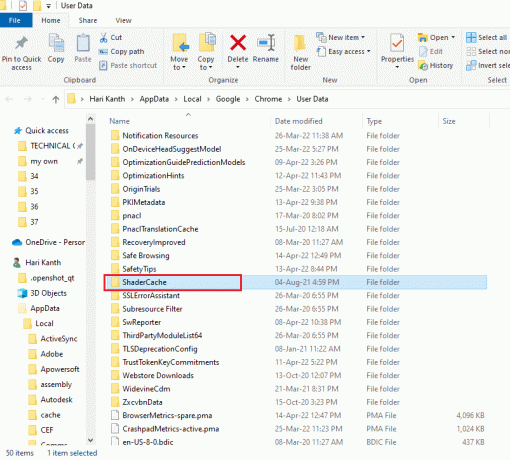
4. Podobně odstraňte PepperFlash složka.
Přečtěte si také:Jak opravit Chrome neustále padá
Metoda 11: Obnovte nastavení prohlížeče
Resetováním prohlížeče jej obnovíte na výchozí nastavení a existuje více možností, jak diskutovanou chybu opravit. Nejprve postupujte podle níže uvedených kroků a resetujte Google Chrome.
1. Zahájení Google Chrome jako dříve.
2. Klikněte na třítečkovaný ikonu, jak je uvedeno ve výše uvedené metodě.
3. Nyní vyberte Nastavení volba.
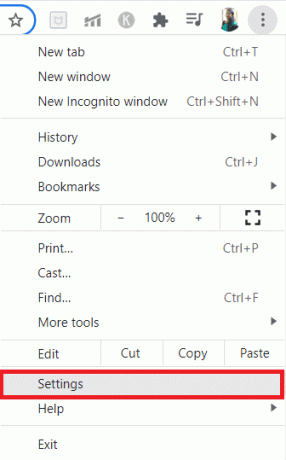
4. Zde klikněte na Pokročilý nastavení v levém podokně a vyberte Resetujte a vyčistěte volba.
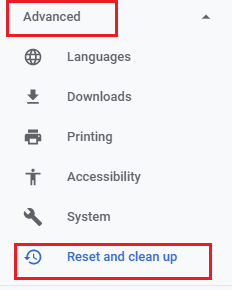
5. Nyní klikněte na Obnovte nastavení na původní výchozí hodnoty možnost, jak je znázorněno níže.
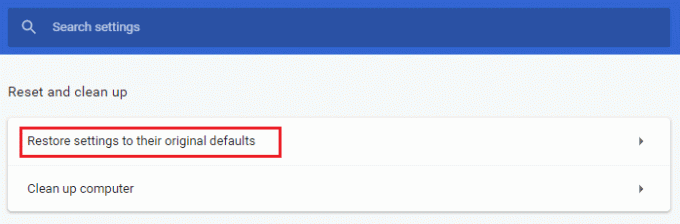
6. Nyní potvrďte výzvu kliknutím na Resetovat nastavení tlačítko, jak je znázorněno.
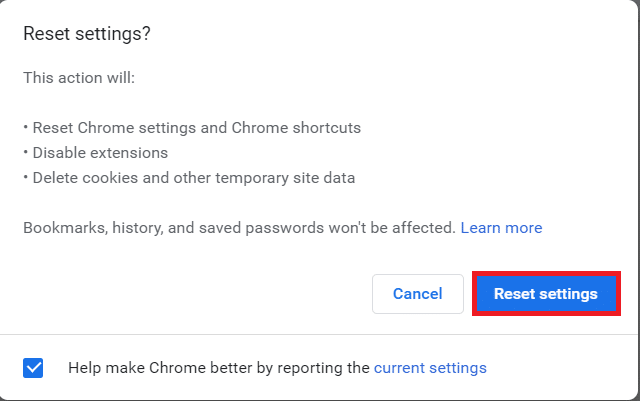
Metoda 12: Vytvoření nového uživatelského profilu
Profily Chrome se výrazně používají k údržbě záložek, rozšíření, motivů a nastavení. Uživatelé mají často různé profily pro oddělení osobního a pracovního prohlížení. Není na škodu nechat rozšíření fungovat přes nový chromovaný profil. Pokud je uživatelský profil v prohlížeči Google Chrome poškozen, můžete zkusit vytvořit nový uživatelský profil pomocí některé z následujících metod a opravit tak problémy s nefunkčními zásuvnými moduly Chrome.
Možnost I: Přejmenovat výchozí složku
1. lis klávesy Windows + R společně spustit Běh dialogové okno.
2. Typ %localappdata%\Google\Chrome\User Data\ a klikněte na OK tlačítko pro otevření Data aplikací složka.
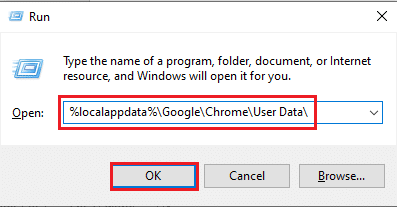
3. Klikněte pravým tlačítkem myši na souboru Výchozí a vyberte možnost Přejmenovat v nabídce.
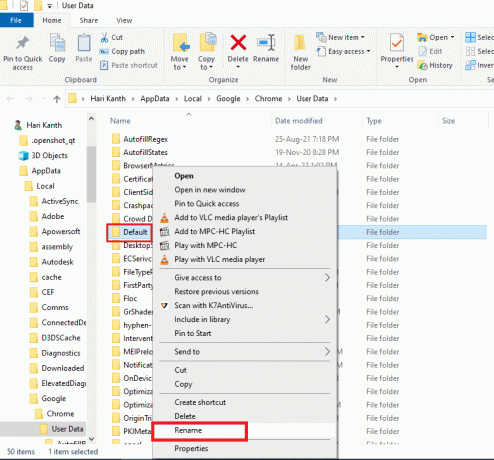
4. Přejmenujte soubor jako Výchozí-Bak a stiskněte tlačítko Vstupte k vytvoření nového uživatelského profilu pro Google Chrome.
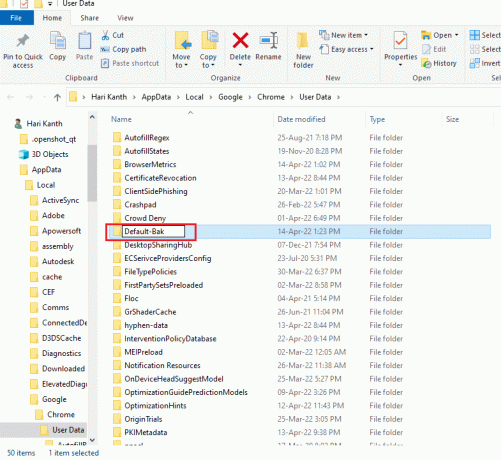
5. Zahájení Google Chrome.
Přečtěte si také:Oprava Ethernet nemá platnou chybu konfigurace IP
Možnost II: Vytvořte nový profil Chrome
Chcete-li vytvořit nový profil Chrome, postupujte podle kroků uvedených níže.
1. Otevři Prohlížeč Google Chrome jako dříve.
2. Klikněte na profilový obrázek jak je znázorněno.
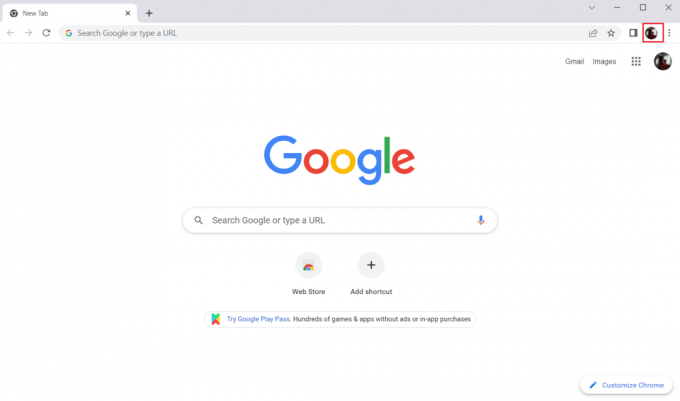
3. Poté vyberte Přidat možnost, jak je zvýrazněna, pro vytvoření nového profilu.
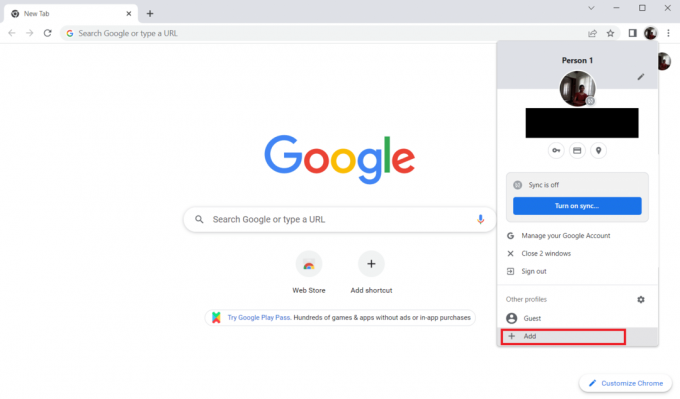
4. Klikněte na Pokračujte bez účtu.
Poznámka: Klikněte na Přihlásit se pro přihlášení pomocí účtu Gmail.
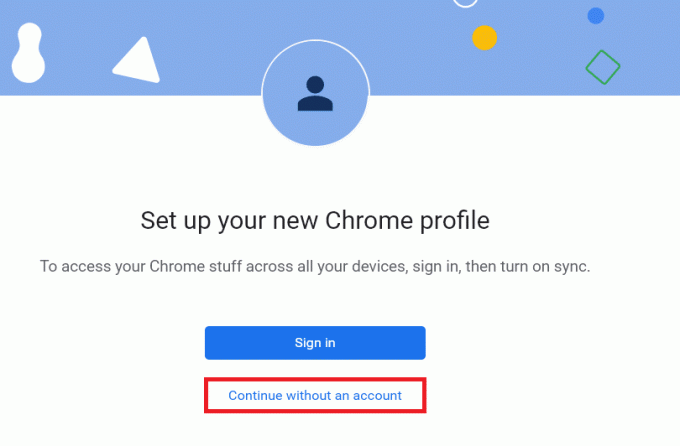
5. Zde upravte svůj profil přidáním svého požadovaný název,profilový obrázek a barvu motivu.
6. Nyní klikněte na Hotovo, Jak je ukázáno níže.
Poznámka: Pokud pro tohoto uživatele nechcete zástupce na ploše, zrušte zaškrtnutí políčka Vytvořte pro tohoto uživatele zástupce na ploše volba.
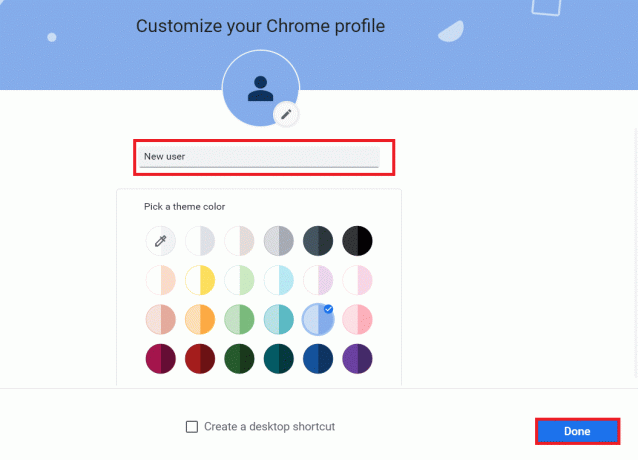
7. Nyní spusťte schůzka Google s novým profilem Chrome a rozšířením opravy zobrazení mřížky Google Meet.
Metoda 13: Aktualizujte systém Windows
Veškeré chyby a chybné aktualizace ve vašem počítači lze opravit pomocí aktualizace systému Windows. Společnost Microsoft vydává časté aktualizace, které opravují problémy s nefunkčními pluginy Chrome. Proto se ujistěte, zda používáte aktualizovanou verzi operačního systému Windows, a pokud nějaké aktualizace čekají v akci, použijte našeho průvodce Jak stáhnout a nainstalovat nejnovější aktualizaci systému Windows 10.

Přečtěte si také:Jak povolit DNS přes HTTPS v Chrome
Metoda 14: Spusťte skenování SFC a DISM
Pokud jsou na vašem počítači nějaké malwarové soubory, může vám to zabránit v používání pluginů nebo rozšíření v prohlížeči Google Chrome. Chcete-li zkontrolovat soubory malwaru, spusťte skenování SFC a DISM pro snadný přístup k pluginům Chrome.
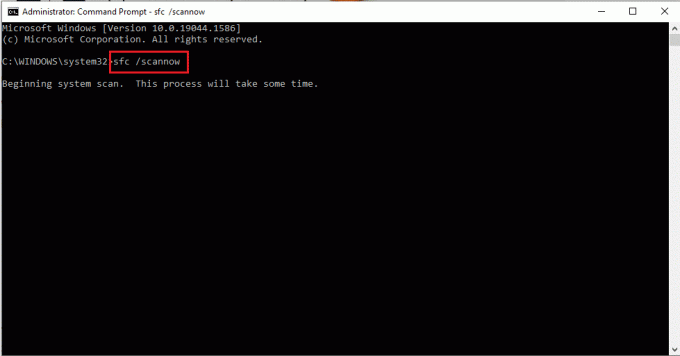
Doporučeno:
- 20 nejlepších bezplatných 2D animačních programů ve Windows 10
- Jak otevřít soubory MOBI v systému Android
- Jak odblokovat webové stránky v Chrome ve Windows 10
- Kde je tlačítko Nabídka Chrome?
Doufáme, že vám tento článek pomohl a že jste jej dokázali opravit Pluginy Chrome nefungují na Windows 10. Vzhledem k tomu, že článek je o: pluginech, musel vám pomoci vyřešit problém. Dejte nám prosím vědět své návrhy nebo dotazy k článku v sekci komentářů níže. Také nám dejte vědět, co se chcete dále naučit.