Centrum akcí nefunguje ve Windows 10 [VYŘEŠENO]
Různé / / November 28, 2021
Oprava nefunkčního centra akcí ve Windows 10: Pokud vaše centrum akcí nefunguje nebo když umístíte ukazatel myši na ikonu oznámení a centra akcí na hlavním panelu Windows 10, zobrazí se zpráva, že máte nové upozornění, ale jakmile na něj kliknete, v Centru akcí se nic nezobrazí, znamená to, že vaše systémové soubory jsou poškozené nebo chybějící. S tímto problémem se potýkají také uživatelé, kteří nedávno aktualizovali svůj systém Windows 10 a existuje jen málo uživatelů, kteří jsou nemají vůbec přístup k centru akcí, zkrátka jejich centrum akcí se neotevře a oni k němu nemají přístup.

Kromě výše uvedených problémů se zdá, že někteří uživatelé si stěžují na to, že Action Center zobrazuje stejné upozornění i poté, co je tolikrát vymažete. Aniž bychom ztráceli čas, pojďme se podívat, jak opravit problém s nefunkčním centrem akcí ve Windows 10 pomocí níže uvedeného průvodce řešením problémů.
Obsah
- Centrum akcí nefunguje ve Windows 10 [VYŘEŠENO]
- Metoda 1: Restartujte Průzkumníka Windows
- Metoda 2: Spusťte SFC a DISM
- Metoda 3: Ujistěte se, že je systém Windows aktuální
- Metoda 4: Spusťte defragmentaci disku
- Metoda 5: Přejmenujte soubor Usrclass.dat
- Metoda 6: Vypněte efekty průhlednosti
- Metoda 7: Použijte PowerShell
- Metoda 8: Proveďte čisté spuštění
- Metoda 9: Spusťte nástroj CHKDSK
- Metoda 10: Oprava registru
- Metoda 11: Proveďte obnovení systému
- Metoda 12: Spusťte nástroj Vyčištění disku
Centrum akcí nefunguje ve Windows 10 [VYŘEŠENO]
Ujistěte se vytvořit bod obnovení, pro případ, že by se něco pokazilo.
Metoda 1: Restartujte Průzkumníka Windows
1.Stiskněte Ctrl + Shift + Esc klávesy dohromady pro spuštění Správce úloh.
2.Najdi explorer.exe v seznamu pak na něj klikněte pravým tlačítkem a vyberte Ukončit úlohu.

3.Nyní tím zavřete Průzkumníka a chcete-li jej znovu spustit, klikněte na Soubor > Spustit novou úlohu.

4.Typ explorer.exe a klepnutím na OK restartujte Průzkumníka.

5. Ukončete Správce úloh a toto by mělo Oprava nefunkčního centra akcí ve Windows 10.
Metoda 2: Spusťte SFC a DISM
1. Stiskněte klávesu Windows + X a poté klikněte na Příkazový řádek (Admin).

2. Nyní do cmd zadejte následující a stiskněte Enter:
Sfc /scannow. sfc /scannow /offbootdir=c:\ /offwindir=c:\windows (Pokud výše uvedené selže, zkuste toto)

3. Počkejte na dokončení výše uvedeného procesu a po dokončení restartujte počítač.
4. Znovu otevřete cmd a zadejte následující příkaz a po každém stiskněte klávesu Enter:
a) Dism /Online /Cleanup-Image /CheckHealth. b) Dism /Online /Cleanup-Image /ScanHealth. c) Dism /Online /Cleanup-Image /RestoreHealth

5. Nechte spustit příkaz DISM a počkejte na jeho dokončení.
6. Pokud výše uvedený příkaz nefunguje, zkuste níže:
Dism /Image: C:\offline /Cleanup-Image /RestoreHealth /Zdroj: c:\test\mount\windows. Dism /Online /Cleanup-Image /RestoreHealth /Zdroj: c:\test\mount\windows /LimitAccess
Poznámka: Nahraďte C:\RepairSource\Windows umístěním zdroje opravy (instalační nebo obnovovací disk systému Windows).
7. Restartujte počítač, abyste uložili změny a zjistili, zda je to možné Oprava nefunkčního centra akcí ve Windows 10.
Metoda 3: Ujistěte se, že je systém Windows aktuální
1. Stiskněte klávesu Windows + I a poté vyberte Aktualizace a zabezpečení.

2. Klikněte znovu na tlačítko Další Kontrola aktualizací a nezapomeňte nainstalovat všechny čekající aktualizace.

3. Po instalaci aktualizací restartujte počítač a zjistěte, zda to jde Oprava nefunkčního centra akcí ve Windows 10.
Metoda 4: Spusťte defragmentaci disku
1. Stiskněte klávesu Windows + R a zadejte dfrgui a stisknutím klávesy Enter otevřete Defragmentace disku.

2.Nyní jeden po druhém kliknutí Analyzovat potom klikněte Optimalizovat pro každou jednotku spustit optimalizaci disku.

3. Zavřete okno a restartujte počítač pro uložení změn.
4. Pokud to problém nevyřeší, pak stáhněte si Advanced SystemCare.
5. Spusťte na něm Smart Defrag a zjistěte, zda to dokážete Oprava nefunkčního centra akcí ve Windows 10.
Metoda 5: Přejmenujte soubor Usrclass.dat
1. Stiskněte klávesu Windows + R a zadejte %localappdata%\Microsoft\Windows a stiskněte Enter nebo můžete ručně přejít na následující cestu:
C:\Users\Vaše_uživatelské_jméno\AppData\Local\Microsoft\Windows
Poznámka: Ujistěte se, že je v možnostech složky zaškrtnuto políčko Zobrazit skrytý soubor, složky a jednotky.

2. Nyní hledejte Soubor UsrClass.dat, poté na něj klikněte pravým tlačítkem a vyberte Přejmenovat.
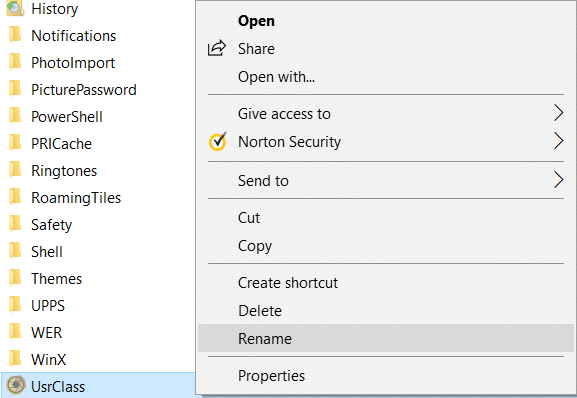
3. Přejmenujte jej jako UsrClass.old.dat a stiskněte Enter pro uložení změn.
4. Pokud se zobrazí chybová zpráva „Použitá složka, akci nelze dokončit“, postupujte podle pokynů zde uvedené kroky.
Metoda 6: Vypněte efekty průhlednosti
1. Klepněte pravým tlačítkem myši na plochu v prázdné oblasti a vyberte Přizpůsobit.

2. V levém menu vyberte Barvy a přejděte dolů na Více možností.
3. V části Další možnosti zakázat přepínač pro „Efekty transparentnosti“.

4. Zrušte také zaškrtnutí políčka „Start, hlavní panel a centrum akcí“ a „Panely titulků“.
5. Zavřete Nastavení a restartujte počítač.
Metoda 7: Použijte PowerShell
1.Typ powershell ve Windows Search, klikněte na něj pravým tlačítkem a vyberte Spustit jako správci.

2. Zkopírujte a vložte následující příkaz do okna PowerShellu:
Get-AppXPackage -AllUsers |Where-Object {$_.InstallLocation -jako “*SystemApps*”} | Foreach {Add-AppxPackage -DisableDevelopmentMode -Register “$($_.InstallLocation)\AppXManifest.xml”}

3. Stisknutím klávesy Enter spusťte výše uvedený příkaz a počkejte, až dokončí zpracování.
4. Pro uložení změn restartujte počítač.
Metoda 8: Proveďte čisté spuštění
Někdy může software třetí strany kolidovat se systémem Windows a může způsobit problém. V následujících situacích Opravte problém s nefunkčním centrem akcí, musíš provést čisté spuštění na vašem PC a diagnostikujte problém krok za krokem.

Metoda 9: Spusťte nástroj CHKDSK
1. Stiskněte klávesu Windows + X a poté vyberte „Příkazový řádek (administrátor).”

2. V okně cmd zadejte následující příkaz a stiskněte Enter:
chkdsk C: /f /r /x

Poznámka: Ve výše uvedeném příkazu C: je jednotka, na které chceme spustit kontrolní disk, /f znamená příznak, který chkdsk opravňuje všechny související chyby s diskem, /r nechá chkdsk vyhledat chybné sektory a provést obnovu a /x dá pokyn kontrolnímu disku, aby disk odpojil před zahájením proces.
3. Požádá o naplánování kontroly při příštím restartu systému, typ Y a stiskněte enter.
Mějte prosím na paměti, že proces CHKDSK může zabrat spoustu času, protože musí provádět mnoho systémové úrovně funkce, takže buďte trpěliví, zatímco opravuje systémové chyby a po dokončení procesu vám ukáže Výsledek.
Metoda 10: Oprava registru
1. Stiskněte klávesu Windows + R a zadejte regedit a stisknutím klávesy Enter otevřete Editor registru.

2. Přejděte na následující klíč registru:
HKEY_CURRENT_USER\SOFTWARE\Policies\Microsoft\Windows\
3. Hledejte Klíč průzkumníka pod Windows, pokud jej nemůžete najít, musíte jej vytvořit. Klepněte pravým tlačítkem myši na Windows a vyberte Nový > klíč.
4. Pojmenujte tento klíč jako Badatel a poté na něj znovu klikněte pravým tlačítkem a vyberte Nové > DWORD (32bitová) hodnota.

5.Typ ZakázatNotificationCenter jako název tohoto nově vytvořeného DWORD.
6. Poklepejte na něj a změňte jeho hodnotu na 0 a klepněte na OK.

7. Zavřete Editor registru a restartujte počítač.
8. Podívejte se, jestli to dokážete Oprava nefunkčního centra akcí ve Windows 10, pokud ne, pokračujte.
9. Znovu otevřete Editor registru a přejděte na následující klíč:
HKEY_LOCAL_MACHINE\Software\Microsoft\Windows\CurrentVersion\ImmersiveShell
10. Klepněte pravým tlačítkem na ImmersiveShell pak vyberte Nové > DWORD (32bitová) hodnota.

11. Pojmenujte tento klíč jako UseActionCenterExperience a stiskněte Enter pro uložení změn.
12. Poklepejte na tento DWORD změňte jeho hodnotu na 0 a klepněte na OK.
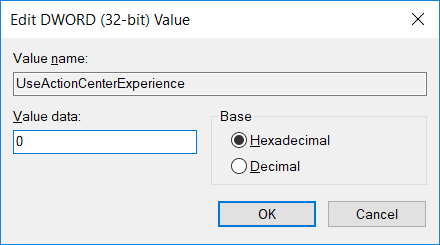
13. Zavřete Editor registru a restartujte počítač.
Metoda 11: Proveďte obnovení systému
1. Stiskněte klávesu Windows + R a zadejte“sysdm.cpl“ a poté stiskněte Enter.

2.Vyberte Ochrana systému kartu a vyberte Obnovení systému.

3. Klepněte na tlačítko Další a vyberte požadované Bod obnovení systému.

4. Dokončete obnovu systému podle pokynů na obrazovce.
5. Po restartu možná budete moci Oprava nefunkčního centra akcí ve Windows 10.
Metoda 12: Spusťte nástroj Vyčištění disku
1. Přejděte na Tento počítač nebo Můj počítač a kliknutím pravým tlačítkem na jednotku C: vyberte Vlastnosti.

3.Nyní z Vlastnosti klikněte na okno Vyčištění disku pod kapacitou.

4. Výpočet bude nějakou dobu trvat kolik místa bude moci nástroj Vyčištění disku uvolnit.

5. Nyní klikněte Vyčistěte systémové soubory dole pod popisem.

6. V dalším okně, které se otevře, vyberte vše pod Soubory k odstranění a poté kliknutím na OK spusťte Vyčištění disku. Poznámka: Hledáme "Předchozí instalace systému Windows" a "Dočasné instalační soubory systému Windows“, pokud jsou k dispozici, ujistěte se, že jsou zaškrtnuté.

7. Počkejte na dokončení Vyčištění disku a zjistěte, zda můžete Oprava nefunkčního centra akcí ve Windows 10.
Doporučeno:
- Jak zobrazit přípony souborů v systému Windows 10
- Jak resetovat využití síťových dat v systému Windows 10
- Oprava Ovladač režimu jádra Nvidia přestal reagovat
- Jak deaktivovat tlačítko Zobrazení úkolů v systému Windows 10
To je to, co máte úspěšně za sebou Oprava nefunkčního centra akcí ve Windows 10 ale pokud máte stále nějaké dotazy týkající se tohoto příspěvku, neváhejte se jich zeptat v sekci komentářů.
![Centrum akcí nefunguje ve Windows 10 [VYŘEŠENO]](/uploads/acceptor/source/69/a2e9bb1969514e868d156e4f6e558a8d__1_.png)


