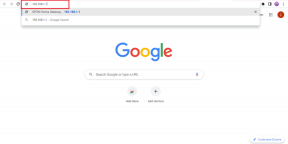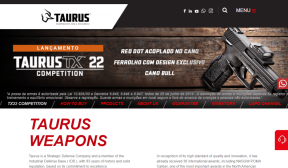Jak změnit frekvenci zpětné vazby v systému Windows 10
Různé / / November 28, 2021
Jak změnit frekvenci zpětné vazby v systému Windows 10: Frekvence zpětné vazby je nastavení ve Windows 10, které vám umožňuje zvolit, jak často si přejete, aby vás Microsoft kontaktoval ohledně vašich problémů nebo problémů s Windows 10. Ve výchozím nastavení je vybrána možnost Automaticky, v takovém případě můžete být požádáni o pravidelné poskytování zpětné vazby, což může řadu uživatelů popudit. Poskytnutím zpětné vazby souhlasíte s tím, že společnost Microsoft může použít vaše návrhy nebo zpětnou vazbu ke zlepšení svých služeb nebo produktů.

Windows 10 vám umožňuje jednoduše změnit nastavení frekvence zpětné vazby pomocí kontroly soukromí v aplikaci Nastavení. Ale v případě, že potřebujete úplně zakázat upozornění na zpětnou vazbu, musíte použít vyladění registru, protože systém Windows neposkytuje žádné nastavení pro zakázání upozornění na zpětnou vazbu systému Windows. Aniž bychom ztráceli čas, podívejme se, jak změnit frekvenci zpětné vazby ve Windows 10 pomocí níže uvedeného návodu.
Obsah
- Jak změnit frekvenci zpětné vazby v systému Windows 10
- Metoda 1: Změňte frekvenci zpětné vazby v nastavení Windows 10
- Metoda 2: Povolte nebo zakažte upozornění na odezvu systému Windows pomocí registru
- Metoda 3: Povolte nebo zakažte upozornění na zpětnou vazbu systému Windows v Editoru zásad skupiny
Jak změnit frekvenci zpětné vazby v systému Windows 10
Ujistěte se vytvořit bod obnovení jen pro případ, že by se něco pokazilo.
Metoda 1: Změňte frekvenci zpětné vazby v nastavení Windows 10
1. Stisknutím klávesy Windows + I otevřete Nastavení a poté klikněte na Soukromí.

2. V levém menu klikněte na Diagnostika a zpětná vazba.
3.Now v pravém podokně přejděte dolů, kde najdete Frekvence zpětné vazby.
4.Z „Windows by mě měl požádat o zpětnou vazbu” vyberte Vždy, Jednou denně, Jednou týdně nebo Nikdy podle vašeho výběru.
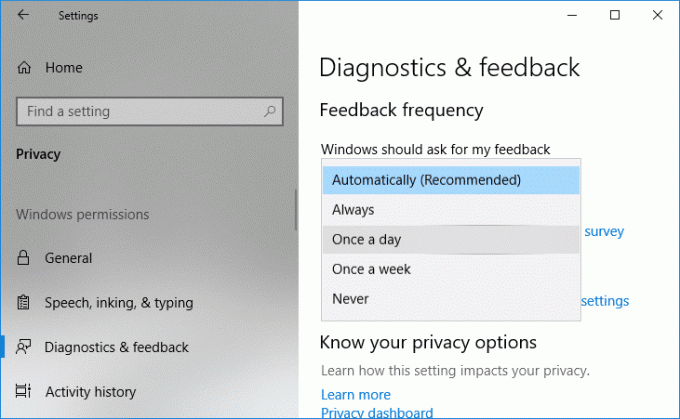
Poznámka: Ve výchozím nastavení je vybráno Automaticky (doporučeno).
5. Po dokončení můžete zavřít nastavení a restartovat počítač.
Metoda 2: Povolte nebo zakažte upozornění na odezvu systému Windows pomocí registru
1. Stiskněte klávesu Windows + R a zadejte regedit a stisknutím klávesy Enter otevřete Editor registru.

2. Přejděte na následující klíč registru:
HKEY_LOCAL_MACHINE\SOFTWARE\Policies\Microsoft\Windows\DataCollection
3. Klikněte pravým tlačítkem na Sběr dat pak vyberte Nové > Hodnota DWORD (32 bitů).
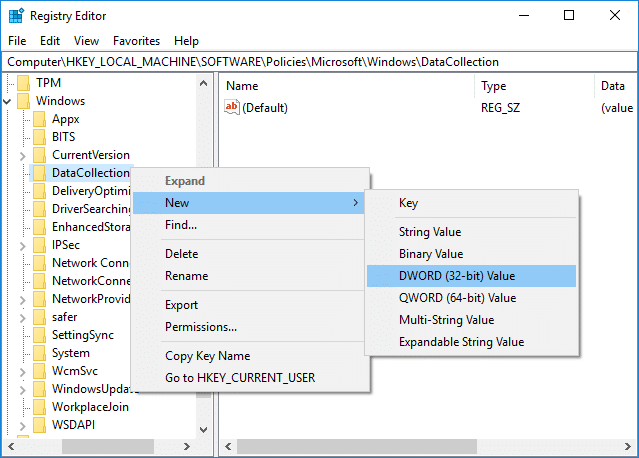
4. Pojmenujte tento nově vytvořený DWORD jako DoNotShowFeedbackNotifications a stiskněte Enter.

5. Dále dvakrát klikněte na DoNotShowFeedbackNotifications DWORD a změňte jeho hodnotu podle:
Chcete-li povolit upozornění na zpětnou vazbu systému Windows: 0
Chcete-li zakázat upozornění na odezvu systému Windows: 1
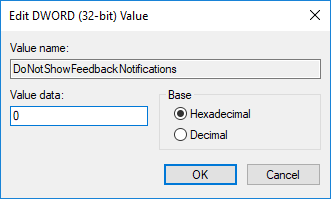
6. Klepnutím na tlačítko OK uložte změny a zavřete editor registru.
7. Pro uložení změn restartujte počítač.
Metoda 3: Povolte nebo zakažte upozornění na zpětnou vazbu systému Windows v Editoru zásad skupiny
Poznámka: Tato metoda nebude fungovat pro Windows 10 Home Edition, bude fungovat pouze pro Windows 10 Pro, Education a Enterprise Edition.
1. Stiskněte klávesu Windows + R a zadejte gpedit.msc a stisknutím klávesy Enter otevřete Editor zásad skupiny.

2. Přejděte na následující zásady:
Konfigurace počítače > Šablony pro správu > Součásti systému Windows > Shromažďování dat a sestavení náhledu
3. Ujistěte se, že jste vybrali Data Collection and Preview Builds a poté v pravém podokně dvakrát klikněte na „Nezobrazovat upozornění na zpětnou vazbu“zásady.
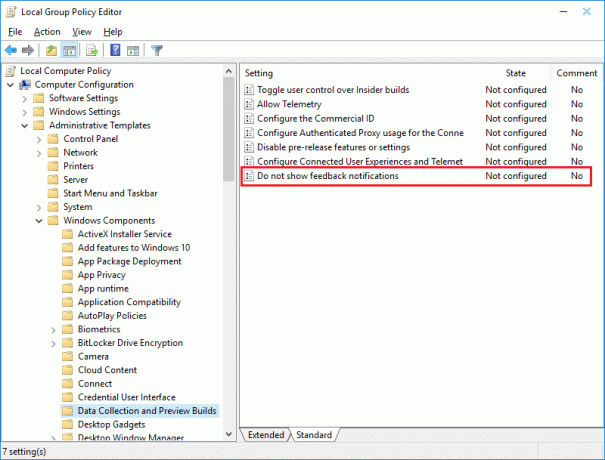
4. Změňte nastavení zásady Nezobrazovat upozornění na zpětnou vazbu podle:
Povolení upozornění Windows Feedback Notifications: Není nakonfigurováno nebo zakázáno
Chcete-li zakázat upozornění na odezvu systému Windows: Povoleno
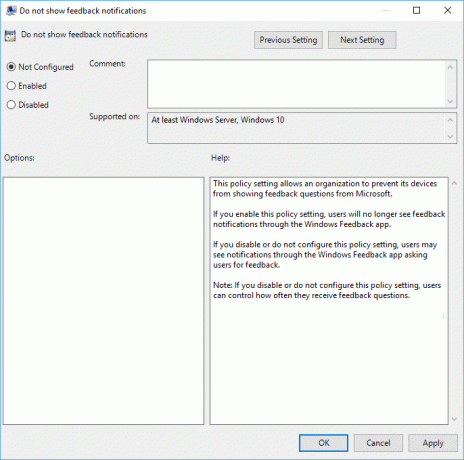
Poznámka: Nastavením výše uvedené zásady na povoleno se frekvence zpětné vazby nastaví na Nikdy a nelze ji změnit pomocí možnosti jedna.
5. Klepněte na tlačítko Použít a poté na tlačítko OK a vše zavřete.
6. Chcete-li uložit změny, restartujte počítač.
Doporučeno:
- Povolte nebo zakažte hlášení chyb systému Windows v systému Windows 10
- Šifrujte soubory a složky pomocí systému souborů EFS (Encrypting File System) ve Windows 10
- Jak vymazat všechny protokoly událostí v prohlížeči událostí ve Windows 10
- Zálohujte si certifikát a klíč EFS ve Windows 10
To je to, co jste se úspěšně naučili Jak změnit frekvenci zpětné vazby v systému Windows 10 ale pokud máte stále nějaké dotazy týkající se tohoto tutoriálu, neváhejte se jich zeptat v sekci komentářů.