Nebyl detekován žádný spouštěcí disk nebo disk selhal [VYŘEŠENO]
Různé / / November 28, 2021
Nebyl detekován žádný spouštěcí disk nebo disk selhal [VYŘEŠENO]: Samotná chyba říká, že nebyl detekován žádný spouštěcí disk, což znamená, že konfigurace spouštění není správně nastavena nebo je váš pevný disk poškozen. Konfiguraci spouštění lze změnit v nastavení systému BIOS (Basic Input/Output System), ale pokud je váš pevný disk poškozen do bodu, kdy jej nelze opravit, je čas jej obnovit. Když systém nemůže najít spouštěcí informace potřebné k načtení operačního systému, zobrazí se následující chybová zpráva: Nebyl detekován žádný spouštěcí disk nebo disk selhal
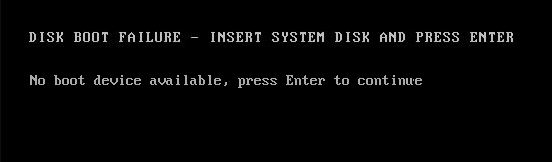
Chyba „Nebyl zjištěn žádný spouštěcí disk nebo disk selhal“ může mít různé příčiny, například:
- Připojení pevného disku k systému je vadné nebo uvolněné (což je hloupé, já vím, ale občas se to stává)
- Váš systémový pevný disk selhal
- Pořadí spouštění není správně nastaveno
- Chybí operační systém z disku
- BCD (Boot Configuration Data) je poškozen
Obsah
- Nebyl detekován žádný spouštěcí disk nebo disk selhal [VYŘEŠENO]
- Metoda 1: Ujistěte se, že je správně nastaveno pořadí spouštění
- Metoda 2: Zkontrolujte, zda je správně připojen pevný disk počítače
- Metoda 3: Spusťte diagnostiku při spuštění a zkontrolujte, zda selhává pevný disk
- Metoda 4: Spusťte nástroj Chkdsk a Automatická oprava/Spusťte opravu.
- Řešení 5: Opravte instalaci systému Windows
Nebyl detekován žádný spouštěcí disk nebo disk selhal [VYŘEŠENO]
Každopádně, aniž bychom ztráceli čas, pojďme se podívat, jak na to Opravit chybu Nebyl zjištěn spouštěcí disk nebo selhal disk s pomocí následujících kroků pro odstraňování problémů:
Metoda 1: Ujistěte se, že je správně nastaveno pořadí spouštění
Možná vidíte „Nebyl detekován žádný spouštěcí disk nebo disk selhal” protože pořadí spouštění není správně nastaveno, což znamená, že počítač se pokouší zavést systém z jiného zdroje, který nemá operační systém, takže se to nedaří. Chcete-li tento problém vyřešit, musíte nastavit pevný disk jako nejvyšší prioritu v pořadí spouštění. Podívejme se, jak nastavit správné pořadí spouštění:
1. Když se váš počítač spustí (před spouštěcí obrazovkou nebo chybovou obrazovkou), opakovaně stiskněte klávesu Delete nebo F1 nebo F2 (v závislosti na výrobci vašeho počítače). vstupte do nastavení BIOSu.

2. Jakmile jste v nastavení systému BIOS, vyberte ze seznamu možností kartu Boot.

3. Nyní se ujistěte, že pevný disk počítače nebo SSD je nastaven jako nejvyšší priorita v pořadí spouštění. Pokud ne, použijte šipky nahoru nebo dolů k nastavení pevného disku nahoru, což znamená, že počítač se nejprve spustí z něj, nikoli z jakéhokoli jiného zdroje.
4.Stiskněte F10 pro uložení a ukončení změn v nastavení BIOS.
Metoda 2: Zkontrolujte, zda je správně připojen pevný disk počítače
V mnoha zprávách se tato chyba vyskytuje v důsledku vadného nebo uvolněného připojení pevného disku v systému. Abyste se ujistili, že tomu tak není, musíte otevřít kryt notebooku/počítače a zkontrolovat problém. Důležité: Nedoporučuje se otevírat počítačovou skříň, pokud je váš počítač v záruce nebo nemáte žádné znalosti o tom, co děláte. V této situaci můžete vyžadovat externí pomoc, jako je odborný technik, aby za vás zkontroloval připojení.
Jakmile zkontrolujete, že je navázáno správné připojení pevného disku, restartujte počítač a tentokrát můžete mít opravu Nebyl detekován žádný spouštěcí disk nebo disk selhal" chybové hlášení.
Metoda 3: Spusťte diagnostiku při spuštění a zkontrolujte, zda selhává pevný disk
Pokud výše uvedené dvě metody nebyly vůbec užitečné, existuje šance, že váš pevný disk může být poškozen nebo poškozen. V každém případě musíte vyměnit svůj předchozí HDD nebo SSD za nový a znovu nainstalovat Windows. Než se však dostanete k jakémukoli závěru, musíte spustit diagnostiku systému Windows a zkontrolovat, zda opravdu potřebujete vyměnit HDD/SSD.

Chcete-li spustit diagnostiku, restartujte počítač a když se počítač spouští (před spouštěcí obrazovkou), stiskněte klávesu F12 a po spuštění Objeví se nabídka, zvýrazněte možnost Boot to Utility Partition nebo Diagnostics a stisknutím klávesy Enter spusťte Diagnostika. Tím se automaticky zkontroluje veškerý hardware vašeho systému a v případě zjištění problému vás oznámí.
Metoda 4: Spusťte nástroj Chkdsk a Automatická oprava/Spusťte opravu.
1. Vložte spouštěcí instalační DVD systému Windows 10 a restartujte počítač.
2. Až budete vyzváni ke spuštění z disku CD nebo DVD stisknutím libovolné klávesy, pokračujte stisknutím libovolné klávesy.

3. Vyberte předvolby jazyka a klikněte na Další. Klikněte na Opravit počítač vlevo dole.

4. Na obrazovce s výběrem možnosti klepněte na Odstraňování problémů.

5. Na obrazovce Odstraňování problémů klikněte na možnost Upřesnit.

6. Na obrazovce Rozšířené možnosti klepněte na položku Automatická oprava nebo Oprava spouštění.

7. Počkejte, až se dokončí automatické opravy/opravy po spuštění systému Windows.
8. Restartujte počítač a máte Opravit, že nebyl zjištěn spouštěcí disk nebo disk selhal, pokud ne, pokračujte.
9. Znovu přejděte na obrazovku Pokročilé možnosti a tentokrát vyberte Příkazový řádek místo Automatická oprava.

10. Zadejte následující příkaz do cmd a stiskněte Enter:
Sfc /scannow. sfc /scannow /offbootdir=c:\ /offwindir=c:\windows

11.Nechte spustit kontrolu systémových souborů, protože to může nějakou dobu trvat.
12. Po dokončení restartujte počítač a zjistěte, zda můžete Opravit chybu Nebyl zjištěn spouštěcí disk nebo selhal disk.
Řešení 5: Opravte instalaci systému Windows
Pokud pro vás žádné z výše uvedených řešení nefunguje, můžete si být jisti, že je váš HDD v pořádku, ale může se zobrazit chyba „Nebyl detekován žádný spouštěcí disk nebo disk selhal” protože operační systém nebo informace BCD na HDD byly nějakým způsobem vymazány. No, v tomto případě to můžete zkusit Opravte instalaci systému Windows ale pokud to také selže, jediné řešení, které zbývá, je nainstalovat novou kopii systému Windows (čistá instalace).
Také, viz Jak opravit BOOTMGR chybí Windows 10.
To je to, co máte úspěšně za sebou Opravit chybu Nebyl zjištěn spouštěcí disk nebo selhal disk ale pokud máte nějaké otázky, zeptejte se je v sekci komentářů.
![Nebyl detekován žádný spouštěcí disk nebo disk selhal [VYŘEŠENO]](/uploads/acceptor/source/69/a2e9bb1969514e868d156e4f6e558a8d__1_.png)


