Jak získat tuto ikonu počítače na plochu
Různé / / April 22, 2022

K souborům byste se dostali pomocí ikony Tento počítač na vašem počítači. Pro snadný přístup by jej mnoho uživatelů umístilo jako ikonu zástupce na plochu. Máte tedy v tomto ohledu několik otázek. Jak získat tuto ikonu počítače na plochu? Jak přidat tento počítač na plochu ve Windows 10? Pokud víte, že se Tento počítač dříve jmenoval Můj počítač, můžete mít další otázku. Jak přidat ikonu Tento počítač (Tento počítač) na plochu ve Windows 10? Tento článek odpoví na to, jak zobrazit ikonu Tento počítač na ploše, a to uvedením několika metod.

Obsah
- Jak získat tuto ikonu počítače na plochu
- Základní kroky pro odstraňování problémů
- Metoda 1: Přizpůsobte nabídku plochy
- Metoda 2: Vytvořte zástupce na ploše
- Metoda 3: Znovu vytvořte mezipaměť ikon počítače
- Metoda 4: Použití Editoru zásad skupiny
- Tip pro profesionály: Jak snadno získat přístup k tomuto počítači
Jak získat tuto ikonu počítače na plochu
Níže jsme ukázali způsoby, jak přidat tento počítač na plochu Windows 10.
Základní kroky pro odstraňování problémů
Než odpovíte na otázku, jak získat ikonu Tento počítač na plochu, dejte nám vědět důvod jejího zmizení. Tato ikona PC se nemusí zobrazit na ploše, pokud je v PC nějaká závada. Zkuste závadu vyřešit pomocí níže uvedených základních metod odstraňování problémů.
Poznámka: Pokud víte, že ikona byla odstraněna náhodně a ve vašem systému nebyla žádná závada, můžete přímo přeskočit na níže uvedené metody, než vyzkoušíte tyto základní metody odstraňování problémů.
1. Vypnutí režimu tabletu: Pokud si prohlížíte obrazovku počítače v režimu tabletu, možná nebudete moci na své ploše najít ikonu Tento počítač. Chcete-li zobrazit ikonu Tento počítač, musíte vypnout režim tabletu. Chcete-li tak učinit, vyberte možnost Nepřepínejte do režimu tabletu nebo Před přepnutím režimů se mě zeptejte v SystémNastavení.

2. Vyberte Zobrazit ikony na ploše: Někdy se tato ikona počítače nemusí zobrazit, pokud je skrytá na ploše. Tato možnost vám umožní zobrazit ikony na ploše na ploše. Chcete-li vybrat Zobrazit ikony na ploše, postupujte podle těchto kroků.
1. Klikněte pravým tlačítkem na svůj plocha počítačea přesuňte kurzor na Pohled Jídelní lístek.
2. Vyberte možnost Zobrazit ikony na ploše na seznamu.

3. Spusťte SFC Scan: Problémy s chybějícími ikonami může vyřešit Kontrola systémových souborů nebo skenování SFC. Musíte spustit SFC skenování na vašem PC a opravte chyby.
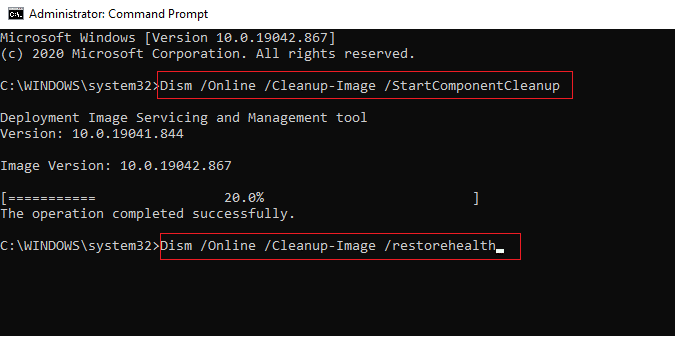
4. Aktualizace systému Windows:Aktualizace systému Windows na vašem PC můžete obnovit systémové problémy a opravit chybu, což vám umožní používat ikonu Tento počítač.

5. Resetovat PC: Resetujte počítač vyřešit všechny problémy a začít s novým PC.
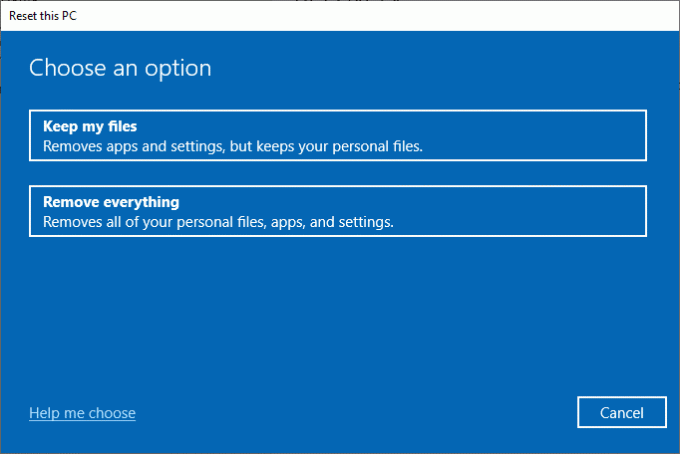
6. Obnovení PC na předchozí nastavení: Pokud problém se zmizením ikony Tento počítač stále není vyřešen, můžete to zkusit obnovení vašeho PC na dřívější nastavení, když to bylo funkční.

7. Aktualizujte ovladač grafiky: Zastaralý grafický ovladač může zastavit zobrazování této ikony počítače na vašem počítači. Musíš aktualizujte ovladač grafiky na vašem PC.

Přečtěte si také:Oprava Průzkumníka souborů neodpovídá ve Windows 10
Metoda 1: Přizpůsobte nabídku plochy
První způsob, jak zobrazit ikonu Tento počítač na ploše, je přizpůsobení nabídky plochy. Pomocí této metody si můžete přizpůsobit svou plochu a vybrat si ikony, které byste na ploše chtěli mít konkrétně.
1. Stiskněte tlačítka klávesy Windows + D současně otevřít plocha počítače.
2. Klepněte pravým tlačítkem myši na plocha počítače a vyberte možnost Přizpůsobit v nabídce.

3. Vybrat Témata v levém podokně Personalizace okno.
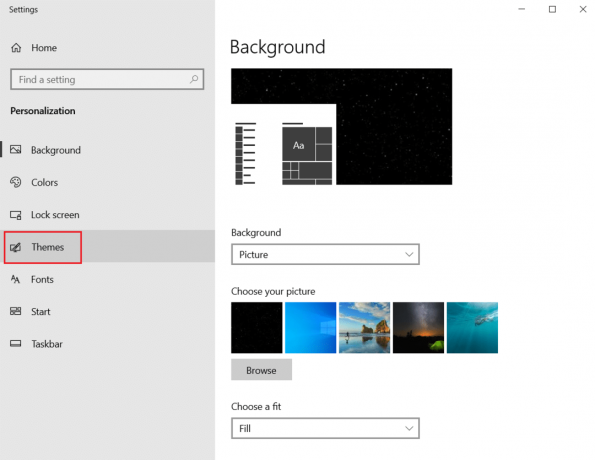
4. Klikněte na Nastavení ikon na ploše možnost pod Související nastavení sekce.

5. V dalším okně zaškrtněte políčko Počítač v seznamu.
Poznámka 1: Protože se tato možnost PC dříve nazývala Tento počítač, musíte vybrat možnost zobrazení ikony na ploše.
Poznámka 2: Výběr nastavení můžete zrušit Povolit motivům měnit ikony na ploše. To zabrání tomu, aby vestavěné motivy skryly ikony na ploše.

6. Klikněte na tlačítka Aplikovat a pak dál OK k provedení této změny na vašem PC.
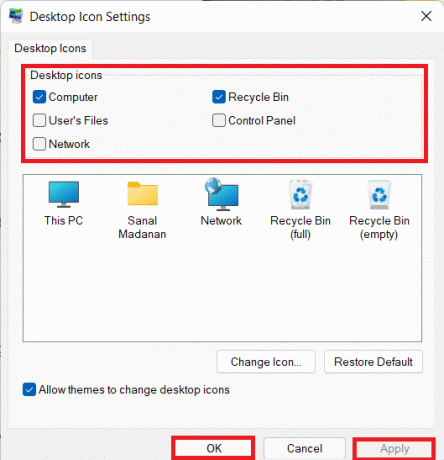
Metoda 2: Vytvořte zástupce na ploše
Můžete si vytvořit zástupce jako odpověď na otázku, jak získat ikonu Tento počítač na plochu. Pokud si přejete vytvořit nového zástupce pro Tento počítač na ploše, můžete postupovat podle kroků v této metodě.
1. Otevři plocha počítače na vašem PC stisknutím kláves klávesy Windows + D zároveň.
2. Klikněte pravým tlačítkem na svůj plocha počítačea přesuňte kurzor na Nový v nabídce. Vyberte možnost Zkratka v zobrazené nabídce.

3. Typ %windir%\explorer.exe na liště a klikněte na další knoflík.
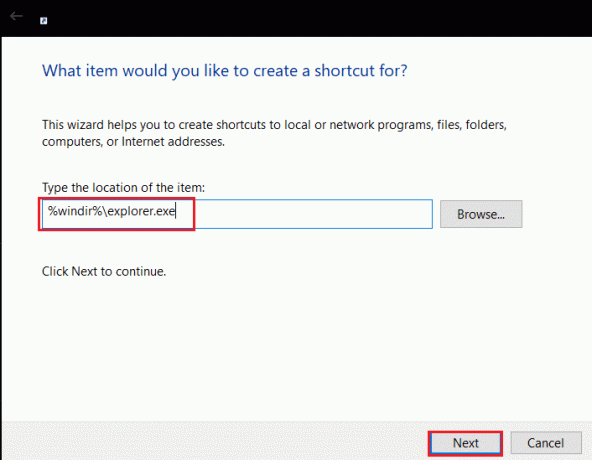
4. Zadejte název jako Tento počítač a klikněte na Dokončit tlačítko pro vytvoření zástupce.
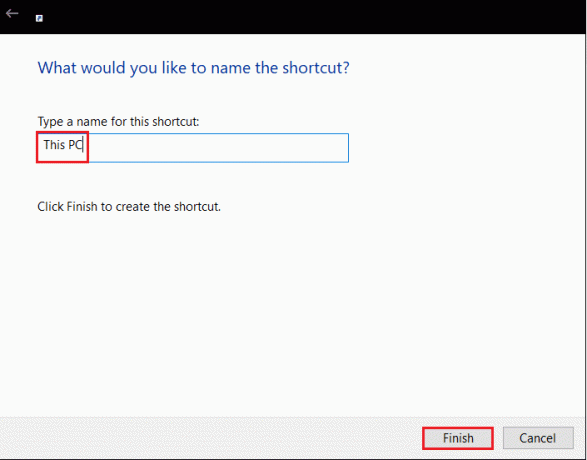
5. Po vytvoření zástupce na něj klikněte pravým tlačítkem a vyberte Vlastnosti v nabídce.
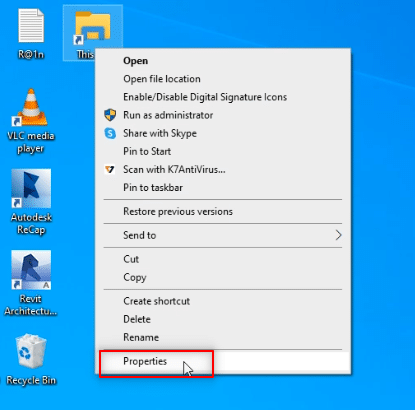
6. V Vlastnosti tohoto PC okno, klikněte na Změnit ikonu… tlačítko pod Zkratka tab.
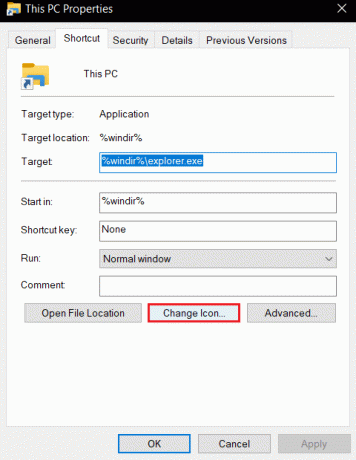
7. Vstupte %windir%\System32\imageres.dll na liště a klikněte na OK knoflík.
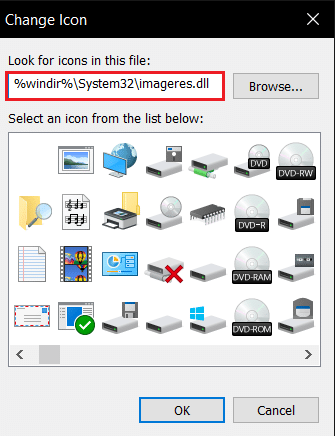
8. Hledejte Tento počítač ikonu v seznamu a klikněte na ni. Klikněte na OK znovu tlačítko.

9. Klikněte na tlačítka Aplikovat a pak dál OK k vytvoření zástupce na ploše.
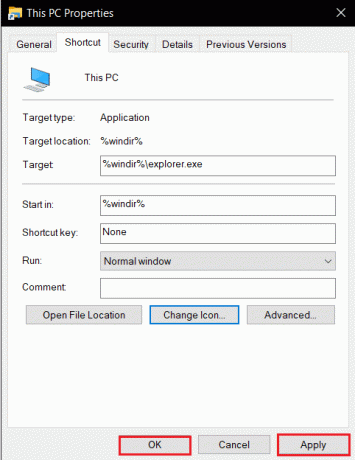
Poznámka: Případně můžete otevřít Průzkumníka Windows a přetáhnout soubor Tento počítač na plochu a vytvořte zástupce.
Přečtěte si také:Opravit chybu Windows Update 0x80070005
Metoda 3: Znovu vytvořte mezipaměť ikon počítače
Soubory mezipaměti v ikoně Tento počítač mohly narušit viditelnost ikony na vaší ploše. Soubory mezipaměti můžete znovu vytvořit a odstranit problémy s ikonami jejich odstraněním nebo pomocí příkazového řádku, abyste získali odpověď na to, jak přidat tento počítač na plochu ve Windows 10.
Možnost I: Odstraňte soubor IconCache.db
Postupujte podle níže uvedených kroků a znovu vytvořte mezipaměť ikon odstraněním souboru IconCache.db.
1. lis Klávesy Windows + E současně otevřít Průzkumník souborů.
2. Přejděte do následujícího umístění cesta:
C:\Users\(Uživatelské jméno)\AppData\Local.
Poznámka: Nahradit (Uživatelské jméno) s vaším uživatelským jménem systému ve výše uvedené cestě.

3. Klikněte pravým tlačítkem na IconCache.db soubor a vyberte Vymazat.
Poznámka: Pokud nemůžete soubor najít, vyberte Skryté položky možnost v Pohled Jídelní lístek.
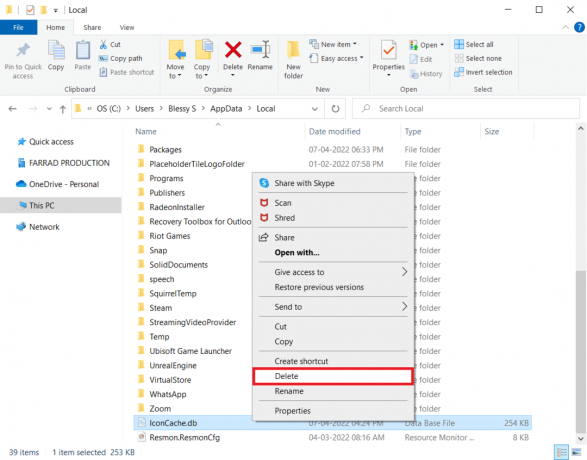
Možnost II: Prostřednictvím příkazového řádku
Někdy můžete mít potíže s odstraněním souboru. Pak by vám pomohlo přebudování mezipaměti ikon pomocí příkazového řádku.
Poznámka: Před provedením níže uvedených kroků zavřete všechny programy na pozadí.
1. Typ Příkazový řádek v vyhledávací lišta Windows a klikněte na možnost Spustit jako administrátor spusťte aplikaci jako správce.

2. Klikněte na Ano v okně UAC pro potvrzení výběru.
3. Zadejte následující příkazy a stiskněte Zadejte klíč po každém příkazu.
taskkill /F /IM explorer.execd /d %profil uživatele%\AppData\Localattrib –h IconCache.dbz IconCache.dbspusťte explorer.exe

4. Jakmile jsou příkazy provedeny, restartovat váš počítač.
Metoda 4: Použití Editoru zásad skupiny
Pomocí okna Editor zásad skupiny můžete nakonfigurovat nastavení tak, aby se na ploše zobrazovaly ikony. Tímto způsobem můžete získat odpověď na otázku, jak získat ikonu Tento počítač na plochu.
Poznámka: Můžete přistupovat Editor zásad skupiny pouze pokud používáte Edice Windows 10 Pro, Enterprise a Education.
1. Otevři Běh dialogové okno stisknutím kláves Windows + Rklíče zároveň.
2. Typ gpedit.msc a klikněte na OK tlačítko pro spuštění Editor místních zásad skupiny.

3. Rozbalte složku Konfigurace uživatele v části Zásady místního počítače a rozbalte složku Šablony pro správu.
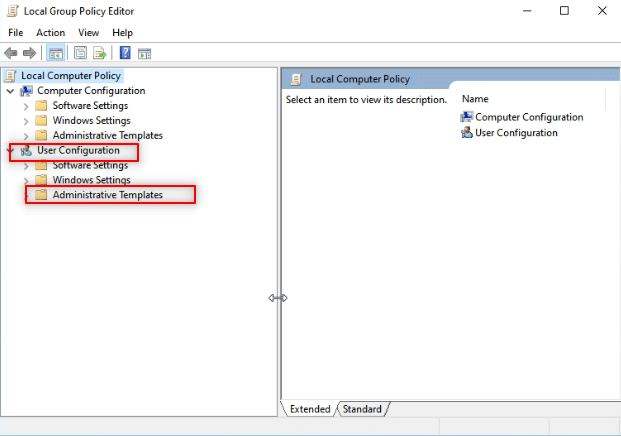
4. Rozbalte složku plocha počítače a klikněte na složku plocha počítače v seznamu.

5. V pravém podokně klikněte na nastavení Zakázat všechny položky.
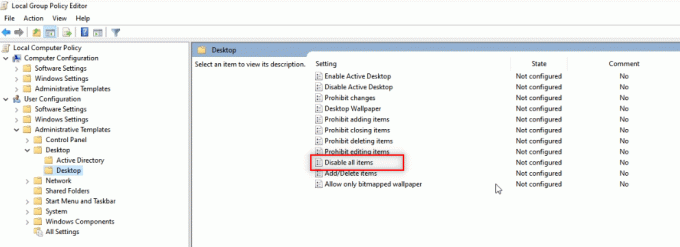
6. Vyberte možnost Není nakonfigurováno v seznamu a klikněte na tlačítka Aplikovat a pak dál OK.

Přečtěte si také:Povolte nebo zakažte uživatelské účty ve Windows 10
Tip pro profesionály: Jak snadno získat přístup k tomuto počítači
Pokud stále nemůžete najít ikonu Tento počítač na ploše, můžete zkusit použít zde uvedené metody.
Možnost I: Připnout do nabídky Start
Tento počítač můžete vidět připnutý v nabídce Start a ikonu můžete otevřít z nabídky.
1. lis klíč Windows, poté zadejte tento PC a klikněte na Připnout na Start.

Možnost II: Spusťte v Průzkumníkovi Windows
Pomocí této metody můžete nastavit Průzkumníka Windows tak, aby jej otevřel na Tento počítač.
1. zmáčkni Klávesy Windows + E společně spustit Průzkumník Windows.
2. Přejděte na Pohled kartu nahoře a klikněte na tlačítko Možnosti v pásu karet.

3. V Všeobecné klikněte na rozbalovací nabídku vedle Otevřete Průzkumníka souborů, abyste: nastavení.
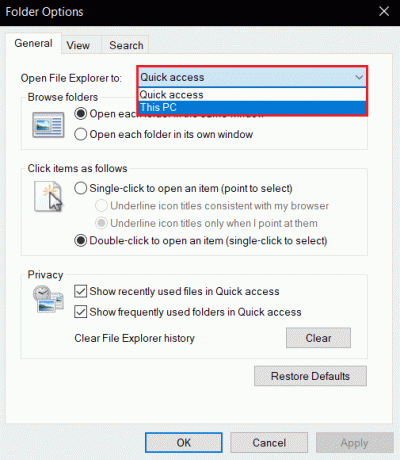
4. Klikněte na Tento počítač v seznamu a klikněte na tlačítka Aplikovat a pak OK.

Doporučeno:
- Oprava neošetřené výjimky, která se vyskytla ve vaší aplikaci v systému Windows 10
- Co je WaasMedic Agent Exe ve Windows 10?
- Jak odinstalovat McAfee LiveSafe ve Windows 10
- Opravte kritickou chybu Windows 10 v nabídce Start a Cortana nefungují
Tento článek pojednává o řešeních jak získat ikonu tohoto počítače na plochu. Pomocí tohoto článku se můžete naučit, jak přidat ikonu Tento počítač (Tento počítač) na plochu ve Windows 10. Zkuste prosím použít metody. Dejte nám vědět své návrhy a napište své dotazy do sekce komentářů. Řekněte nám také, co se chcete dále naučit.



