6 nejlepších způsobů, jak opravit chybu „Nelze zobrazit náhled souboru“ na Disku Google
Různé / / April 22, 2022
Funkce náhledu Disku Google vám umožňuje zkontrolovat soubory, obrázky, dokumenty a videa, než je začnete stahovat nebo sdílet. Přestože Disk Google podporuje mnoho formátů souborů, někdy vás může vyrušit chybou „Nelze zobrazit náhled souboru“.
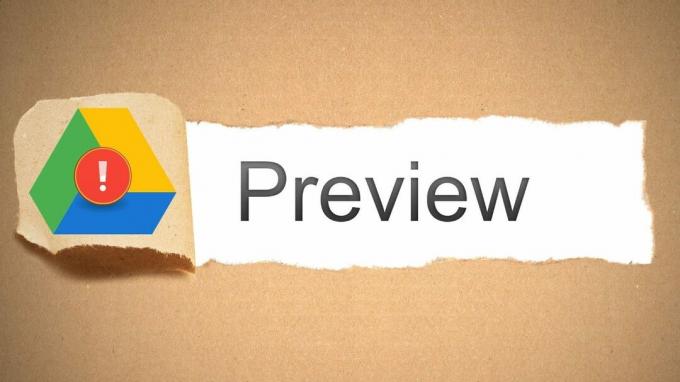
Pokud jste již vyloučili jakékoli problémy s připojením k internetu a restartoval váš prohlížeč a PC několikrát, je čas jít trochu hlouběji a opravit chybu „Nelze opravit náhled souboru“ na Disku Google.
1. Zkontrolujte, zda je podporován formát souboru
Přestože Disk Google může zobrazit náhled většiny obrázků, dokumentů a videí, nepodporuje všechny formáty souborů. Můžete projít seznam podporovaných typů souborů abyste zjistili, zda je podporován soubor, který se pokoušíte zobrazit.
Pokud se váš formát souboru v seznamu neobjeví, budete muset soubor převést do podporovaného formátu a znovu jej nahrát.
2. Otevřete soubor v novém okně
Dále můžete zkusit otevřít tento soubor v novém okně. Kupodivu, několika uživatelům se pomocí této metody podařilo zobrazit náhled souboru.
Na stránce náhledu klepněte na ikonu nabídky se třemi tečkami v pravém horním rohu a vyberte „Otevřít v novém okně“.
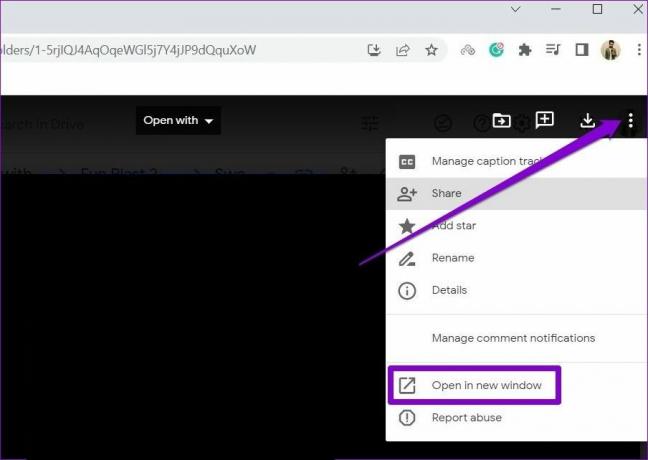
Případně můžete také zkusit zobrazit náhled souboru v anonymním okně, abyste zjistili, zda to chybu eliminuje.
3. Povolit všechny soubory cookie
Pokud jste zablokovali ukládání na Disk Google cookies ve vašem prohlížeči, nemusí selhat náhled souborů. Chcete-li tento problém vyřešit, musíte Disku Google povolit ukládání a čtení souborů cookie ve vašem prohlížeči. Zde je návod.
Povolit soubory cookie v prohlížeči Chrome
Chcete-li v prohlížeči Chrome povolit soubory cookie, zadejte chrome://settings/cookies v adresním řádku nahoře a stiskněte Enter. Dále v části Obecná nastavení vyberte Povolit všechny soubory cookie.

Dále se ujistěte, že Disk Google není přidán pod „Weby, které nikdy nemohou používat soubory cookie“.

Povolit soubory cookie na Edge
Chcete-li povolit soubory cookie na Edge, zadejte edge://settings/content/cookies v adresním řádku nahoře a stiskněte Enter. Zapněte přepínač vedle možnosti „Povolit webům ukládat a číst data souborů cookie (doporučeno)“, pokud ještě není. Ujistěte se, že Disk Google může ukládat a číst soubory cookie.

Podobně můžete povolit soubory cookie pro jakýkoli jiný prohlížeč, který používáte. Po povolení restartujte prohlížeč a zjistěte, zda se chyba znovu objeví.
4. Odhlaste se a přihlaste se
Pokud povolení souborů cookie nefunguje, můžete se zkusit odhlásit ze svého účtu a znovu se přihlásit. Tím se obnoví spojení mezi vaším účtem a serverem Disku Google, což může pomoci opravit chybu „Nelze zobrazit náhled souboru“.
Klepněte na ikonu profilu v pravém horním rohu a klikněte na Odhlásit se ze všech účtů.

Poté restartujte prohlížeč a přihlaste se pomocí svého účtu, abyste zjistili, zda můžete zobrazit náhled souborů na Disku Google.
5. Zakázat rozšíření
Rozšíření třetích stran přinést do svého prohlížeče všechny druhy doplňkových funkcí. Pokud jste ve svém prohlížeči používali nějaká rozšíření ke zlepšení používání Disku Google, pak jedno z těchto rozšíření může být zodpovědné za selhání Disku Google při zobrazení náhledu souborů. Rychlý způsob, jak to ověřit, je deaktivovat všechna rozšíření ve webovém prohlížeči a znovu zobrazit náhled souboru.
Pokud používáte Google Chrome, zadejte chrome://extensions do adresního řádku a stiskněte Enter. Vypněte všechna rozšíření.
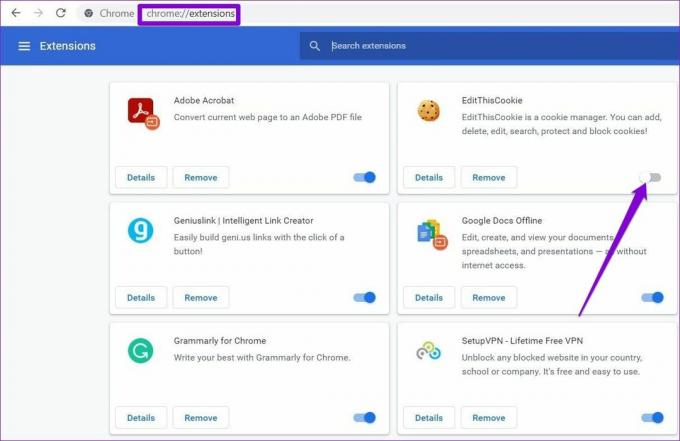
V Edge zadejte edge://extensions do adresního řádku a stiskněte Enter. Vypněte všechna rozšíření.

Poté zkuste znovu zobrazit náhled souborů. Pokud deaktivace rozšíření funguje, můžete povolit všechna rozšíření a určit, které způsobuje problém.
6. Vymažte mezipaměť prohlížeče
Pokud se vám stále zobrazuje chyba „Nelze zobrazit náhled souborů“, problém může být s dočasnými soubory uloženými ve vašem prohlížeči uloženými ve vašem prohlížeči. Chcete-li to vyřešit, budete muset smazat data mezipaměti prohlížeče a znovu načíst Disk Google.
Stisknutím Ctrl + Shift + Delete na klávesnici spustíte panel Vymazat údaje o prohlížení, pokud používáte Chrome nebo Edge. V možnosti Časový rozsah vyberte Celé období a zaškrtněte políčko „Obrázky a soubory v mezipaměti“ a „Soubory cookie a další data webu“.
Nakonec klikněte na Vymazat data.

Po vymazání restartujte prohlížeč a měli byste mít možnost zobrazit náhled souborů na Disku Google.
Znovu zobrazit náhled souborů
Není pochyb o tom, že Disk Google je jednou z nejlepších platforem cloudového úložiště, pro kterou se můžete rozhodnout. Občas vás může Disk Google obtěžovat soubory se zasekávají offline, ale není to nic, co byste sami nevyřešili pomocí tipů pro odstraňování problémů.
Naposledy aktualizováno 14. dubna 2022
Výše uvedený článek může obsahovat přidružené odkazy, které pomáhají podporovat Guiding Tech. Nemá to však vliv na naši redakční integritu. Obsah zůstává nezaujatý a autentický.

Napsáno
Pankil je povoláním stavební inženýr, který svou cestu spisovatele začal na EOTO.tech. Nedávno se připojil k Guiding Tech jako spisovatel na volné noze, aby pokryl návody, vysvětlující informace, nákupní průvodce, tipy a triky pro Android, iOS, Windows a web.



