Oprava výsledků vyhledávání, na které nelze kliknout ve Windows 10
Různé / / November 28, 2021
Oprava výsledků vyhledávání, na které nelze kliknout ve Windows 10: V poslední době se uživatelé potýkají s problémem, kdy některé programy nelze kliknout ve výsledcích vyhledávání systému Windows 10, takže když uživatel něco hledá, například cmd v nabídce Start Hledání v nabídce, výsledek by se zobrazil, ale nedalo by se na něj kliknout, jediné, co byste viděli, je možnost spuštění špendlíku, pokud na něj kliknete pravým tlačítkem, a to je velmi nepříjemné problém. Pokud nyní vyberete možnost, připnutím ke spuštění by se do nabídky Start vložila pouze prázdná dlaždice a na tuto dlaždici také nebude možné kliknout podobně jako ve výsledku vyhledávání.
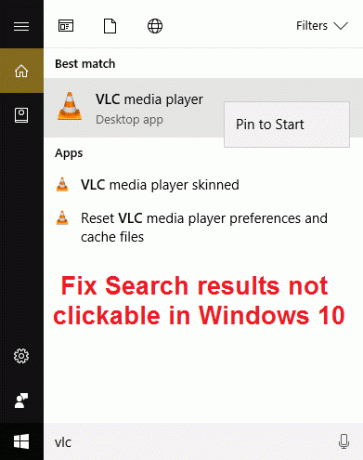
Na některé programy bude možné ve výsledku vyhledávání kliknout, zatímco jiné na kliknutí nereagují. V některých případech se zdá, že tento problém je pouze s nastavením systému Windows, což znamená, že hledáte konkrétní nastavení v nabídce Start hledejte, řekněme, že hledáte WiFi, pak byste nemohli kliknout na výsledek hledání Změnit nastavení Wi-Fi z Hlavní panel. Ani použití kláves se šipkami a stisknutí klávesy Enter ve výsledku vyhledávání neotevře konkrétní program nebo nastavení.
Problém nemá žádnou konkrétní příčinu, ale zdá se, že problém způsobují věci jako možnost indexování, nastavení oblasti a jazyka, nastavení Cortana a vyhledávání. Jen málo uživatelů se také potýkalo s tímto problémem kvůli poškozeným souborům Windows nebo poškozenému místnímu účtu, stejně jako vy Podívejte se, že neexistuje jediná příčina tohoto problému, takže musíme vyzkoušet všechna možná řešení, abychom to napravili problém. Aniž bychom ztráceli čas, podívejme se, jak ve skutečnosti opravit výsledky vyhledávání, na které nelze kliknout ve Windows 10, pomocí níže uvedených kroků pro odstraňování problémů.
Poznámka: Tento problém může být dočasný, proto restartujte počítač a zjistěte, zda výsledky hledání fungují správně, ale pokud problém přetrvává, pokračujte v této příručce.
Obsah
- Oprava výsledků vyhledávání, na které nelze kliknout ve Windows 10
- Metoda 1: Restartujte službu Windows Search
- Metoda 2: Spusťte Poradce při potížích s vyhledáváním a indexováním
- Metoda 3: Spusťte Poradce při potížích s nabídkou Start systému Windows 10
- Metoda 4: Znovu sestavit index Windows Search
- Metoda 5: Zvětšete velikost stránkovacího souboru
- Metoda 6: Znovu zaregistrujte Cortanu
- Metoda 7: Oprava registru
- Metoda 8: Nastavte správné jazykové nastavení
- Metoda 9: Spusťte DISM a opravte poškozené soubory Windows
- Metoda 10: Vytvořte nový uživatelský účet správce
- Metoda 11: Oprava Nainstalujte Windows 10
Oprava výsledků vyhledávání, na které nelze kliknout ve Windows 10
Ujistěte se vytvořit bod obnovení jen pro případ, že by se něco pokazilo.
Metoda 1: Restartujte službu Windows Search
1. Stiskněte klávesu Windows + R a zadejte services.msc a stiskněte Enter.

2.Najdi Služba Windows Search pak na něj klikněte pravým tlačítkem a vyberte Vlastnosti.

3. Ujistěte se, že jste nastavili Typ spouštění na Automaticky a klikněte Běh pokud služba neběží.

4. Klepněte na tlačítko Použít a poté na tlačítko OK.
5. Pro uložení změn restartujte počítač.
Metoda 2: Spusťte Poradce při potížích s vyhledáváním a indexováním
1. Stiskněte klávesu Windows + X a klikněte na Kontrolní panel.

2. Vyhledejte Poradce při potížích a klikněte na Odstraňování problémů.

3. Klikněte na tlačítko Další Zobrazit vše v levém panelu.
4. Klikněte a spusťte Nástroj pro odstraňování problémů s vyhledáváním a indexováním.

5. Poradce při potížích může být schopen Oprava výsledků vyhledávání, na které nelze kliknout ve Windows 10.
Metoda 3: Spusťte Poradce při potížích s nabídkou Start systému Windows 10
Společnost Microsoft vydala oficiální nástroj pro odstraňování problémů s nabídkou Start systému Windows 10, který slibuje opravit různé problémy s ním související, včetně vyhledávání nebo indexování.
1.Stáhněte a spusťte Poradce při potížích s nabídkou Start.
2. Poklepejte na stažený soubor a poté klikněte na Další.

3.Nechte to najít a automaticky Opravte problém s výsledky vyhledávání, na které nelze kliknout ve Windows 10.
Metoda 4: Znovu sestavit index Windows Search
1. Stiskněte klávesu Windows + X a vyberte Kontrolní panel.

2. Do vyhledávacího panelu ovládacího panelu zadejte index a klepněte na tlačítko Možnosti indexování.

3. Pokud ji nemůžete vyhledat, otevřete ovládací panel a vyberte Malé ikony z rozevírací nabídky Zobrazit podle.
4. Nyní budete Možnost indexování, stačí na něj kliknout a otevřít nastavení.

5. Klikněte na Tlačítko Upřesnit v dolní části okna Možnosti indexování.

6.Přepněte na kartu Typy souborů a zaškrtněte „Vlastnosti indexu a obsah souboru” v části Jak by měl být tento soubor indexován.

7. Poté klikněte na OK a znovu otevřete okno Upřesnit možnosti.
8. Pak dovnitř Nastavení indexu kartu a klepněte na tlačítko Obnovit v části Odstraňování problémů.

9. Indexování bude nějakou dobu trvat, ale jakmile bude dokončeno, neměli byste mít s výsledky vyhledávání ve Windows 10 žádné další problémy.
Metoda 5: Zvětšete velikost stránkovacího souboru
1. Stiskněte klávesu Windows + R a zadejte sysdm.cpl a stiskněte Enter.
2.Přepnout na Karta Pokročilé v Vlastnosti systému a poté klepněte na Nastavení pod Výkon.

3. Nyní znovu přejděte na Karta Upřesnit v okně Možnosti výkonu a klepněte na Změnit pod Virtuální paměť.

4. Ujistěte se, že zrušte zaškrtnutí “Automaticky spravujte velikost stránkovacího souboru pro všechny jednotky.“
5. Pak vyberte přepínač, který říká Vlastní velikost a nastavte počáteční velikost na 1500 až 3000 a maximálně minimálně 5000 (Obojí závisí na velikosti vašeho pevného disku).

6. Klepněte na tlačítko Nastavit a poté na tlačítko OK.
7. Klepněte na tlačítko Použít a poté na tlačítko OK.
8. Restartujte počítač, abyste uložili změny a zjistili, zda je to možné Oprava výsledků vyhledávání, na které nelze kliknout ve Windows 10.
Metoda 6: Znovu zaregistrujte Cortanu
1.Hledat Powershell a poté na něj klikněte pravým tlačítkem a vyberte Spustit jako administrátor.

2. Pokud vyhledávání nefunguje, stiskněte klávesu Windows + R, zadejte následující a stiskněte Enter:
C:\Windows\System32\WindowsPowerShell\v1.0
3. Klikněte pravým tlačítkem na powershell.exe a vyberte Spustit jako správce.

4. Do powershell zadejte následující příkaz a stiskněte Enter:
Get-AppXPackage – Název Microsoft. Okna. Cortana | Foreach {Add-AppxPackage -DisableDevelopmentMode -Register "$($_.InstallLocation)\AppXManifest.xml"}

5. Počkejte na dokončení výše uvedeného příkazu a restartujte počítač, aby se změny uložily.
6. Zjistěte, zda bude opětovná registrace Cortany Oprava výsledků vyhledávání, na které nelze kliknout při problému se systémem Windows 10.
Metoda 7: Oprava registru
1.Stiskněte Ctrl + Shift + kliknutí pravým tlačítkem na prázdnou část hlavního panelu a vyberte Ukončete Průzkumníka.

2. Stiskněte klávesu Windows + R a zadejte regedit a stiskněte Enter do Editoru registru.

3. Přejděte na následující klíč registru:
HKEY_LOCAL_MACHINE\SOFTWARE\Microsoft\Windows\CurrentVersion\Explorer\FolderTypes\{ef87b4cb-f2ce-4785-8658-4ca6c63e38c6}\TopViews\{00000000-0000-0000000}
4. Nyní klikněte pravým tlačítkem na {00000000-0000-0000-0000-000000000000} a vyberte Vymazat.

5. Spusťte explorer.exe ze Správce úloh.
6. Pro uložení změn restartujte počítač.
Metoda 8: Nastavte správné jazykové nastavení
1.Stiskněte Klávesa Windows + I otevřete Nastavení a poté klikněte na Čas a jazyk.

2.Nyní v nabídce vlevo klikněte na Oblast a jazyk.
3. V části Jazyky nastavte požadované jazyk jako výchozí, pokud váš jazyk není k dispozici, klepněte na Přidat jazyk.

4. Vyhledejte svůj požadovaný jazyk v seznamu a Klikněte na to abyste jej mohli přidat do seznamu.

5. Klikněte na nově vybrané národní prostředí a vyberte Možnosti.

6.Pod Stáhněte si jazykový balíček, rukopis a řečklikněte na Stáhnout jeden po druhém.

7. Jakmile jsou výše uvedené stahování dokončeny, vraťte se zpět a klikněte na tento jazyk a poté vyberte možnost Nastavit jako výchozí.

8. Pro uložení změn restartujte počítač.
9. Nyní se znovu vraťte k Nastavení regionu a jazyka a ujistěte se, že pod Země nebo region vybraná země odpovídá Jazyk zobrazení Windows zasazený do Nastavení jazyka.

10. Nyní se vraťte zpět k Nastavení času a jazyka potom klikněte Mluvený projev z nabídky vlevo.
11. Zkontrolujte Nastavení řeči, a ujistěte se, že odpovídá jazyku, který jste vybrali v části Region & Language.

12. Zaškrtněte také „Rozpoznejte nerodilé akcenty pro tento jazyk.“
13. Pro uložení změn restartujte počítač.
Zdá se, že většina typů konfigurujících výše uvedená nastavení opravuje výsledky hledání, na které nelze kliknout v problému se systémem Windows 10, ale pokud jste stále uvízli na stejném problému, pokračujte další metodou.
Metoda 9: Spusťte DISM a opravte poškozené soubory Windows
1. Otevřete příkazový řádek pomocí výše uvedené metody.
2. Zadejte následující příkaz do cmd a stiskněte Enter:
DISM.exe /Online /Cleanup-Image /RestoreHealth

2. Stisknutím klávesy enter spusťte výše uvedený příkaz a počkejte na dokončení procesu, obvykle to trvá 15–20 minut.
POZNÁMKA: Pokud výše uvedený příkaz nefunguje, zkuste níže: Dism /Image: C:\offline /Cleanup-Image /RestoreHealth /Source: c:\test\mount\windows. Dism /Online /Cleanup-Image /RestoreHealth /Zdroj: c:\test\mount\windows /LimitAccess
Poznámka: Nahraďte C:\RepairSource\Windows umístěním zdroje opravy (instalační nebo obnovovací disk systému Windows).
3. Po dokončení procesu DISM zadejte do cmd následující a stiskněte Enter: sfc /scannow
4. Nechte spuštěnou kontrolu systémových souborů a jakmile bude dokončena, restartujte počítač.
Metoda 10: Vytvořte nový uživatelský účet správce
1. Stisknutím klávesy Windows + I otevřete Nastavení a poté klikněte Účty.

2. Klikněte na Karta Rodina a další lidé v levém menu a klikněte Přidejte do tohoto počítače někoho dalšího pod Jinými lidmi.

3. Klikněte Nemám přihlašovací údaje této osoby ve spodní části.

4.Vyberte Přidejte uživatele bez účtu Microsoft ve spodní části.

5. Nyní zadejte uživatelské jméno a heslo pro nový účet a klikněte na Další.

6. Jakmile je účet vytvořen, budete přesměrováni zpět na obrazovku Účty, kde klikněte na Změňte typ účtu.

7. Když se objeví vyskakovací okno, změnit typ účtu na Správce a klepněte na OK.

8.Nyní se přihlaste k výše vytvořenému účtu správce a přejděte na následující cestu:
C:\Users\Your_Old_User_Account\AppData\Local\Packages\Microsoft. Okna. Cortana_cw5n1h2txyewy
Poznámka: Než budete moci přejít do výše uvedené složky, ujistěte se, že je povoleno zobrazovat skryté soubory a složky.
9. Odstraňte nebo přejmenujte složku Microsoft. Okna. Cortana_cw5n1h2txyewy.

10. Restartujte počítač a přihlaste se ke starému uživatelskému účtu, který čelil problému.
11. Otevřete PowerShell a zadejte následující příkaz a stiskněte Enter:
Add-AppxPackage -Cesta “C:\Windows\SystemApps\Microsoft. Okna. Cortana_cw5n1h2txyewy\Appxmanifest.xml” -DisableDevelopmentMode -Register

12.Nyní restartujte počítač a tím se problém s výsledky hledání jednou provždy vyřeší.
Metoda 11: Oprava Nainstalujte Windows 10
Tato metoda je poslední možností, protože pokud nic nefunguje, tato metoda jistě opraví všechny problémy s vaším počítačem a opraví výsledky hledání, na které nelze kliknout ve Windows 10. Opravná instalace pouze používá místní upgrade k opravě problémů se systémem bez odstranění uživatelských dat přítomných v systému. Sledujte tedy tento článek a uvidíte Jak opravit Snadno nainstalovat Windows 10.
Doporučeno pro tebe:
- 8 způsobů, jak opravit problém se systémovými hodinami
- Oprava Microsoft Edge otevírá více oken
- Opravte problém s pádem Průzkumníka souborů ve Windows 10
- Jak odstranit historii hledání v Průzkumníku souborů
To je to, že jste úspěšně opravili výsledky vyhledávání, na které nelze kliknout ve Windows 10, ale pokud máte stále nějaké dotazy týkající se této příručky, neváhejte se jich zeptat v sekci komentářů.


