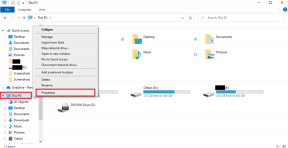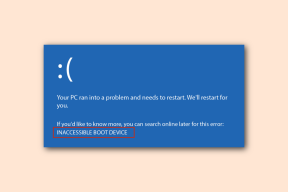Jak upravovat obrázky pomocí aplikace Fotky na Macu
Různé / / April 22, 2022
Aplikace Fotky od Apple je dodávána s několika vestavěnými funkcemi pro Mac a iPhone. Se základními nástroji pro úpravu obrázků můžete upravovat fotografie v režimu na výšku, změnit teplotu barev, vyvážení bílé a další.

Mnoho třetích stran aplikace pro úpravu fotografií slibují více funkcí, ale většina z nich je placená nebo přichází s předplatným. Mezitím je aplikace Fotky dost dobrá pro základní potřeby úprav na Macu a vytváří obrázky, které stojí za sdílení. Zde je návod, jak upravovat obrázky pomocí aplikace Fotky na Macu.
Rychlé úpravy s automatickým vylepšením
Aplikace Fotky je dodávána s nástrojem Auto Enhance, který automaticky upravuje barvu a kontrast vašich obrázků, aby vypadaly živěji. Pokud spěcháte, můžete tento nástroj použít k rychlému vylepšení snímků před jejich sdílením.
Krok 1: Spusťte aplikaci Fotky a dvakrát klikněte na fotografii, kterou chcete upravit.

Krok 2: Klikněte na tlačítko Auto Enhance v pravém horním rohu. Tlačítko vypadá jako kouzelná hůlka.

Krok 3: Kliknutím na tlačítko Auto Enhance se použijí všechny změny. Pokud nejste spokojeni s výsledky, klikněte znovu na tlačítko Auto Enhance pro vrácení změn.

Oříznout, otočit, narovnat a převrátit fotografie
Aplikace Fotky vám snadno umožní opravit orientaci fotografie nebo oříznout její část. Zde je návod, jak na to.
Krok 1: V aplikaci Fotky dvakrát klikněte na fotografii, kterou chcete upravit.

Krok 2: Kliknutím na tlačítko Otočit v pravém horním rohu otočíte obrázek proti směru hodinových ručiček. Podržte Option na klávesnici pro otočení ve směru hodinových ručiček.

Krok 3: Chcete-li obrázky narovnat, oříznout nebo převrátit, klikněte nejprve na tlačítko Upravit.

Krok 4: V horní části obrazovky vyberte nástroj Oříznout a kliknutím na tlačítko Převrátit v pravém sloupci otočte obrázek vodorovně. Chcete-li obrázek převrátit svisle, podržte Option na klávesnici a klikněte na tlačítko Převrátit.

Krok 5: Kliknutím a přetažením nástroje narovnat upravte úhel obrázku.

Krok 6: Chcete-li obrázek oříznout, nejprve klikněte na rozevírací nabídku Poměr stran. Můžete si vybrat, zda chcete obrázek oříznout volně nebo s definovaným poměrem stran. Například výběr čtvercového poměru stran je nejlepší pro obrázky, které plánujete sdílet na Instagramu.

Krok 7: Jakmile vyberete poměr stran, klikněte a táhněte v rozích.

Krok 8: Až budete s výsledkem spokojeni, klikněte na tlačítko Hotovo.

Použijte filtry pro vylepšení vašich obrázků
Aplikace Fotky je dodávána s vestavěnými filtry, které vám umožní rychle vylepšit váš obrázek. Můžete použít filtry, aby byly barvy sytější, tlumenější, a dokonce můžete použít filtry Mono nebo Noir, abyste svým snímkům dodali umělecký dojem.
Krok 1: Spusťte aplikaci Fotky a dvakrát klikněte na obrázek, který chcete upravit.

Krok 2: Klikněte na tlačítko Upravit.

Krok 3: Vyberte kartu Filtry a zobrazí se seznam filtrů. Kliknutím na filtry je použijete.

Krok 4: Až budete s obrázkem spokojeni, uložte změny kliknutím na Hotovo.

Upravte barvu a vyvážení bílé, snižte šum a další
Panel Upravit na ovládacím panelu úprav vám poskytuje přístup k řadě retušovacích nástrojů, které vám umožňují provádět věci, jako je úprava osvětlení a expozice, snížení šumu, doostření a další. Nejprve se podívejme, jak můžete získat přístup k těmto nástrojům:
Krok 1: Spusťte aplikaci Fotky a dvakrát klikněte na obrázek, který chcete upravit.

Krok 2: Klikněte na tlačítko Upravit.

Krok 3: Vyberte kartu Upravit a uvidíte všechny nástroje, které potřebujete.

Krok 4: Po provedení úprav uložte změny kliknutím na tlačítko Hotovo.

Upravte osvětlení a expozici
Úprava osvětlení a expozice obrázku vám pomůže spravovat jas, světla a stíny.
Krok 1: Otevřete obrázek v aplikaci Fotky na Macu.
Krok 2: V pravém sloupci umístěte ukazatel myši na nástroj Světlo a kliknutím na Auto automaticky upravte osvětlení a expozici.

Krok 3: Chcete-li ručně nastavit osvětlení fotografie, klikněte na rozevírací šipku vedle možnosti Světlo a přetáhněte posuvník.

Krok 4: Chcete-li získat ještě jemnější ovládání, klikněte na tlačítko Možnosti. Získáte jednotlivé nástroje pro úpravu jasu, expozice, světel, stínů a další.

Použijte Korekce barev
K úpravě barev na obrázcích můžete použít nástroj Barva. Můžete je udělat tlumenější nebo je nechat pop.
Krok 1: Otevřete obrázek, který chcete upravit, v aplikaci Fotky na Macu.
Krok 2: V pravém sloupci umístěte ukazatel myši na možnost Barva. Poté klikněte na Automaticky pro použití barevných korekcí na obrázek.

Krok 3: Chcete-li barvy upravit ručně, klikněte na šipku rozevíracího seznamu před možností Barva v pravém sloupci a přetáhněte posuvník doprava, aby byly jasnější, nebo doleva, chcete-li barvy potlačit.

Krok 4: Pro jemnější ovládání barevného tónu klikněte na tlačítko Možnosti v části Barva. To vám nabídne další tři možnosti – saturaci, vibrace a obsazení.

K odstranění nežádoucích objektů použijte nástroj Retouch
Chcete-li z obrázků odstranit nežádoucí objekty, můžete použít nástroj Retušování. Není to dokonalé, ale může vám pomoci odstranit drobné nedokonalosti.
Krok 1: Otevřete obrázek, který chcete upravit, v aplikaci Fotky.
Krok 2: Klepnutím na nástroj Retušování zobrazíte možnosti.

Krok 3: Zde přetažením posuvníku upravte velikost štětce.

Krok 4: Klikněte a přetáhněte přes část obrázku, kterou chcete odstranit. Zkusme například odstranit další proužek trávy z fotografie, kterou používáme.

Zde je návod, jak obrázek vypadá a odstraňuje drobné nedokonalosti.

Snižte šum a zostřte snímky
Pokud pořídíte snímek v prostředí se slabým osvětlením, bude mít tendenci být zrnitý a objekt nemusí být jasný. Aby to bylo trochu jasnější, můžete použít nástroje Reduce Noise a Shapes k odstranění šumu a zaostření fotografie.
Krok 1: Otevřete obrázek, který chcete upravit, v aplikaci Fotky.
Krok 2: Umístěte ukazatel myši na nástroj Noise Reduction v levém sloupci a klikněte na Auto, aby aplikace automaticky snížila hluk.

Krok 3: Kliknutím na nástroj zobrazíte další možnosti. Kliknutím a přetažením posuvníku upravte, kolik zpracování chcete.

Pamatujte, že posunutí jezdce do extrému není vždy dobrý nápad, protože jinak to zkazí obraz.
Krok 4: Podobně umístěte kurzor na nástroj Zostřit a klikněte na Automaticky, aby aplikace automaticky upravila ostrost.

Krok 5: Kliknutím na nástroj zobrazíte další možnosti. Můžete upravit parametry Intensity, Edges a Fall off. Pohrajte si s posuvníky a uvidíte, co vám přinese nejlepší výsledky.

Aplikace Fotky je dostatečně výkonná
Jak můžete vidět, vestavěná aplikace Fotky se stala schopným editorem obrázků, který provádí základní úpravy. Je stále dostatečně výkonný na to, aby vyladil a upravil obrázky uložené na vašem Macu.