Jak přepínat mezi Universal Control a Sidecar na Macu a iPadu
Různé / / April 22, 2022
Apple vám umožňuje připojit iPad k Macu a používat jej jako rozšířený displej s Sidecar funkce, která přišla s macOS Catalina a iPadOS 13. S aktualizacemi iPadOS 15.4 a macOS 12.3, novinka Univerzální ovládání umožňuje používat jedinou klávesnici a myš na více počítačích Mac a iPad. Pokud tedy musíte používat Mac a iPad společně, ale přemýšlíte, kterou funkci použít, jste na správné stránce.

Vysvětlíme vám rozdíl mezi těmito dvěma funkcemi, abyste si mohli snadno vybrat tu správnou. Také vám ukážeme, jak přepínat mezi Universal Control a Sidecar na vašem Macu a iPadu.
Sidecar vs Universal Control
Ve výchozím nastavení vám Sidecar umožňuje zrcadlit obsah displeje vašeho Macu nebo přeměnit váš iPad na zařízení přídavný monitor nebo sekundární displej. Veškerý obsah svého Macu tedy můžete promítnout na iPad nebo jej použít jako rozšíření obrazovky Macu. Svým způsobem iPad funguje jako součást Macu a přestává být iPadem, dokud jej nepoužíváte v režimu Sidecar.
Pokud chcete používat Mac a iPad současně, Universal Control vám umožní ovládat všechny funkce iPadu a zadávání textu přímo z vašeho Macu. Můžete tak využít iPadOS spolu s macOS na maximum.
Když používáte Universal Control, váš iPad a Mac si zachovají příslušné funkce, které jsou pro ně exkluzivní. Jako společný vstupní zdroj však můžete používat klávesnici Mac a Magic TrackPad. Pokud nepoužíváte externí klávesnice, můžete použít trackpad a klávesnici vašeho Macu k ovládání iPadu a vašeho klávesnice iPadu k ovládání vašeho Macu.
Přepněte z univerzálního ovládání na postranní vozík
Po instalaci příslušných aktualizací softwaru na iPad a Mac budete muset Universal Control nastavit pouze jednou. Pro bezproblémovou práci budete muset svůj iPad přiblížit k Macu. Pokud však chcete proměnit iPad v rozšířený displej vašeho Macu, je to snadné. Zde je návod, jak můžete přejít z Universal Control na Sidecar, pokud chcete iPad používat jako externí displej pro váš Mac.
Krok 1: Na Macu klikněte na nabídku Apple v levém horním rohu obrazovky a z nabídky vyberte Předvolby systému.

Krok 2: V okně Předvolby systému klikněte na možnost Zobrazení v levém dolním rohu.

Krok 3: Pokud již používáte Universal Control a chcete přejít na Sidecar, postup zůstává stejný. Budete muset otevřít možnost Zobrazení v Předvolbách systému.
Když je Universal Control aktivní, stále uvidíte rozevírací seznam Přidat displeje v levém dolním rohu okna Displeje.

Chcete-li přepnout z Universal Control na Sidecar, klikněte na rozevírací seznam Přidat displej v levém dolním rohu a vyberte název iPadu pod možností „Zrcadlit nebo rozšířit na“.
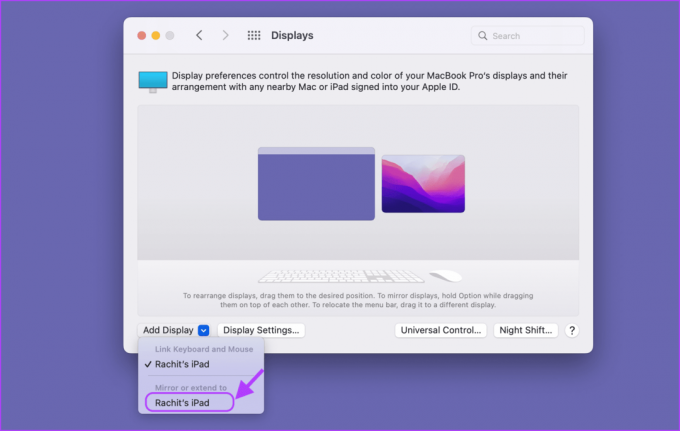
Přepněte z postranního vozíku na univerzální ovládání
Podobně, pokud na svém zařízení používáte Sidecar a chcete přepnout na univerzální ovládání, můžete k tomu použít nastavení zobrazení na Macu.
Krok 1: Klikněte na nabídku Apple v levém horním rohu obrazovky a poté otevřete Předvolby systému.

Krok 2: Klikněte na možnost Zobrazení v levém dolním rohu.

Krok 3: Klikněte na nabídku Přidat displej a klikněte na název svého iPadu pod možností „Propojit klávesnici a myš“.

Snadno přepínejte mezi univerzálním ovládáním a postranním vozíkem
Zatímco přepínání mezi Sidecar a Universal Control je docela snadné. Kdykoli budete chtít použít Universal Control, budete muset otevřít Předvolby systému, abyste mohli přepnout. V možnostech zobrazení vyberte název svého iPadu pod možností ‚Propojit klávesnici a myš‘ a když chcete použít Sidecar, klikněte na název iPadu pod možností ‚Zrcadlit nebo rozšířit na‘.
Pokud máte více než jeden iPad, můžete současně používat Sidecar a Universal Control. Kliknutím vyberte první iPad pod možností „Propojit klávesnici a myš“ a druhý iPad pod možností „Zrcadlit nebo rozšířit na“. Tím se jeden iPad změní na rozšířený displej vašeho Macu a druhý na samostatný iPad, který můžete ovládat přímo z vašeho Macu.
Doufáme, že vám tato příručka pomohla při přepínání mezi oběma těmito funkcemi bez zmatků.
Poslední aktualizace 5. dubna 2022
Výše uvedený článek může obsahovat přidružené odkazy, které pomáhají podporovat Guiding Tech. Nemá to však vliv na naši redakční integritu. Obsah zůstává nezaujatý a autentický.



