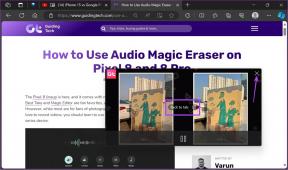6 nejlepších způsobů, jak opravit nenačítání obrázků v Microsoft Edge
Různé / / April 22, 2022
Microsoft Edge slibuje celistvost zážitek z prohlížení, ale stále to není tak bezchybné. Spolu s několika novými aktualizacemi funkcí v prohlížeči nadále existují staré problémy. Jedním takovým zvláštním problémem je, když Microsoft Edge selže při načítání obrázků.
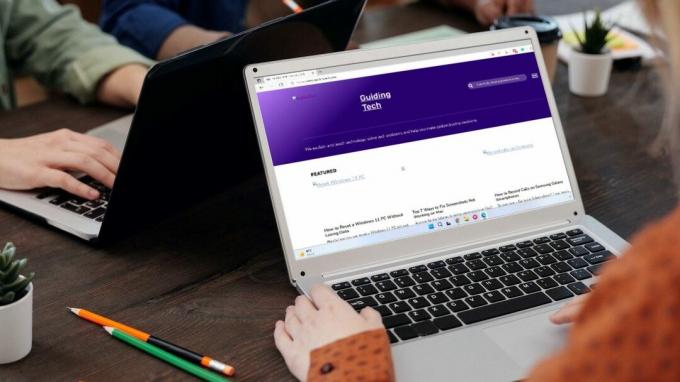
Pokud Microsoft Edge při procházení nenačte obrázky při otevření webové stránky, může vás nechat v polévce. Uvedli jsme několik řešení pro odstraňování problémů, jak vyřešit problém s načítáním obrázků v Microsoft Edge. Takže, pojďme začít.
1. Otevřete web v okně InPrivate
Nejprve byste měli zkusit načíst webovou stránku do souboru Okno InPrivate v Microsoft Edge. To vám pomůže ověřit, zda jsou obrázky blokovány některým z rozšíření nebo existujícími daty procházení – žádná rozšíření, pokud nejsou speciálně povolena, nefungují v soukromém režimu.
Chcete-li otevřít okno InPrivate v Microsoft Edge, použijte ikonu nabídky se třemi tečkami v pravém horním rohu prohlížeče a vyberte Nové okno InPrivate.

2. Zakažte Adblock a další rozšíření
Pokud jste na Edge k blokování reklam používali nějaké blokovače reklam, je možné, že rozšíření omylem blokuje načítání všech obrázků. Chcete-li to ověřit, můžete před opětovným načtením webové stránky dočasně pozastavit nebo deaktivovat rozšíření pro blokování reklam.

Podobně, rozšíření třetích stran na Edge může také občas zasahovat do funkčnosti Edge a bránit mu v načítání webových stránek. Chcete-li to vyřešit, můžete zakázat všechna rozšíření. K tomu napište edge://extensions/ v adresním řádku nahoře a stiskněte Enter. Poté vypněte přepínače vedle rozšíření.

Pokud se poté obrázky načítají v pořádku, povolte jedno rozšíření, abyste zjistili, které z nich způsobuje potíže.
3. Zkontrolujte oprávnění webu
Pokud problém přetrvává, budete muset projít stávající oprávnění webu na Microsoft Edge, abyste zjistili, zda jste webům odepřeli načítání obrázků. Přečtěte si, jak na to.
Krok 1: Otevřete Microsoft Edge, kliknutím na tři vodorovné tečky otevřete nabídku a vyberte možnost Nastavení s ikonou ozubeného kola před ní.

Krok 2: Když se otevře okno Nastavení, klikněte na možnost „Soubory cookie a oprávnění webu“ v levém sloupci. Poté přejděte dolů a klikněte na Obrázky v pravém podokně.
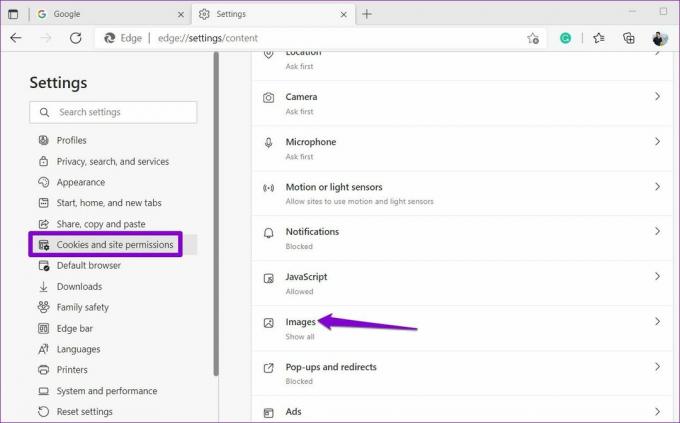
Krok 3: Povolte přepínač vedle Zobrazit vše (doporučeno). Také se ujistěte, že žádná z webových stránek není blokována.

4. Nastavte Prevenci sledování na Vyvážené
Prevence sledování je užitečná funkce v Microsoft Edge pro blokování sledovacích skriptů a škodlivých kódů v prohlížeči. Pokud jste však v Edge povolili Strict Tracking Prevention, pak se některým webům nemusí podařit načíst obrázky nebo videa do Edge.
Můžete to snadno opravit nastavením Prevence sledování na vyvážený režim. Zde je návod.
Krok 1: Otevřete Microsoft Edge, klikněte na nabídku se třemi vodorovnými tečkami v pravém horním rohu a z nabídky, která se otevře, vyberte Nastavení.

Krok 2: V okně Nastavení klikněte v levém sloupci na možnost „Soukromí, vyhledávání a služby“. V části Prevence sledování vyberte Vyvážený režim. Ujistěte se, že přepínač vedle možnosti ‚Vždy používat „Přísnou“ prevenci sledování při procházení InPrivate‘ je vypnutý.
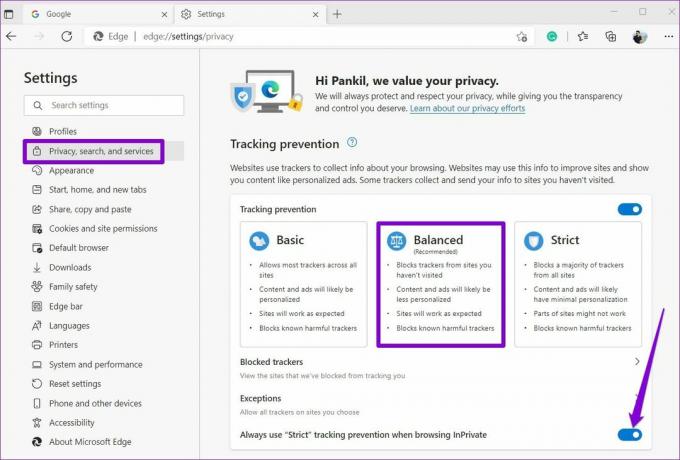
5. Vymažte mezipaměť prohlížeče
Je možné, že stávající data mezipaměti uložená v Microsoft Edge se z nějakého důvodu stala nepřístupná nebo poškozená a začala narušovat výkon prohlížeče. Chcete-li to opravit, můžete to zkusit vymazání dat mezipaměti Microsoft Edge podle níže uvedených kroků.
Krok 1: Spusťte Microsoft Edge, klikněte na nabídku se třemi vodorovnými tečkami a z nabídky, která se otevře, vyberte Nastavení.

Krok 2: V okně Nastavení vyberte v levém sloupci položku „Soukromí, vyhledávání a služby“. Přejděte dolů do části Vymazat údaje o prohlížení v pravém podokně. Poté klikněte na tlačítko „Vyberte, co chcete vymazat“.
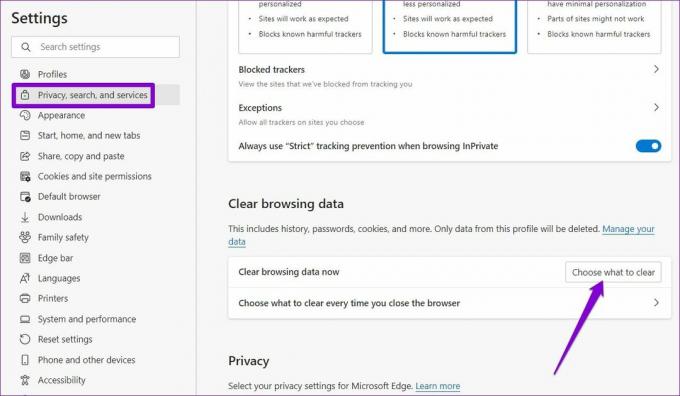
Krok 3: Pomocí rozbalovací nabídky v části Časový rozsah vyberte možnost Celé období. Poté zaškrtněte políčko s nápisem „Obrázky a soubory v mezipaměti“ a stiskněte Vymazat.
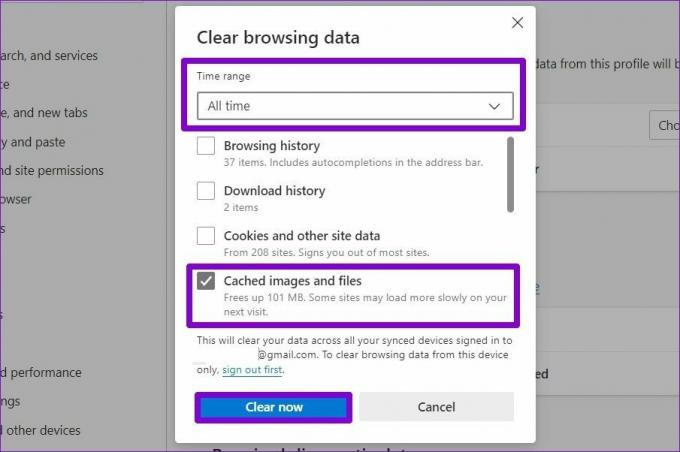
6. Zkuste jiný server DNS
Někdy mohou k takovým selháním vést také problémy se serverem DNS ISP. Můžete zkusit přepnout na jiný server DNS a zjistit, zda to pomůže. Zde je návod.
Krok 1: Stisknutím klávesy Windows + R otevřete dialogové okno Spustit. Do pole Otevřít zadejte ncpa.cpla stiskněte Enter.
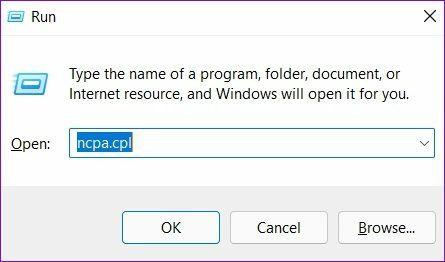
Krok 2: V okně Síťové připojení klikněte pravým tlačítkem na své internetové připojení a vyberte Vlastnosti.

Krok 3: Na kartě Síť poklepejte na možnost Internetový protokol verze 4 (TCP/IPV4), čímž otevřete její vlastnosti.

Krok 4: Vyberte možnost Použít následující adresy serverů DNS. Do textových polí vedle položky Preferovaný server DNS a Alternativní server DNS zadejte DNS společnosti Google – 8.8.8.8 a 8.8.4.4.

Vytvořit obrázky Načíst normálně
Ve většině případů nedostatek oprávnění nebo rozšíření brání Edge ve správném načtení webové stránky. Pokud nic nefunguje, můžete vždy resetujte Microsoft Edge na výchozí nastavení nebo přejít na lepší alternativu.
Poslední aktualizace 5. dubna 2022
Výše uvedený článek může obsahovat přidružené odkazy, které pomáhají podporovat Guiding Tech. Nemá to však vliv na naši redakční integritu. Obsah zůstává nezaujatý a autentický.

Napsáno
Pankil je povoláním stavební inženýr, který svou cestu spisovatele začal na EOTO.tech. Nedávno se připojil k Guiding Tech jako spisovatel na volné noze, aby pokryl návody, vysvětlující informace, nákupní průvodce, tipy a triky pro Android, iOS, Windows a web.