Povolte nebo zakažte diskové kvóty ve Windows 10
Různé / / November 28, 2021
Povolení nebo zakázání diskových kvót ve Windows 10: Pokud máte na svém počítači více než jeden uživatelský účet, má povolení diskové kvóty smysl, protože nechcete, aby žádný uživatel spotřeboval veškerý prostor na disku. V takových případech může správce povolit diskovou kvótu, odkud může každému uživateli přidělit určité množství místa na disku na svazku systému souborů NTFS. Správci mohou navíc volitelně nakonfigurovat systém tak, aby protokoloval událost, když je uživatel blízko jejich kvótu a mohou buď odepřít, nebo povolit další místo na disku uživatelům, kteří překročili svou kvótu kvóta.
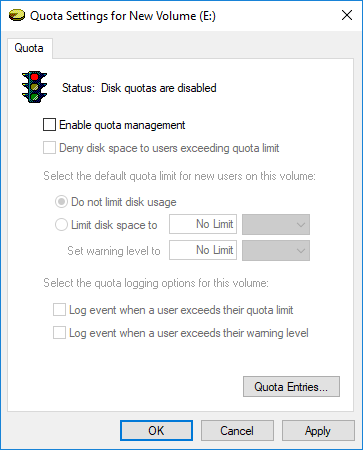
Jakmile je uživateli, který překročil svou kvótu, přiděleno další místo na disku, musíte tak učinit odebráním nevyužité místo na disku od ostatních uživatelů na PC a poté přidělení tohoto disku uživateli, který své vyčerpal omezit. každopádně, aniž bychom ztráceli čas, podívejme se, jak povolit nebo zakázat diskové kvóty v systému Windows 10 pomocí níže uvedeného návodu.
Poznámka: Níže uvedený tutoriál povolí nebo zakáže pouze diskové kvóty
vynutit limit diskové kvóty, musíte místo toho postupovat podle tohoto návodu.Obsah
- Povolte nebo zakažte diskové kvóty ve Windows 10
- Metoda 1: Povolte nebo zakažte diskové kvóty ve vlastnostech jednotky
- Metoda 2: Povolte nebo zakažte diskové kvóty v Editoru registru
- Metoda 3: Povolte nebo zakažte diskové kvóty v systému Windows 10 pomocí Editoru zásad skupiny
- Metoda 4: Povolte nebo zakažte diskové kvóty v systému Windows 10 pomocí příkazového řádku
Povolte nebo zakažte diskové kvóty ve Windows 10
Ujistěte se vytvořit bod obnovení jen pro případ, že by se něco pokazilo.
Metoda 1: Povolte nebo zakažte diskové kvóty ve vlastnostech jednotky
1. Stiskněte klávesu Windows + E pro otevření Průzkumníka souborů a poté v levé nabídce klikněte na Tento počítač.
2. Nyní klikněte pravým tlačítkem myši na NTFS disk [Příklad místního disku (D:)], který chcete povolit nebo zakázat diskové kvóty pro a poté vyberte Vlastnosti.

3. Přejděte na kartu Kvóta a poté klikněte na „Zobrazit nastavení kvóty“.

4.To Povolit diskovou kvótu, zaškrtnutí “Povolit správu diskových kvót“ a poté klikněte na OK.

5. Měli byste vidět vyskakovací zprávu, stačí kliknout OK potvrdit.
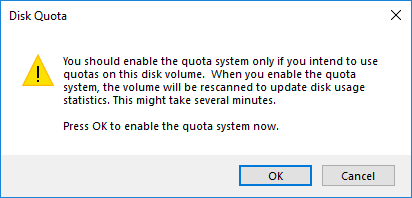
6.Now, pokud potřebujete zakázat diskovou kvótu pak jednoduše zrušte zaškrtnutí políčka „Povolit správu diskových kvót“ potom klepněte na OK.
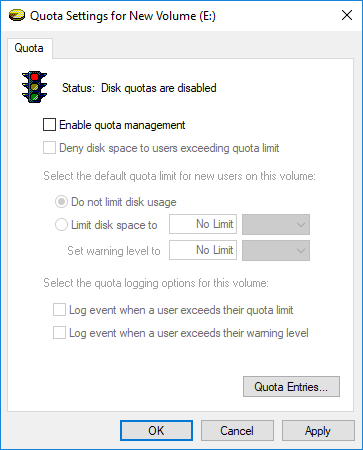
7. Znovu klikněte na OK pro potvrzení vašich akcí.
8. Zavřete vše a poté restartujte počítač, aby se změny uložily.
Metoda 2: Povolte nebo zakažte diskové kvóty v Editoru registru
1. Stiskněte klávesu Windows + R a zadejte regedit a stisknutím klávesy Enter otevřete Editor registru.

2. Přejděte na následující klíč registru:
HKEY_LOCAL_MACHINE\SOFTWARE\Policies\Microsoft\Windows NT\DiskQuota
Poznámka: Pokud nemůžete najít DiskQuota, pak klikněte pravým tlačítkem na Windows NT pak vyberte Nový > Klíč a poté pojmenujte tento klíč jako DiskQuota.

3. Klikněte pravým tlačítkem na DiskQuota pak vyberte Nové > Hodnota DWORD (32 bitů).

4. Pojmenujte tento DWORD jako Umožnit a stiskněte Enter.
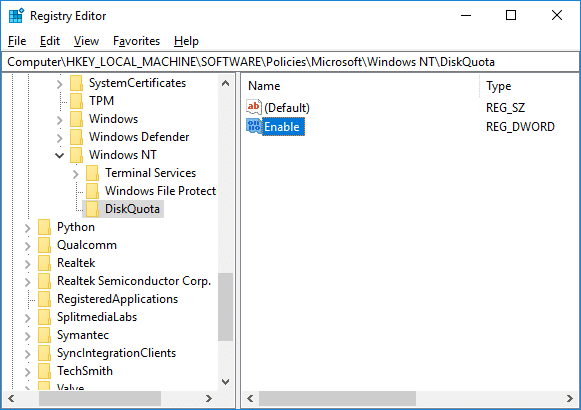
5. Nyní dvakrát klikněte na Povolit DWORD a změňte jeho hodnotu na:
0 = Zakázat diskovou kvótu
1 = Povolit diskovou kvótu
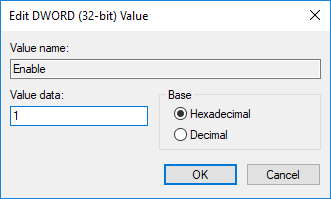
6. Klepněte na tlačítko OK a zavřete editor registru.
Metoda 3: Povolte nebo zakažte diskové kvóty v systému Windows 10 pomocí Editoru zásad skupiny
Poznámka: Tato metoda nebude fungovat pro Windows 10 Home Edition, tato metoda je pouze pro Windows 10 Pro, Education a Enterprise Edition.
1. Stiskněte klávesu Windows + R a zadejte gpedit.msc a stiskněte Enter.

2. Přejděte na následující cestu:
Konfigurace počítače\Šablony pro správu\Systém\Kvóty disku
3. Ujistěte se, že vyberte Diskové kvóty pak v pravém podokně dvakrát klikněte na Povolit zásady diskových kvót.
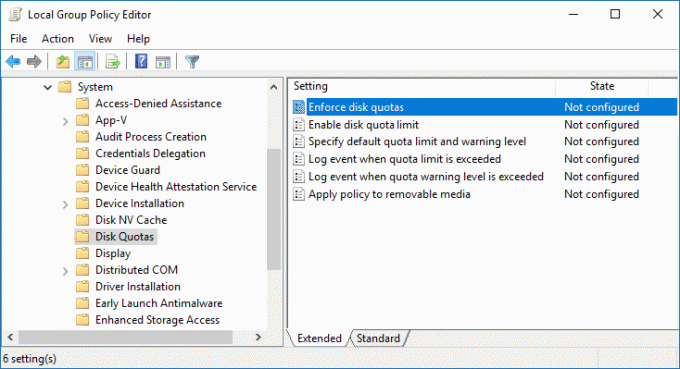
4. Nyní v „Povolit diskové kvótyvlastnosti zásad používají následující nastavení:
Enabled = Povolit diskovou kvótu. Zakázáno = Zakázat diskovou kvótu (administrátoři nebudou moci povolit diskovou kvótu metodou 1 a 4) Not Configured = Disková kvóta bude zakázána, ale správci ji budou moci povolit pomocí metody 1 a 4.
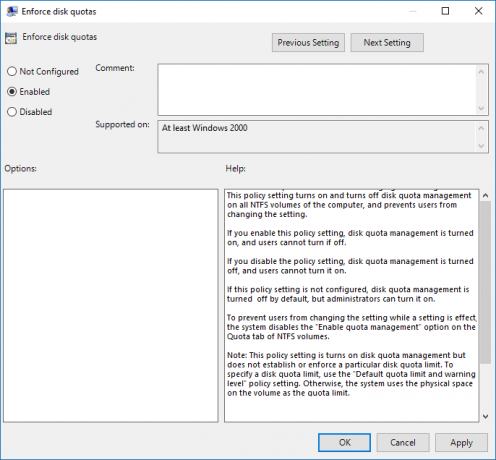
5. Klepněte na tlačítko Použít a poté na tlačítko OK.
6. Zavřete editor zásad skupiny a restartujte počítač.
Metoda 4: Povolte nebo zakažte diskové kvóty v používání Windows 10 Příkazový řádek
1. Stiskněte klávesu Windows + X a vyberte Příkazový řádek (Admin).

2. Zadejte následující příkaz do cmd a stiskněte Enter:
fsutil kvóta stopa X:
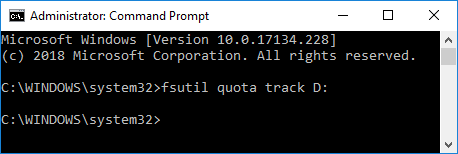
Poznámka: Nahraďte X: skutečným písmenem jednotky, pro kterou chcete povolit diskové kvóty (např. fsutil kvóta D:)
3.Nyní pro deaktivaci diskových kvót jednoduše použijte následující příkaz a stiskněte Enter:
fsutil kvóta zakázat X:
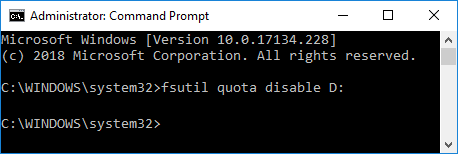
Poznámka: Nahraďte X: skutečným písmenem jednotky, pro kterou chcete zakázat diskové kvóty (např. fsutil kvóta zakázat D:)
4. Zavřete příkazový řádek a restartujte počítač.
Doporučeno:
- 3 způsoby, jak zkontrolovat, zda disk používá oddíl MBR nebo GPT ve Windows 10
- Jak používat Vyčištění disku ve Windows 10
- Povolte nebo zakažte atribut rozlišující malá a velká písmena pro složky ve Windows 10
- Jak nainstalovat nebo odinstalovat grafické nástroje v systému Windows 10
To je to, co jste se úspěšně naučili Jak povolit nebo zakázat diskové kvóty ve Windows 10 ale pokud máte stále nějaké dotazy týkající se tohoto tutoriálu, neváhejte se jich zeptat v sekci komentářů.



