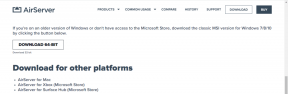8 nejlepších způsobů, jak opravit nefunkčnost číselné klávesnice na klávesnici ve Windows 11
Různé / / April 22, 2022
Číselná klávesnice je nutností pro lidi, kteří mají tendenci denně vyťukávat čísla. Ale když Numpad náhle přestane fungovat, musíte hledat alternativní metody, jako je použití řádku Function. Můžete však opravit, že numerická klávesnice nefunguje na klávesnici ve Windows 11.

Ať už se musíte zabývat Excelem nebo pravidelně zadávat číslice pro jinou práci, numerická klávesnice může skutečně ušetřit čas. Pokračujme a opravme numerickou klávesnici na klávesnici.
1. Povolit Num Lock na klávesnici
Většina klávesnic je dodávána s vyhrazenou klávesou Num Lock. Když ji deaktivujete, numerická klávesnice přestane fungovat. Většina preferuje deaktivaci, když nepracuje s čísly, aby se zabránilo náhodnému stisknutí.

Zkontrolujte tedy, zda není nutné znovu povolit klávesu Num Lock a začněte psát čísla. Některé klávesnice jsou dodávány s LED kontrolkou indikující aktivní režim.
2. Zapněte klávesy myši
Když ve Windows 11 povolíte klávesy myši, můžete k pohybu ukazatele myši použít numerickou klávesnici. To je nejužitečnější, když myš přestane na počítači fungovat a vy potřebujete rychle udělat nějakou práci.
Jakmile se vrátíte k používání funkční myši na počítači, musíte deaktivovat klávesy myši.
Krok 1: Současným stisknutím kláves Windows + I otevřete Nastavení systému Windows 11.
Krok 2: Přejděte do nabídky Usnadnění.
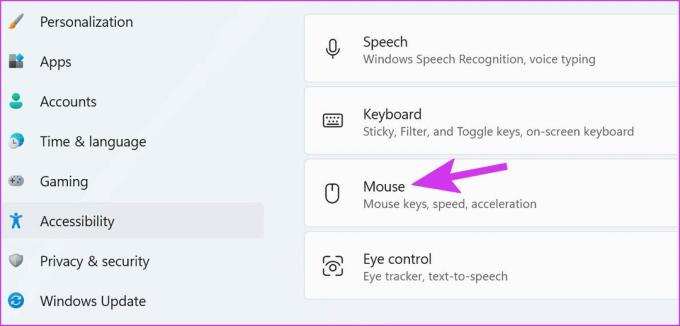
Krok 3: V následující nabídce vyberte možnost Myš a deaktivujte přepínání kláves myši.

3. Čisté číselné klávesy
Pokud jsou klávesy numerické klávesnice plné prachových částic, můžete s nimi čelit problémům. Pokud používáte a mechanická klávesnice, můžete tyto klávesy vyjmout pomocí speciálního vytahováku klíčů (dodává se s vaší klávesnicí) a vyčistit klávesnici.
Uživatelé notebooků nebo normálních klávesnic mohou prach odstranit pomocí vzduchového ventilátoru pod klávesami. Při odstraňování prachu z číselných kláves se ujistěte, že jste klávesnici naklonili o určitý stupeň.
4. Aktualizujte ovladače klávesnice
Aktualizace systému Windows 11 mohla způsobit nekompatibilitu s ovladači vaší klávesnice. Musíte si stáhnout nejnovější ovladače klávesnice z oficiálních stránek výrobce klávesnice a nainstalovat je do počítače. Jakmile si z webu stáhnete požadované ovladače klávesnice, postupujte podle níže uvedených kroků.
Krok 1: Klepněte pravým tlačítkem myši na klávesu Windows na hlavním panelu a otevřete nabídku Správce zařízení.

Krok 2: Kliknutím na šipku před možností Klávesnice ji rozbalíte. Poté klikněte pravým tlačítkem myši na klávesnici a vyberte Aktualizovat ovladač.
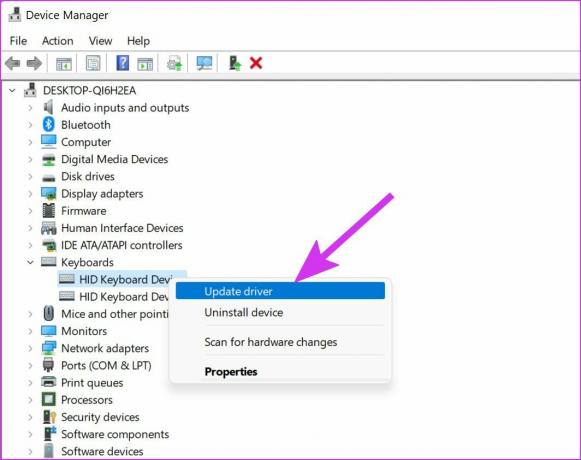
Krok 3: Vyberte možnost „Automaticky vyhledávat ovladače“.

Systém najde nejnovější ovladač ověřený službou Windows Update a nainstaluje jej.
5. Spusťte Poradce při potížích s klávesnicí
Pokud numerická klávesnice náhle přestala fungovat, můžete spustit nástroj pro odstraňování problémů s klávesnicí a problém vyřešit.
Krok 1: Po stisknutí kláves Windows + I otevřete Nastavení systému Windows a přejděte do nabídky Systém.
Krok 2: Vyberte možnost Odstraňování problémů a otevřete další nástroje pro odstraňování problémů.
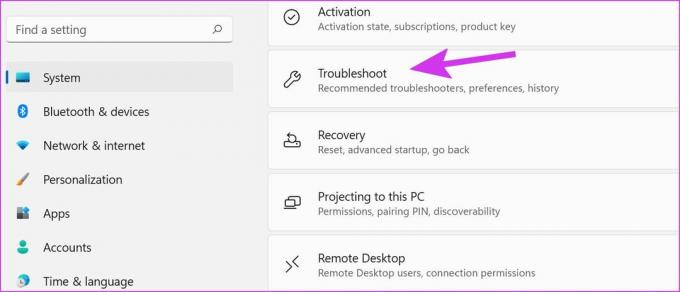
Krok 3: Přejděte dolů a spusťte Poradce při potížích s klávesnicí.
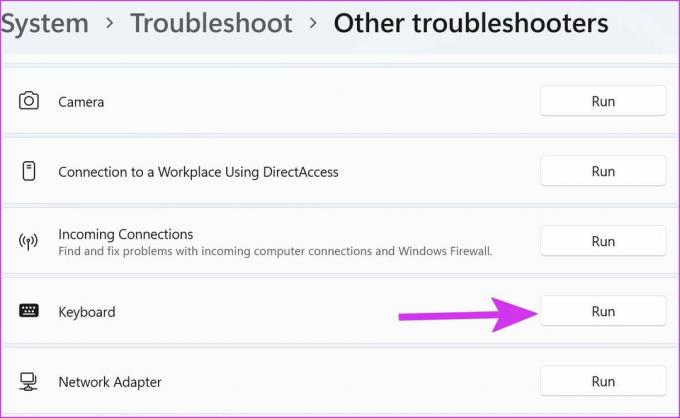
Nechte Windows problém vyřešit a zkuste znovu použít numerickou klávesnici.
6. Přeinstalujte ovladače klávesnice
Pokud jste nenašli žádnou aktualizaci ovladačů klávesnice, můžete je znovu nainstalovat do počítače. Nejprve budete muset odinstalovat staré ovladače klávesnice a znovu nainstalovat nejnovější.
Krok 1: Otevřete nabídku Správce zařízení (viz část 4 výše).
Krok 2: Rozbalte nabídku Klávesnice a klikněte pravým tlačítkem na klávesnici.
Krok 3: Vyberte Odinstalovat zařízení.
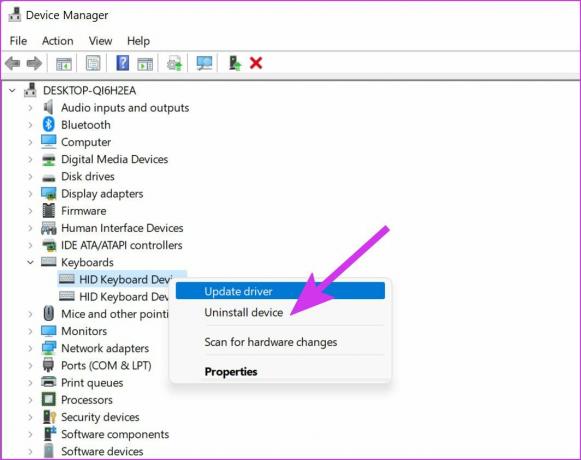
Restartujte počítač a systém nainstaluje požadované ovladače po spuštění počítače.
7. Zkontrolujte, zda není poškozena klávesnice
Pokud omylem poškodíte klávesnici, můžete skončit s rozbitou numerickou klávesnicí. Musíš vyměňte klávesnici za jinou z Amazonu. Dokud nepřijde nová klávesnice, můžete se rozhodnout pro obrazovkovou klávesnici Windows 11 na počítači.
8 Použijte virtuální klávesnici Windows 11
Windows 11 obsahuje přepracovaný klávesnice na obrazovce pro dotyková zařízení. Zde je návod, jak jej můžete použít a povolit na něm numerickou klávesnici.
Krok 1: Stisknutím klávesy Windows spusťte vyhledávání a zadejte do něj klávesnici na obrazovce.
Krok 2: Stiskněte klávesu Enter a otevřete aplikaci klávesnice na obrazovce. Ve výchozím nastavení nemá numerickou klávesnici na pravé straně. Musíte jej povolit v nabídce Možnosti.
Krok 3: Klikněte na Možnosti v pravém dolním rohu.

Krok 4: Zaškrtněte políčko „Zapnout numerickou klávesnici“ a dole stiskněte Ok.
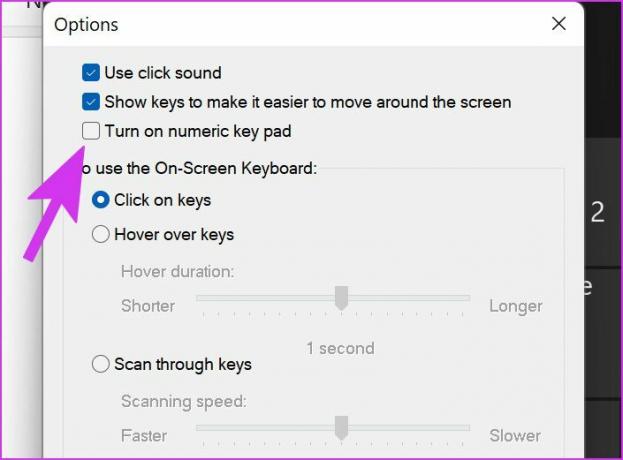
Crunch the Numbers
Jakkoli je Discord dobrý, stále existuje prostor pro zlepšení jeho aplikace pro Android. I když takové pády aplikací mohou být s Discordem znepokojivé, doufáme, že výše uvedená řešení vám je pomohla napravit.
Poslední aktualizace 5. dubna 2022
Výše uvedený článek může obsahovat přidružené odkazy, které pomáhají podporovat Guiding Tech. Nemá to však vliv na naši redakční integritu. Obsah zůstává nezaujatý a autentický.

Napsáno
Parth dříve pracoval ve společnosti EOTO.tech, kde pokrýval technologické novinky. V současné době je na volné noze ve společnosti Guiding Tech a píše o porovnávání aplikací, návodech, softwarových tipech a tricích a ponoří se hluboko do platforem iOS, Android, macOS a Windows.