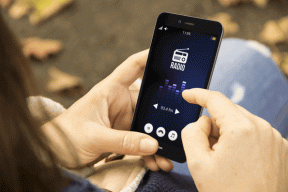Jak používat aplikaci Vzdálená plocha v systému Windows 10
Různé / / November 28, 2021
Pokud se na počítači se systémem Windows chcete připojit k jinému zařízení, můžete tak učinit nastavením připojení ke vzdálené ploše. Aplikaci Microsoft Remote Desktop ve Windows 10 můžete použít ke vzdálenému připojení a přístupu k jinému počítači přes stejnou síť nebo internet. Nastavení vzdáleného připojení vám umožní přistupovat k souborům, programům a prostředkům počítače se systémem Windows z jiného počítače pomocí systému Windows. Chcete-li nastavit počítač a síť pro vzdálené připojení, postupujte podle kroků uvedených níže.
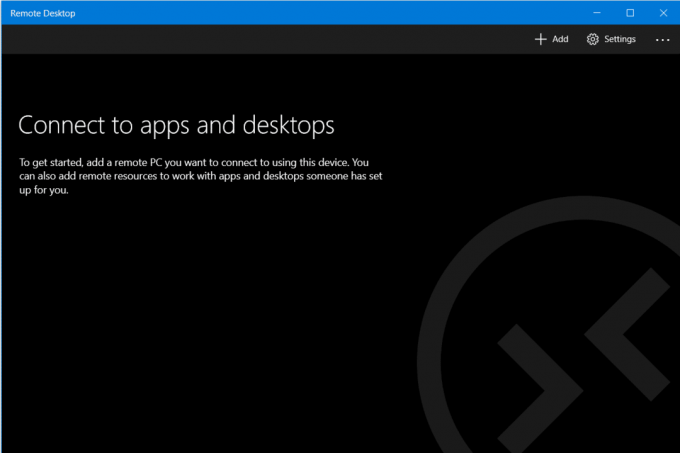
Obsah
- Jak používat aplikaci Vzdálená plocha v systému Windows 10
- Povolte vzdálená připojení na vašem počítači
- Konfigurace statické IP adresy v systému Windows 10
- Nastavte si router
- Ke spuštění Připojení ke vzdálené ploše použijte aplikaci Vzdálená plocha ve Windows 10
Jak používat aplikaci Vzdálená plocha v systému Windows 10
Povolte vzdálená připojení na vašem počítači
Před nastavením vzdáleného přístupu v počítači musíte v počítači povolit připojení ke vzdálené ploše. Omezení však spočívá v tom, že ne všechny verze a edice systému Windows umožňují připojení ke vzdálené ploše. Tato funkce je dostupná pouze na Pro a
Enterprise verze Windows 10 a 8 a Windows 7 Professional, Ultimate a Enterprise. Chcete-li povolit vzdálená připojení k počítači,1. Zadejte ‘kontrolní panel“ v nabídce Start Panel vyhledávání a kliknutím na výsledek vyhledávání otevřete.

2. Klikněte na 'Systém a zabezpečení’.

3. Nyní na kartě Systém klikněte na „Povolit vzdálený přístup’.
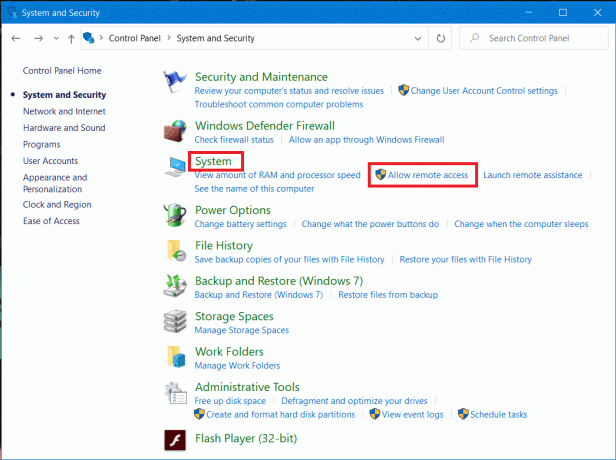
4. Pod Dálkový zaškrtněte políčko „Apovolit vzdálená připojení k tomuto počítači“ poté klikněte na „Aplikovat' a OK pro uložení změn.

Pokud používáte Windows 10 (s podzimní aktualizací), můžete totéž udělat podle následujících kroků:
1. lis Klávesa Windows + I otevřete Nastavení a poté klikněte Systém.

2. Vyberte ‚Vzdálená plocha“ z levého panelu a zapněte přepínač vedle Povolit vzdálenou plochu.

Konfigurace statické IP adresy v systému Windows 10
Nyní, pokud používáte soukromou síť, vaše IP adresy se změní při každém připojení/odpojení. Pokud tedy budete připojení ke vzdálené ploše využívat pravidelně, měli byste svému počítači přiřadit statickou IP adresu. Tento krok je zásadní, protože pokud nepřiřadíte a statická IP adresa, pak budete muset znovu nakonfigurovat nastavení předávání portů na routeru pokaždé, když je počítači přidělena nová adresa IP.
1. lis Klávesa Windows + R potom zadejte ncpa.cpl a udeřit Vstupte otevřete okno Síťová připojení.

2. Klikněte pravým tlačítkem myši na vašem síťovém připojení (WiFi/Ethernet) a vyberte Vlastnosti.

3. Vybrat Internetový protokol verze 4 (TCP/IPv4) možnost a klikněte na Vlastnosti knoflík.

4. Nyní zaškrtněte „Použijte následující IP adresu“ a zadejte následující informace:
IP adresa: 10.8.1.204
Maska podsítě: 255.255.255.0
Výchozí brána: 10.8.1.24
5. Musíte použít platnou místní IP adresu, která by neměla být v konfliktu s místním rozsahem DHCP. A výchozí adresa brány by měla být IP adresa routeru.
Poznámka: Chcete-li najít DHCP konfiguraci, musíte navštívit sekci nastavení DHCP na administrátorském panelu routeru. Pokud nemáte přihlašovací údaje pro administrátorský panel routeru, můžete najít aktuální konfiguraci TCP/IP pomocí ipconfig /all příkaz v příkazovém řádku.
6. Dále zaškrtněte „Použijte následující adresy serverů DNS“ a použijte následující adresy DNS:
Preferovaný server DNS: 8.8.4.4
Alternativní DNS server: 8.8.8.8
7. Nakonec klikněte na OK tlačítko následované tlačítkem Zavřít.

Nastavte si router
Pokud chcete nastavit vzdálený přístup přes internet, budete muset nakonfigurovat router tak, aby umožňoval vzdálené připojení. K tomu potřebujete znát veřejnost IP adresa vašeho zařízení abyste své zařízení kontaktovali na internetu. Pokud ji ještě neznáte, můžete ji najít podle uvedených kroků.
1. Otevřete webový prohlížeč a přejděte na google.com nebo bing.com.
2. Hledat 'Jaká je moje IP’. Uvidíte svou veřejnou IP adresu.

Jakmile znáte svou veřejnou IP adresu, pokračujte v uvedených krocích k předání port 3389 na vašem routeru.
3. Zadejte ‘kontrolní panel“ v nabídce Start Panel vyhledávání a kliknutím na výsledek vyhledávání otevřete.

4. lis Klávesa Windows + R, objeví se dialogové okno Spustit. Zadejte příkaz ipconfig a stiskněte Vstupte klíč.

5. Načtou se konfigurace IP Windows. Poznamenejte si svou IPv4 adresu a výchozí bránu (což je IP adresa vašeho routeru).
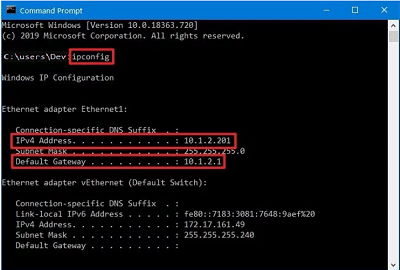
6. Nyní otevřete webový prohlížeč. Zadejte uvedenou adresu výchozí brány a stiskněte Vstupte.
7. V tomto okamžiku se budete muset přihlásit ke svému routeru pomocí svého uživatelského jména a hesla.

8. V "Přesměrování portů“ v nastavení povolte přesměrování portů.

9. Přidejte požadované informace pod přesměrování portů jako:
- Do pole NÁZEV SLUŽBY zadejte název, který chcete pro referenci.
- Do pole ROZSAH PORTU zadejte číslo portu 3389.
- Do pole LOCAL IP zadejte IPv4 adresu vašeho počítače.
- Napište 3389 pod MÍSTNÍ PŘÍSTAV.
- Nakonec vyberte TCP pod PROTOCOL.
10. Přidejte nové pravidlo a klikněte na Aplikovat pro uložení konfigurace.
Doporučeno:Změňte port vzdálené plochy (RDP) ve Windows 10
Použijte aplikaci Vzdálená plocha v systému Windows 10 až sspusťte Připojení ke vzdálené ploše
Nyní jsou všechny konfigurace počítače a sítě nastaveny. Nyní můžete spustit připojení ke vzdálené ploše podle níže uvedeného příkazu.
1. Z Windows Store si stáhněte soubor Vzdálená plocha společnosti Microsoft aplikace.
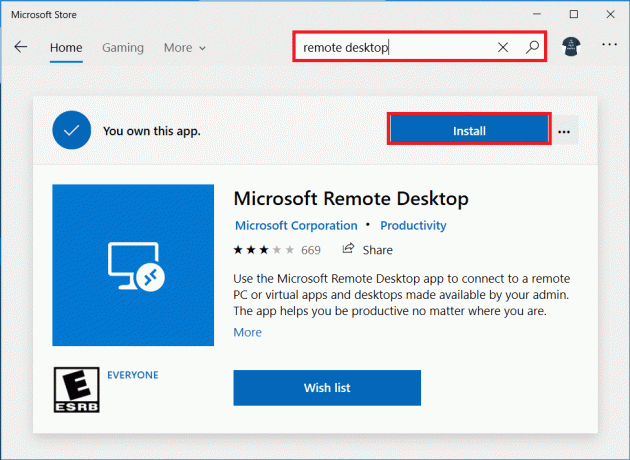
2. Spusťte aplikaci. Klikněte na „Přidat“ v pravém horním rohu okna.
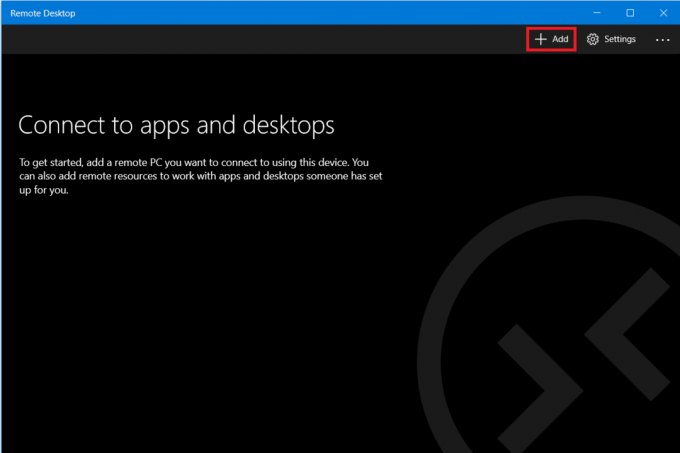
3. Vybrat 'plocha počítače“ možnost ze seznamu.

4. Pod 'Název PC“, musíte přidat své PC IP adresav závislosti na vaší volbě připojení klikněte na „Přidat účet’.
- U počítače umístěného ve vaší privátní síti musíte zadat místní IP adresu počítače, ke kterému se potřebujete připojit.
- U PC přes internet musíte zadat veřejnou IP adresu počítače, ke kterému se potřebujete připojit.

5. Zadejte údaje svého vzdáleného počítače přihlašovací údaje. Zadejte místní uživatelské jméno a heslo pro místní účet nebo použijte přihlašovací údaje k účtu Microsoft pro účet Microsoft. Klikněte na 'Uložit’.
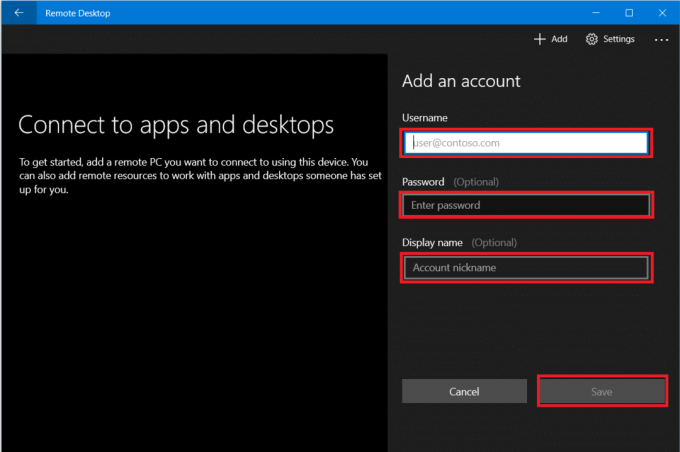
6. Počítač, který chcete připojit, uvidíte v seznamu dostupných připojení. Kliknutím na počítač spusťte připojení ke vzdálené ploše a klikněte na „Připojit’.

K požadovanému počítači budete připojeni vzdáleně.
Chcete-li dále změnit nastavení vzdáleného připojení, klikněte na ikonu ozubeného kola v pravém horním rohu okna Vzdálená plocha. Můžete nastavit velikost displeje, rozlišení relace atd. Chcete-li změnit nastavení pouze pro jedno konkrétní připojení, klikněte pravým tlačítkem myši na požadovaný počítač ze seznamu a klikněte na „Upravit’.
Doporučeno:Vzdálený přístup k počítači pomocí Vzdálené plochy Chrome
Místo aplikace Microsoft Remote Desktop můžete také použít starší aplikaci Remote Desktop Connection. Chcete-li používat tuto aplikaci,
1. Do pole Hledat v nabídce Start zadejte „Připojení ke vzdálené ploše“ a otevřete aplikaci.

2. Otevře se aplikace vzdálené plochy, zadejte název vzdáleného počítače (Tento název najdete ve vlastnostech systému na vzdáleném počítači). Klikněte na Připojit.

3. Jít do 'Více možností“ v případě, že chcete změnit nastavení, která budete potřebovat.
4. Ke vzdálenému počítači se můžete také připojit pomocí jeho místní IP adresa.
5. Zadejte přihlašovací údaje vzdáleného počítače.

6. Klikněte na OK.
7. K požadovanému počítači budete připojeni vzdáleně.
8. Chcete-li se v budoucnu snadno připojit ke stejnému počítači, otevřete Průzkumník souborů a přejděte na Síť. Klepněte pravým tlačítkem myši na požadovaný počítač a vyberte „Připojte se pomocí Připojení ke vzdálené ploše’.
Toto byly kroky, které musíte provést, abyste mohli používat aplikaci Vzdálená plocha v systému Windows 10. Všimněte si, že byste se měli postarat o bezpečnostní problémy související s tím, abyste zabránili neoprávněnému přístupu.