Klávesnice notebooku nefunguje správně [VYŘEŠENO]
Různé / / November 28, 2021
Klávesnice notebooku je jednou z nejdůležitějších součástí vašeho notebooku. Pokud přestane fungovat, budete mít potíže při práci s notebookem. Sice můžete připojit externí klávesnici pro práci, ale není to tak pohodlné. Prvním aspektem, který musíte zkontrolovat, je, zda má klávesnice problém s hardwarem nebo softwarem. V tomto článku vás provedeme některými z nejpoužitelnějších metod opravit problém s nefunkční klávesnicí notebooku.
Poznámka: Nejprve zkontrolujte klávesnici notebooku, zda není fyzicky poškozena. Pokud dojde k hardwarovému problému klávesnice, nemůžete udělat nic jiného, než klávesnici vyměnit nebo odnést do servisního střediska na opravu. Dalším způsobem, jak zkontrolovat, zda je problém v softwaru nebo hardwaru, je otevřít soubor Nabídka systému BIOS. Při restartování systému stále klepáte na Smazat nebo Escape tlačítko, pokud BIOS nabídka se otevře pomocí kláves se šipkami k navigaci, pokud vše funguje správně, znamená to, že došlo k softwarovému problému s nefunkční klávesnicí.

Klávesnici můžete vyčistit, abyste odstranili prachové částice způsobující problém, což může potenciálně vyřešit váš problém. Uvědomte si však, že možná budete muset otevřít svůj notebook, což může způsobit ztrátu záruky. Doporučuje se tedy odborný dohled nebo vezměte notebook do servisního střediska, aby vyčistil veškerý prach, který se mohl nahromadit v průběhu času.
Obsah
- Opravte, jak klávesnice notebooku nefunguje správně
- Metoda 1 – Restartujte počítač
- Metoda 2 – Vyjměte baterii
- Metoda 3 – Přeinstalujte ovladač klávesnice
- Metoda 4 – Aktualizujte ovladač klávesnice
- Metoda 5 – Odstraňte malware
Opravte, jak klávesnice notebooku nefunguje správně
Ujistěte se vytvořit bod obnovení jen pro případ, že by se něco pokazilo.
Metoda 1 – Restartujte počítač
Pokud u vaší klávesnice není žádný problém s hardwarem, můžete se rozhodnout pro tuto metodu k vyřešení problému s nefunkční klávesnicí notebooku. Tento problém může vyřešit restartování zařízení, protože mnoho uživatelů uvádí, že tento problém s nefunkční klávesnicí vyřeší pouhé restartování zařízení. Pokud vám restart počítače v normálním režimu nepomůže, můžete restartujte jej v nouzovém režimu. Říká se, že restartování zařízení řeší různé druhy problémů souvisejících se systémem.

Metoda 2 – Vyjměte baterii
Pokud restartování zařízení tento problém nevyřeší, můžete zkusit tuto metodu. Vyjmutí baterie a její zaujmutí zpět vám může pomoci problém vyřešit.
Krok 1 – Vypněte notebook stisknutím tlačítka tlačítko napájení na vašem notebooku.
Krok 2 - Vyjměte baterii.

Krok 3 – Počkejte několik sekund, znovu vložte těsto a poté restartujte zařízení.
Nyní zkontrolujte, zda klávesnice začala fungovat nebo ne.
Metoda 3 – Přeinstalujte ovladač klávesnice
Někdy se může stát, že ovladač ovládající vaši klávesnici narazí na problémy kvůli instalaci aplikací třetích stran nebo vypínání systémů bez použití příkazu Vypnout vašeho systému. Kromě toho někdy malware a jiné viry selhávají v ovladači klávesnice. K vyřešení tohoto problému se proto doporučuje přeinstalovat ovladač klávesnice.
Krok 1 – Otevřete Správce zařízení stisknutím Klávesa Windows + R potom zadejte devmgmt.msc a stiskněte Enter.

Krok 2 – Přejděte dolů na klávesnice a rozšířit ji.
Krok 3 – Vyberte si klávesnici a Klepněte pravým tlačítkem myši na klávesnici.
Krok 4 – Zde musíte vybrat Odinstalovat volba.
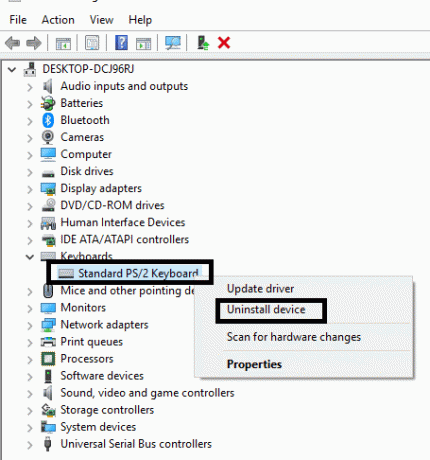
Krok 5 – Restartujte zařízení.
Systém Windows automaticky rozpozná a nainstaluje ovladač klávesnice. Pokud selže, můžete si stáhnout aktualizovaný ovladač z webu výrobce klávesnice a nainstalovat jej do zařízení.
Možná si také rádi přečtete – Oprava klávesnice nefunguje ve Windows 10
Metoda 4 – Aktualizujte ovladač klávesnice
1. Stiskněte klávesu Windows + R a zadejte „devmgmt.msc“ a stisknutím klávesy Enter otevřete Správce zařízení.

2. Rozbalte položku Klávesnice a klepněte pravým tlačítkem myši na Standardní klávesnice PS/2 a vyberte Aktualizovat ovladač.

3. Nejprve vyberte Automaticky vyhledat aktualizovaný software ovladače a počkejte, až systém Windows automaticky nainstaluje nejnovější ovladač.

4. Restartujte počítač a zjistěte, zda jste schopni problém vyřešit, pokud ne, pokračujte.
5. Znovu se vraťte do Správce zařízení a klikněte pravým tlačítkem na Standardní klávesnici PS/2 a vyberte Aktualizujte ovladač.
6. Tentokrát vyberte „Vyhledejte v mém počítači software ovladače.“

7. Na další obrazovce klikněte na „Dovolte mi vybrat ze seznamu dostupných ovladačů na mém počítači.“

8. Vyberte nejnovější ovladače ze seznamu a klikněte na Další.

9. Pro uložení změn restartujte počítač.
Metoda 5 – Odstraňte malware
Je to velmi častý problém, kterému čelí náš operační systém Windows. Pokud je na vašem zařízení nějaký malware, může to způsobit mnoho problémů. Jedním z takových problémů je nefunkční klávesnice notebooku. Proto můžete začít skenovat své zařízení a zajistit, abyste odstranit veškerý malware ze zařízení a restartujte zařízení. Ať už běžíš Windows Defender nebo jakýkoli antivirový nástroj třetí strany, dokáže detekovat a odstranit viry.

Poznámka: Pokud jste nedávno nainstalovali software nebo aplikaci třetí strany, může to být také považováno za příčinu tohoto problému. Proto se můžete pokusit tyto aplikace na svém zařízení odinstalovat nebo dočasně zakázat.
Při použití kterékoli z těchto metod musíte mít na paměti, že nejprve musíte zkontrolovat, zda není klávesnice vašeho notebooku fyzicky poškozena nebo ne. Pokud zjistíte, že došlo k jakémukoli fyzickému poškození, vyhněte se otevírání klávesnice notebooku, raději ji odneste profesionálnímu technikovi nebo servisnímu středisku, aby ji opravili. Pokud problém způsobuje software, s největší pravděpodobností tento problém můžete vyřešit použitím kterékoli z těchto metod.
Doporučeno:
- Oprava Vzdálené zařízení nebo prostředek nepřijme chybu připojení
- Oprava Windows 10 nestahuje ani neinstaluje aktualizace
- Jak opravit vysoké využití CPU procesem nečinnosti systému
- Chyba Fix Your Connection is not Secure Error ve Firefoxu
To byly některé metody Oprava klávesnice notebooku nefunguje problém, doufám, že to problém vyřeší. Pokud však stále máte nějaké dotazy týkající se tohoto příspěvku, neváhejte se jich zeptat v sekci komentářů.
![Klávesnice notebooku nefunguje správně [VYŘEŠENO]](/uploads/acceptor/source/69/a2e9bb1969514e868d156e4f6e558a8d__1_.png)


