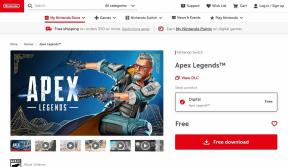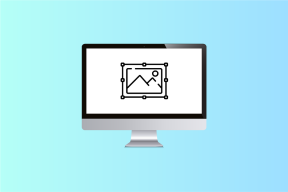Jak odstranit dočasné soubory ve Windows 10
Různé / / November 28, 2021
Windows je nejrozšířenějším operačním systémem na světě. V operačním systému je několik základních souborů, které jsou zodpovědné za správné fungování vašeho zařízení; zároveň je tu spousta nepotřebných souborů a složek, které zabírají místo na disku. Soubory mezipaměti i dočasné soubory zabírají hodně místa na disku a mohou zpomalit výkon systému.
Možná vás teď zajímá, zda můžete odstranit místní dočasné soubory AppData ze systému? Pokud ano, jak můžete odstranit Temp Files v počítači se systémem Windows 10?
Smazání dočasných souborů ze systému Windows 10 uvolní místo a zvýší výkon systému. Takže pokud to hledáte, jste na správném místě. Přinášíme vám perfektního průvodce, který vám pomůže s mazáním dočasných souborů z Windows 10.

Obsah
- Jak odstranit dočasné soubory ve Windows 10
- Je bezpečné odstranit dočasné soubory ze systému Windows 10?
- 1. Dočasná složka
- 2. Soubory hibernace
- 3. Programové soubory stažené v systému
- 4. Starší soubory Windows
- 5. Složka Windows Update
- 6. Odpadkový koš
- 7. Dočasné soubory prohlížeče
- 8. Záznam souborů
- 9. Předběžně načíst soubory
- 10. Nárazové skládky
Jak odstranit dočasné soubory ve Windows 10
Je bezpečné odstranit dočasné soubory ze systému Windows 10?
Ano! Je bezpečné odstranit dočasné soubory z Windows 10 PC.
Programy používané v systému vytvářejí dočasné soubory. Tyto soubory se automaticky zavřou při zavření souvisejících programů. Ale z několika důvodů se to ne vždy děje. Pokud například váš program uprostřed cesty selže, dočasné soubory nebudou uzavřeny. Zůstávají otevřené po dlouhou dobu a každým dnem se zvětšují. Proto se vždy doporučuje tyto dočasné soubory pravidelně odstraňovat.
Jak již bylo uvedeno, pokud ve svém systému najdete jakýkoli soubor nebo složku, která se již nepoužívá, tyto soubory se nazývají dočasné soubory. Uživatel je neotevírá ani je nepoužívá žádná aplikace. Systém Windows vám nedovolí odstranit otevřené soubory ve vašem systému. Smazání dočasných souborů ve Windows 10 je tedy naprosto bezpečné.
1. Dočasná složka
Odstranění dočasných souborů v systému Windows 10 je moudrá volba, jak zvýšit výkon systému. Tyto dočasné soubory a složky nejsou nutné nad rámec jejich počátečních potřeb programů.
1. Navigovat do Místní disk (C:) v Průzkumníku souborů
2. Zde poklepejte na složka Windows jak je znázorněno na obrázku níže.

3. Nyní klikněte na Temp & vyberte všechny soubory a složky stisknutím Ctrl a A dohromady. Udeř vymazat klávesu na klávesnici.
Poznámka: Pokud je v systému otevřen některý z přidružených programů, na obrazovce se zobrazí chybová zpráva. Přeskočte jej a pokračujte v mazání. Některé dočasné soubory nelze smazat, pokud jsou zamčené při spuštění systému.
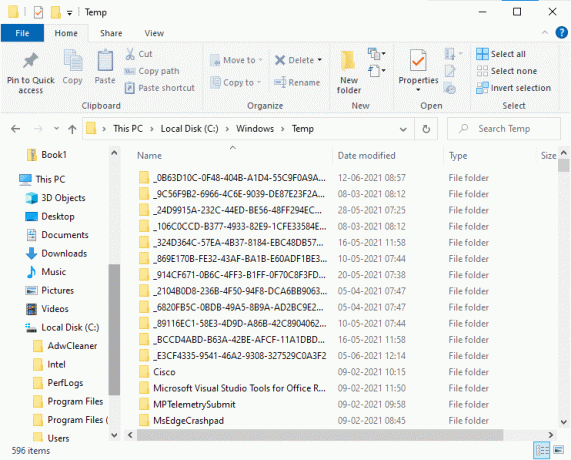
4. Po odstranění dočasných souborů z Windows 10 restartujte systém.
Jak odstranit soubory Appdata?
1. Stiskněte klávesu Windows + R a zadejte %localappdata% a stiskněte Enter.

2. Nakonec klikněte na Temp a odstraňte v něm dočasné soubory.
2. Soubory hibernace
Soubory hibernace jsou obrovské a zabírají obrovský úložný prostor na disku. Nikdy se nepoužívají v každodenních činnostech systému. The režim hibernace ukládá všechny informace o otevřených souborech na pevný disk a umožňuje vypnutí počítače. Všechny soubory hibernace jsou uloženy v C:\hiberfil.sys umístění. Když uživatel zapne systém, veškerá práce se vrátí zpět na obrazovku přesně tam, kde byla ukončena. Systém nespotřebovává žádnou energii, když je v režimu hibernace. Doporučuje se však vypnout režim hibernace v systému, když jej nepoužíváte.
1. Zadejte příkazový řádek nebo cmd in Windows vyhledávání bar. Poté klikněte na Spustit jako administrátor.

2. Nyní zadejte následující příkaz Příkazový řádek okno a stiskněte Enter:
powercfg.exe /hibernate off

Nyní je režim hibernace v systému zakázán. Všechny soubory hibernace v Umístění C:\hiberfil.sys bude nyní smazáno. Soubory v umístění budou odstraněny, jakmile deaktivujete režim hibernace.
Poznámka: Když zakážete režim hibernace, nemůžete dosáhnout rychlého spuštění systému Windows 10.
Přečtěte si také:[VYŘEŠENO] Nelze spustit soubory v dočasném adresáři
3. Programové soubory stažené v systému
Soubory stažené do složky C:\Windows\Downloaded Program Files nejsou používány žádnými programy. Tato složka obsahuje soubory používané ovládacími prvky ActiveX a aplety Java aplikace Internet Explorer. Když je stejná funkce použita na webu pomocí těchto souborů, nemusíte ji znovu stahovat.
Programové soubory stažené v systému jsou k ničemu, protože ovládací prvky ActiveX a Java applety Internet Exploreru dnes lidé nepoužívají. Zbytečně zabírá místo na disku, a proto byste je měli v pravidelných časových intervalech mazat.
Tato složka se často zdá být prázdná. Pokud však v něm jsou soubory, odstraňte je následujícím postupem:
1. Klikněte na Místní disk (C:) následuje dvojité kliknutí na složka Windows jak je znázorněno na obrázku níže.

2. Nyní přejděte dolů a dvakrát klikněte na Stažené soubory programu složka.
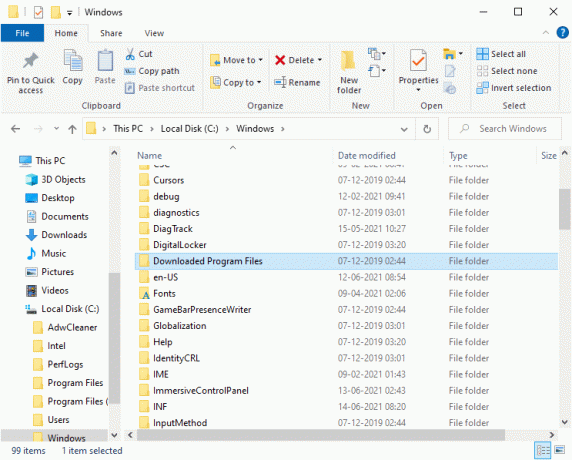
3. Vyberte všechny zde uložené soubory a stiskněte Vymazat klíč.
Nyní jsou všechny stažené programové soubory odstraněny ze systému.
4. Starší soubory Windows
Kdykoli upgradujete verzi systému Windows, všechny soubory dřívější verze se uloží jako kopie do označené složky Starší soubory Windows. Tyto soubory můžete použít, pokud se chcete vrátit ke starší verzi Windows dostupné před aktualizací.
Poznámka: Před odstraněním souborů v této složce zálohujte soubor, který chcete použít později (soubory potřebné k přepnutí zpět na předchozí verze).
1. Klikněte na svůj Okna klíč a typ Vyčištění disku ve vyhledávací liště, jak je uvedeno níže.

2. Otevřeno Vyčištění disku z výsledků vyhledávání.
3. Nyní vyberte řídit chcete vyčistit.
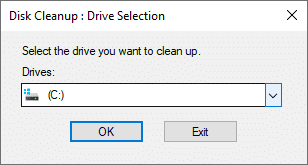
4. Zde klikněte na Vyčistěte systémové soubory.
Poznámka: Systém Windows tyto soubory automaticky odstraňuje každých deset dní, i když nejsou odstraněny ručně.

5. Nyní projděte soubory pro Předchozí instalace systému Windows a smazat je.
Všechny soubory v Umístění C:\Windows.old bude smazáno.
5. Složka Windows Update
Soubory v C:\Windows\SoftwareDistribution složka se znovu vytvoří pokaždé, když dojde k aktualizaci, a to i po smazání. Jediným způsobem, jak tento problém vyřešit, je zakázat službu Windows Update na vašem počítači.
1. Klikněte na Start menu a typ Služby.
2. Otevři Služby okno a přejděte dolů.
3. Nyní klikněte pravým tlačítkem na Windows Update a vyberte Stop jak je znázorněno na obrázku níže.

4. Nyní přejděte na Místní disk (C:) v Průzkumníku souborů
5. Zde poklepejte na Windows a odstraňte složku SoftwareDistribution.

6. Otevři Služby znovu okno a klikněte na něj pravým tlačítkem Windows Update.
7. Tentokrát vyberte Startjak je znázorněno na obrázku níže.

Poznámka: Tento postup lze také použít k uvedení služby Windows Update zpět do původního stavu, pokud jsou soubory poškozeny. Při mazání složek buďte opatrní, protože některé z nich jsou umístěny na chráněných/skrytých místech.
Přečtěte si také:Po aktualizaci Windows 10 Creators nelze vyprázdnit koš
6. Odpadkový koš
Přestože koš není složka, je zde uloženo velké množství nevyžádaných souborů. Windows 10 je automaticky odešle do koše, kdykoli smažete soubor nebo složku.
Můžeš buď obnovit/smazat jednotlivou položku z koše nebo chcete-li smazat/obnovit všechny položky, klikněte na Vyprázdnit koš / obnovit všechny položky, resp.

Pokud nechcete položky po smazání přesouvat do koše, můžete je odstranit přímo z počítače takto:
1. Klepněte pravým tlačítkem myši na Odpadkový koš a vyberte Vlastnosti.
2. Nyní zaškrtněte políčko s názvem „Nepřesouvejte soubory do koše. Odstraňte soubory ihned po odstranění“ a klikněte OK pro potvrzení změn.
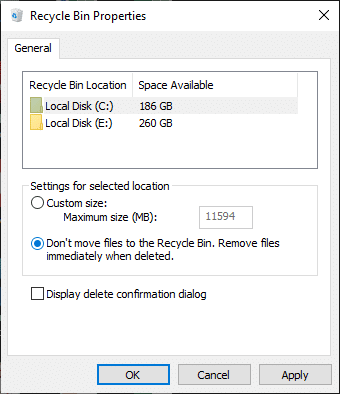
Nyní již nebudou všechny smazané soubory a složky přesunuty do koše; budou trvale odstraněny ze systému.
7. Dočasné soubory prohlížeče
Mezipaměť funguje jako dočasná paměť, která ukládá navštívené webové stránky a urychluje vaše surfování při dalších návštěvách. Problémy s formátováním a načítáním lze vyřešit vymazáním mezipaměti a souborů cookie ve vašem prohlížeči. Dočasné soubory prohlížeče lze bezpečně odstranit ze systému Windows 10.
A. MICROSOFT EDGE
1. Stiskněte klávesu Windows + R a zadejte %localappdata% a stiskněte Enter.
2. Nyní klikněte na Balíčky a vyberte Microsoft. MicrosoftEdge_8wekyb3d8bbwe.
3. Další, navigovat do AC, následovaný MicrosoftEdge.
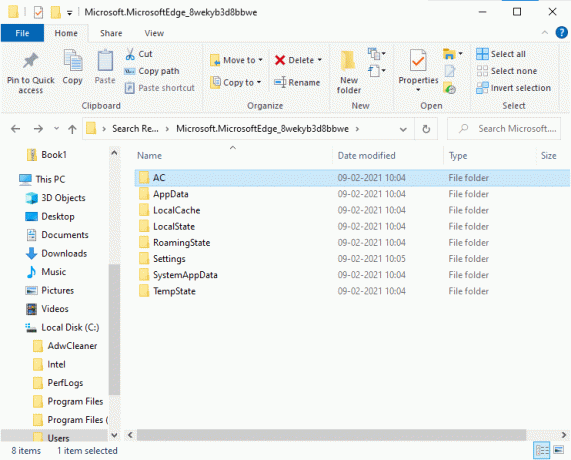
4. Nakonec klikněte na Cache a Delete všechny dočasné soubory v něm uložené.
B. INTERNET EXPLORER
1. Stiskněte klávesu Windows + R, zadejte %localappdata% a stiskněte Enter.
2. Zde klikněte na Microsoft a vyberte Okna.
3. Nakonec klikněte na INetCache a odstraňte v něm dočasné soubory.
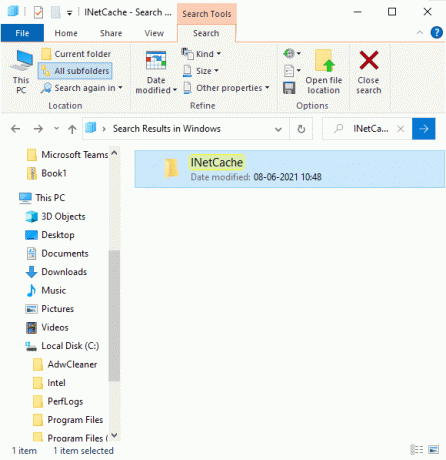
C. MOZILLA FIREFOX
1. Stiskněte klávesu Windows + R, zadejte %localappdata% a stiskněte Enter.
2. Nyní klikněte na Mozilla a vyberte Firefox.
3. Dále přejděte na Profily, následován náhodné znaky.výchozí.
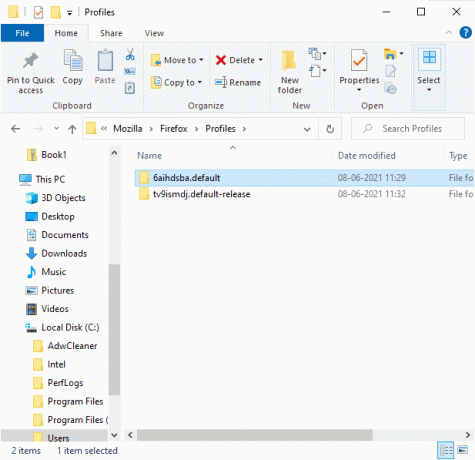
4. Klikněte na mezipaměť2 následované položkami pro odstranění zde uložených dočasných souborů.
D. GOOGLE CHROME
1. Stiskněte klávesu Windows + R, zadejte %localappdata% a stiskněte Enter.
2. Nyní klikněte na Google a vyberte Chrome.
3. Dále přejděte na Uživatelská data, následován Výchozí.
4. Nakonec klikněte na Cache a odstraňte dočasné soubory v ní.

Po provedení všech výše uvedených metod budete mít ze systému bezpečně vymazány všechny dočasné soubory procházení.
8. Záznam souborů
The systematický výkon data aplikací jsou uložena jako soubory protokolu na vašem počítači se systémem Windows. Doporučuje se bezpečně odstranit všechny soubory protokolu ze systému, abyste ušetřili úložný prostor a zvýšili výkon vašeho systému.
Poznámka: Měli byste smazat pouze soubory, které končí na „.LOG“ a zbytek nechte tak, jak jsou.
1. Navigovat do C:\Windows.
2. Nyní klikněte na Protokoly jak je znázorněno na obrázku níže.
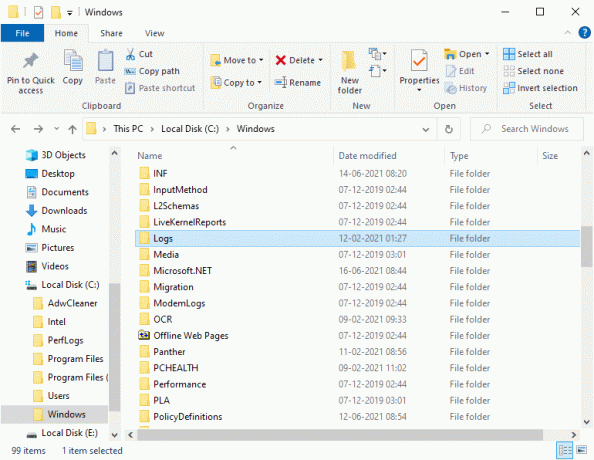
3. Nyní, vymazat všechny soubory protokolu, které mají .LOG rozšíření.
Všechny soubory protokolu ve vašem systému budou odstraněny.
Přečtěte si také:Jak opravit poškozené systémové soubory v systému Windows 10
9. Předběžně načíst soubory
Soubory předběžného načtení jsou dočasné soubory, které obsahují protokol často používaných aplikací. Tyto soubory se používají ke zkrácení doby spouštění aplikací. Veškerý obsah tohoto protokolu je uložen v a hash formát takže je nelze snadno dešifrovat. Funkčně se podobá cache a zároveň ve větší míře zabírá místo na disku. Chcete-li odebrat soubory Prefetch ze systému, postupujte podle níže uvedeného postupu:
1. Navigovat do C:\Windows jako jsi to udělal dříve.
2. Nyní klikněte na Přednačtení.

3. Konečně, Vymazat všechny soubory ve složce Prefetch.
10. Nárazové skládky
Soubor výpisu zhroucení ukládá informace patřící ke každému konkrétnímu selhání. Obsahuje informace o všech procesech a ovladačích, které jsou během zmíněné havárie aktivní. Zde je několik kroků k odstranění výpisů zhroucení ze systému Windows 10:
1. Stiskněte klávesu Windows + R a zadejte %localappdata% a stiskněte Enter.

2. Nyní, klikněte na CrashDumps a vymazat všechny soubory v něm.
3. Znovu přejděte do místní složky.
4. Nyní přejděte na Microsoft > Windows > MY JSME.
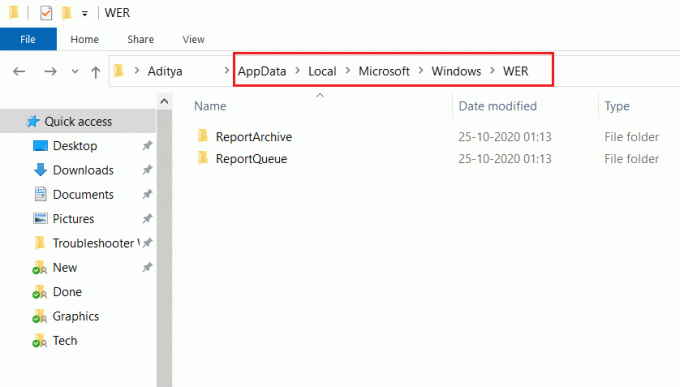
5. Dvakrát klikněte na Archiv zpráv a odstranit dočasné soubory výpisu zhroucení odtud.
Doporučeno:
- 5 způsobů, jak odstranit malware Chromium ze systému Windows 10
- Jak číst soubory výpisu paměti v systému Windows 10
- Jak opravit, že se Avast neotevírá ve Windows
- Oprava složky se v systému Windows 10 stále vrací do režimu Pouze pro čtení
Doufáme, že vám tento návod pomohl a že jste to dokázali odstranit dočasné soubory na počítači se systémem Windows 10. Dejte nám vědět, kolik úložného prostoru byste mohli ušetřit pomocí našeho komplexního průvodce. Máte-li jakékoli dotazy/komentáře k tomuto článku, neváhejte je napsat do sekce komentářů.