Top 7 způsobů, jak opravit nefunkční snímky obrazovky na Macu
Různé / / April 22, 2022
Pořizování a sdílení snímků obrazovky je důležitou součástí pracovních postupů mnoha uživatelů. Podobný Snip & Sketch ve Windows, macOS má vestavěný nástroj pro snímání obrazovky. Problém nastane, když se Macu nepodaří pořídit snímek obrazovky. Čtěte dále a opravte nefunkční snímky obrazovky na Macu.

Výchozí nástroj pro snímání obrazovky je dost dobrý pro většinu uživatelů. Aplikaci třetí strany (na konci příspěvku) doporučíme pouze tehdy, když chcete více funkcí pro zjednodušení vaší rutiny. Bez dalších okolků začněme cestu odstraňování problémů.
1. K pořizování snímků obrazovky použijte příslušné kombinace kláves
Vzhledem k tomu, že funkce snímků obrazovky je zabudována do macOS, nemusíte se starat o spouštění samostatné aplikace na Macu. Stačí si osvojit následující klávesové zkratky a zachytit obrazovku Macu během okamžiku.
- Command + Shift + 3: Pořídí snímek obrazovky na celé obrazovce. Při používání tohoto příkazu buďte opatrní. Může zachytit důvěrné informace na snímku obrazovky.
- Command + Shift + 4: Vyberte oblast a zachyťte obrazovku. Většina členů GT spoléhá na tuto zkratku při pořizování snímků obrazovky.
- Command + Shift + 4 + mezerník: Snímek obrazovky aktivního okna. Chcete-li pořídit snímek obrazovky, držte kurzor na okně.
Ujistěte se, že současně stisknete příslušnou kombinaci kláves, abyste povolili snímek obrazovky na Macu.
2. Zkontrolujte Zkratky pro snímky obrazovky
Přestože macOS umožňuje funkci snímků obrazovky při spuštění, můžete to zkontrolovat v nabídce Předvolby systému.
Krok 1: Klikněte na malou ikonu Apple v levém horním rohu.
Krok 2: Vyberte Předvolby systému.

Krok 3: Přejděte do nabídky Klávesnice.

Krok 4: Přesuňte se na Zkratky.
Krok 5: Z postranní nabídky vyberte Snímky obrazovky a ujistěte se, že jsou povoleny příslušné možnosti.

Když jakákoli jiná aplikace třetí strany používá stejné kombinace kláves pro snímky obrazovky, budete i nadále čelit problémům s výchozími klávesovými zkratkami macOS. Systém je deaktivuje a použije klávesy pro snímky obrazovky pro další funkce.
3. Proveďte reset NVRAM
NVRAM ukládá základní nastavení vašeho Macu, jako jsou informace o displeji, časové pásmo, hlasitost zvuku a další. Na Macu můžete resetovat NVRAM a vyřešit základní závady.
Krok 1: Klikněte na ikonu Apple v řádku nabídek a vyberte možnost Vypnout.

Krok 2: Držte stisknuté tlačítko napájení a jakmile uslyšíte spouštěcí zvuk, použijte klávesy Command + Option + P + R po dobu 15–20 sekund.

Jakmile se dostanete domů macOS, použijte příslušné klávesy a zkuste pořídit snímek obrazovky.
4. Vyčistěte klávesy MacBooku
Pokud používáte motýlkovou klávesnici MacBooku, některé klávesy mohou časem přestat fungovat. Klávesy se zaseknou a nebudou reagovat na váš vstup. Praxe je z velké části způsobena tím, že se pod klávesami MacBooku schovává prach.
Použijte stlačený vzduch a foukejte jej pod nereagující klávesy včetně příkazů, Shift a číselných řad. Zkuste své štěstí s pořizováním snímků obrazovky znovu. Pokud se stále potýkáte s problémy s registrací klíčů, je čas navštívit nejbližší centrum Apple a klávesnici vyměnit. Společnost je spuštění bezplatného programu výměny pro postižené MacBooky.
5. Při spuštění otevřete aplikaci pro snímky obrazovky třetí strany
Mnoho členů GT je velkými fanoušky CleanShot X – nástroj pro snímání obrazovky třetí strany pro Mac. Při použití takového softwaru k pořizování snímků obrazovky na Macu musíte aplikaci otevřít.
Jakmile ji otevřete, uvidíte ikonu aplikace, která se objeví v horní liště. Chcete-li pokračovat v práci bez problémů, můžete pouze požádat macOS o spuštění aplikace při spuštění.
Krok 1: Klikněte na ikonu Apple na liště nabídek a otevřete Předvolby systému.

Krok 2: Přejděte do části Uživatelé a skupiny.

Krok 3: Přejděte na položky přihlášení.

Krok 4: Klepnutím na ikonu + otevřete nabídku Aplikace. Vyberte aplikaci pro snímek obrazovky ze seznamu.
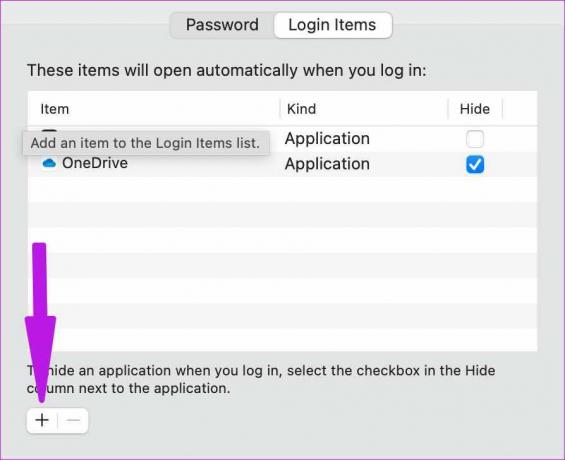
Od této chvíle macOS otevře vybranou aplikaci pouze při spuštění a nebudete mít žádné problémy s pořizováním snímků obrazovky.

6. Zakázat časovač
macOS umožňuje uživatelům nastavit časovač pro pořízení snímků obrazovky po 3 sekundách nebo 10 sekundách. Pokud čelíte zpoždění při pořizování snímků obrazovky, nejedná se o chybu, ale o funkci. Zde je návod, jak můžete vypnout časovač snímání obrazovky na Macu.
Krok 1: Stiskněte klávesy Cmd + Shift + 5 a otevřete nabídku snímků obrazovky.
Krok 2: Rozbalte nabídku Možnosti a vyberte možnost Žádné z časovače.

7. Aktualizujte macOS
Než budete pokračovat a aktualizovat macOS na svém hlavním počítači, poslechněte si nás. GT nedoporučuje instalaci nejnovějšího macOS na primární počítač od prvního dne. Ale pokud jste si nainstalovali jeden a čelíte problému, že snímky obrazovky nefungují, musíte znovu zkontrolovat nejnovější sestavení.
Pokud se jedná o rozšířenou chybu, ostatní ji museli společnosti Apple nahlásit. Společnost rychle vyřeší kritické problémy s následující aktualizací.
Otevřete Předvolby systému (viz druhý bod) a přejděte do nabídky Aktualizace softwaru. Stáhněte si nejnovější sestavení macOS na Mac a začněte pořizovat snímky obrazovky.

Zachycení informací na Macu
Zatímco jste zaneprázdněni pořizováním snímků obrazovky na Macu, měli byste také zkontrolovat složku pro export snímků obrazovky. Spusťte Finder a přejděte do příslušné složky, kde najdete všechny snímky obrazovky. Měli byste také zapnout zvuk Mac, abyste slyšeli ostrý zvuk snímku obrazovky.
Naposledy aktualizováno 29. března 2022
Výše uvedený článek může obsahovat přidružené odkazy, které pomáhají podporovat Guiding Tech. Nemá to však vliv na naši redakční integritu. Obsah zůstává nezaujatý a autentický.

Napsáno
Parth dříve pracoval ve společnosti EOTO.tech, kde pokrýval technologické novinky. V současné době je na volné noze ve společnosti Guiding Tech a píše o porovnávání aplikací, návodech, softwarových tipech a tricích a ponoří se hluboko do platforem iOS, Android, macOS a Windows.



