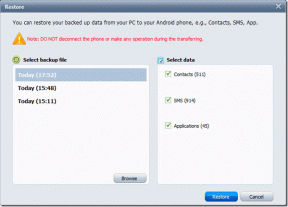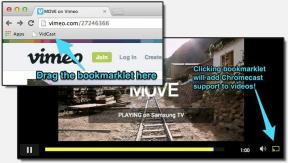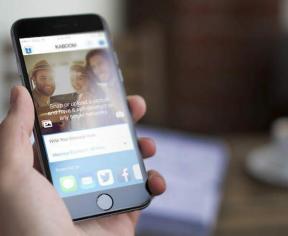Windows 10 zamrzne při spuštění [VYŘEŠENO]
Různé / / November 28, 2021
Oprava zamrzání Windows 10 při spuštění: Po upgradu na Windows 10 se uživatelé musí potýkat s řadou problémů, i když většinu z nich lze snadno opravit, ale jeden z hlavních problémů, které vyžadují vážným řešením problémů bylo zamrznutí systému Windows 10 při spuštění nebo spouštění a jediným řešením tohoto problému je podržení tlačítka napájení pro vypnutí (tvrdý restart) Systém. Neexistuje žádná jistá příčina, která by vedla k náhodnému selhání systému Windows 10 při spuštění.
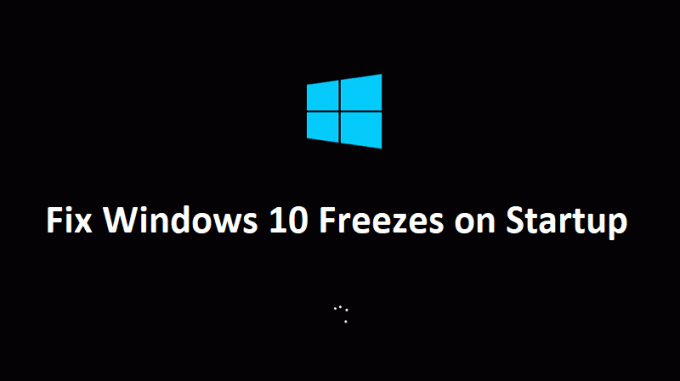
Někteří uživatelé dokonce přeinstalovali Windows 7 nebo 8 a problém zmizel, ale jakmile nainstalují Windows 10, problém se znovu objevil. Je zřejmé, že se jedná o problém s ovladačem, nyní se ovladače, které byly určeny pro Windows 7, jasně stanou nekompatibilními s Windows 10, což způsobí, že se systém stane nestabilním. Nejčastěji postiženým zařízením je grafická karta, která zřejmě způsobuje tento problém v mnoha systémech, i když to není nutně, že to bude viník pro každého jiného uživatele, ale je bezpečné jej řešit to první.
Přestože čistá instalace systému Windows 10 pomohla jen málo uživatelům, je možné, že se opět vrátíte na začátek, takže nejprve vyřešíme problém a poté vyzkoušejte tuto metodu. Aniž bychom ztráceli čas, pojďme se podívat, jak skutečně opravit problém se zamrznutím systému Windows 10 při spuštění pomocí níže uvedeného průvodce řešením problémů.
Obsah
- Windows 10 zamrzne při spuštění [VYŘEŠENO]
- Metoda 1: Proveďte automatickou opravu
- Metoda 2: Zakažte rychlé spuštění
- Metoda 3: Proveďte čisté spuštění
- Metoda 4: Aktualizujte ovladače grafické karty
- Metoda 5: Zrušte zaškrtnutí políčka Hardwarová akcelerace
- Metoda 6: Spusťte nástroj Windows Memory Diagnostic
- Metoda 7: Spusťte SFC a DISM
- Metoda 8: Zakažte AppXSvc
- Metoda 9: Proveďte obnovení systému
- Metoda 10: Zakažte antivirový program
Windows 10 zamrzne při spuštění [VYŘEŠENO]
Spusťte systém Windows v nouzovém režimu za účelem provedení níže uvedených řešení. Pokud můžete normálně zavést počítač, ujistěte se, že ano vytvořit bod obnovení, pro případ, že by se něco pokazilo, a poté postupujte podle níže uvedených kroků.
Metoda 1: Proveďte automatickou opravu
1.Vložte spouštěcí instalační DVD systému Windows 10 a restartujte počítač.
2. Když k tomu budete vyzváni Stiskněte libovolnou klávesu chcete-li zavést systém z disku CD nebo DVD, pokračujte stisknutím libovolné klávesy.

3. Vyberte předvolby jazyka a klikněte na Další. Klikněte na Opravit váš počítač vlevo dole.

4. Na obrazovce výběru možností klepněte na Odstraňte problémy.

5. Na obrazovce Odstraňování problémů klepněte na Pokročilá možnost.

6. Na obrazovce Rozšířené možnosti klepněte na Automatická oprava nebo oprava spuštění.

7. Počkejte, až se Automatické opravy/Opravy spouštění systému Windows kompletní.
8. Restartujte a máte úspěšně Oprava zamrznutí Windows 10 při spuštění, pokud ne, pokračujte.
Také čtěte Jak opravit Automatická oprava nemohla opravit váš počítač.
Metoda 2: Zakažte rychlé spuštění
1. Stiskněte klávesu Windows + R, zadejte control a stisknutím klávesy Enter otevřete Kontrolní panel.

2. Klikněte na Hardware a zvuk pak klikněte na Možnosti napájení.

3. Poté z levého podokna vyberte „Vyberte, k čemu slouží tlačítka napájení.“

4. Nyní klikněte na „Změňte nastavení, která jsou momentálně nedostupná.“

5. Zrušte zaškrtnutí „Zapněte rychlé spuštění“ a klikněte na Uložit změny.

Metoda 3: Proveďte čisté spuštění
Někdy může software třetí strany kolidovat se spuštěním systému Windows a může způsobit problém. Chcete-li opravit problém zamrznutí systému Windows 10 při spuštění, musíte to udělat provést čisté spuštění na vašem PC a diagnostikujte problém krok za krokem.

Metoda 4: Aktualizujte ovladače grafické karty
1. Stiskněte klávesu Windows + R a v dialogovém okně zadejte „dxdiag“ a stiskněte Enter.

2. Poté vyhledejte kartu zobrazení (budou zde dvě karty zobrazení, jedna pro integrované grafická karta a další bude od Nvidie) klikněte na kartu zobrazení a zjistěte svou grafiku Kartu.

3. Nyní přejděte k ovladači Nvidia stáhnout webovou stránku a zadejte podrobnosti o produktu, které jsme právě zjistili.
4. Po zadání informací vyhledejte ovladače, klikněte na Souhlasím a stáhněte si ovladače.

5. Po úspěšném stažení nainstalujte ovladač a úspěšně jste ručně aktualizovali ovladače Nvidia.
Metoda 5: Zrušte zaškrtnutí políčka Hardwarová akcelerace
1. Otevřete Google Chrome, klikněte na tři tečky v pravém horním rohu a vyberte Nastavení.

2.Nyní přejděte dolů, dokud nenajdete Pokročilý (který by se pravděpodobně nacházel ve spodní části) a poté na něj klikněte.

3.Nyní přejděte dolů, dokud nenajdete Nastavení systému a ujistěte se, že ano deaktivujte přepínač nebo jej vypněte možnost "Použijte hardwarovou akceleraci, je-li k dispozici.“

4. Restartujte Chrome a to by vám mělo pomoci Opravte problém se zamrzáním systému Windows 10 při spuštění.
Metoda 6: Spusťte nástroj Windows Memory Diagnostic
1. Do vyhledávacího pole Windows zadejte paměť a vyberte „Diagnostika paměti Windows.“
2. V zobrazené sadě možností vyberte „Restartujte nyní a zkontrolujte problémy.“

3. Poté se systém Windows restartuje, aby zkontroloval možné chyby RAM a doufejme, že bude Opravte problém se zamrzáním systému Windows 10 při spuštění.
4. Pro uložení změn restartujte počítač.
Metoda 7: Spusťte SFC a DISM
1. Stiskněte klávesu Windows + X a poté klikněte na Příkazový řádek (Admin).

2. Nyní do cmd zadejte následující a stiskněte Enter:
Sfc /scannow. sfc /scannow /offbootdir=c:\ /offwindir=c:\windows (Pokud výše uvedené selže, zkuste toto)

3. Počkejte na dokončení výše uvedeného procesu a po dokončení restartujte počítač.
4. Znovu otevřete cmd a zadejte následující příkaz a po každém stiskněte klávesu Enter:
a) Dism /Online /Cleanup-Image /CheckHealth. b) Dism /Online /Cleanup-Image /ScanHealth. c) Dism /Online /Cleanup-Image /RestoreHealth

5. Nechte spustit příkaz DISM a počkejte na jeho dokončení.
6. Pokud výše uvedený příkaz nefunguje, zkuste níže:
Dism /Image: C:\offline /Cleanup-Image /RestoreHealth /Zdroj: c:\test\mount\windows. Dism /Online /Cleanup-Image /RestoreHealth /Zdroj: c:\test\mount\windows /LimitAccess
Poznámka: Nahraďte C:\RepairSource\Windows umístěním zdroje opravy (instalační nebo obnovovací disk systému Windows).
7. Restartujte počítač, abyste uložili změny a zjistili, zda je to možné Opravte problém se zamrzáním systému Windows 10 při spuštění.
Metoda 8: Zakažte AppXSvc
1. Stiskněte klávesu Windows + R a zadejte regedit a stisknutím klávesy Enter otevřete Editor registru.

2. Přejděte na následující klíč registru:
HKEY_LOCAL_MACHINE\SYSTEM\ControlSet001\Services\AppXSvc
3. Ujistěte se, že jste vybrali AppXSvc pak v pravém podokně dvakrát klikněte na Start podklíč.
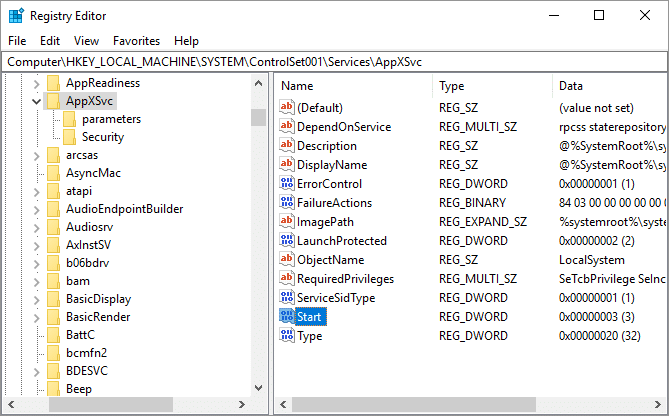
4.V Typ pole dat hodnoty 4 a potom klepněte na tlačítko OK.

5. Pro uložení změn restartujte počítač
Metoda 9: Proveďte obnovení systému
1. Stiskněte klávesu Windows + R a zadejte“sysdm.cpl“ a poté stiskněte Enter.

2.Vyberte Ochrana systému kartu a vyberte Obnovení systému.

3. Klepněte na tlačítko Další a vyberte požadované Bod obnovení systému.

4. Dokončete obnovu systému podle pokynů na obrazovce.
5. Po restartu možná budete moci Opravte problém se zamrzáním systému Windows 10 při spuštění.
Metoda 10: Zakažte antivirový program
1. Klepněte pravým tlačítkem myši na Ikona antivirového programu ze systémové lišty a vyberte Zakázat.

2. Dále vyberte časový rámec, pro který bude Antivirus zůstane vypnutý.

Poznámka: Zvolte co nejmenší možnou dobu, například 15 minut nebo 30 minut.
3. Po dokončení se znovu pokuste procházet a zkontrolovat, zda se chyba vyřešila nebo ne.
Doporučeno pro tebe:
- Oprava Systém Windows nemohl dokončit požadované změny
- Oprava Instalace ovladače USB zařízení MTP se nezdařila
- Jak opravit chybu Výběr úlohy „{0}“ již neexistuje
- Oprava Vložte disk do vyměnitelného disku Chyba USB
To je to, co máte úspěšně za sebou Opravte problém se zamrzáním systému Windows 10 při spuštění ale pokud máte stále nějaké dotazy týkající se této příručky, neváhejte se jich zeptat v sekci komentářů.
![Windows 10 zamrzne při spuštění [VYŘEŠENO]](/uploads/acceptor/source/69/a2e9bb1969514e868d156e4f6e558a8d__1_.png)