3 nejlepší způsoby, jak přidat horní nebo dolní index v aplikaci Microsoft Word
Různé / / April 22, 2022
Horní index je písmeno, číslo nebo symbol, který se zobrazuje nad jiným textem. Dolní indexy jsou přesným opakem horních indexů. Jsou to písmena, slova, čísla nebo fráze, které se objevují mírně pod ostatním textem. Tento typ formátování textu je užitečný při práci s dokumenty, které vyžadují poznámky pod čarou nebo citace.

Horní a dolní indexy se často používají pro chemické a matematické výrazy jako jsou vzorce. Neposkytují však další informace k textu, jako obvykle vysvětlivky a poznámky pod čarou. Zde jsou různé způsoby, jak přidat horní nebo dolní index do dokumentu aplikace Word.
Přidání horního nebo dolního indexu pomocí klávesových zkratek
V aplikaci Microsoft Word můžete snadno přidat horní a dolní indexy pomocí klávesových zkratek na počítači se systémem Windows. Zde je to, co musíte udělat:
Krok 1: Na počítači se systémem Windows klikněte na nabídku Start a vyhledejte Word.

Krok 2: Klikněte na aplikaci Word nebo dokument Word, do kterého potřebujete přidat skripty z výsledků.

Krok 3: V dokumentu aplikace Word vyberte text, kam chcete přidat horní nebo dolní index.
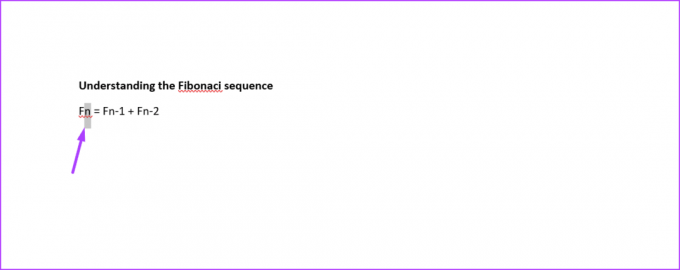
Krok 4: Zadejte kteroukoli z níže uvedených klávesových zkratek:
- Pro horní index: Ctrl + Shift + +
- Pro dolní index: Ctrl + =
Na hlavní klávesnici používejte pouze klávesy plus a rovnítko. Nepoužívejte jejich ekvivalenty na numerické klávesnici, protože nebudou fungovat.
Krok 5: Jakmile budete hotovi, znovu stiskněte klávesové zkratky pro vypnutí možnosti formátování.
Krok 6: Stiskněte Ctrl + S na klávesnici pro uložení změn.
Přidání horního nebo dolního indexu pomocí editoru písem
Dalším způsobem, jak přidat horní a dolní indexy k textu v aplikaci Microsoft Word, je pomocí editoru písem. Zde je to, co musíte udělat:
Krok 1: Na počítači se systémem Windows klikněte na nabídku Start a vyhledejte Word.

Krok 2: Klikněte na aplikaci Word nebo dokument Word, do kterého potřebujete přidat skripty z výsledků.

Krok 3: V dokumentu Word umístěte kurzor na část textu, kam potřebujete přidat horní nebo dolní index. Případně vyberte text, který potřebujete převést na horní nebo dolní index.
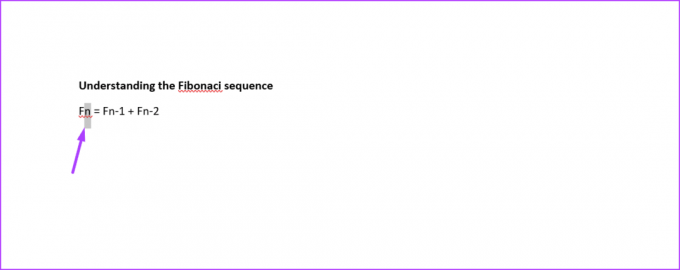
Krok 4: Na pásu karet vyhledejte skupinu Písmo a klikněte na tlačítko Horní index nebo Dolní index. Jakmile na něj kliknete, barva pozadí tlačítka se ve srovnání se zbytkem pásu karet změní na tmavě šedou.
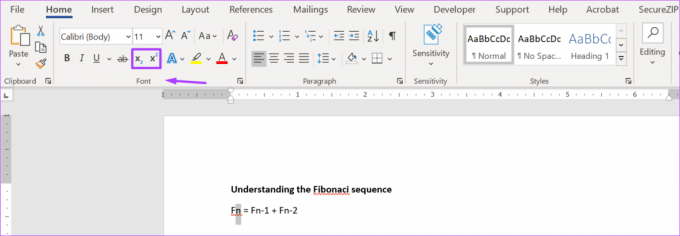
Krok 5: Kliknutím na tlačítko, na které jste klikli dříve (horní nebo dolní index), vypněte možnost formátování. Všimnete si, že barva pozadí tlačítka se změní na světle šedou, aby odpovídala zbytku pásu karet.

Krok 6: Jakmile budete s dokumentem hotovi, můžete změny uložit.

Přidání horního nebo dolního indexu s funkcí symbolu
Budeme diskutovat o konečné metodě pomocí funkce symbolu pro přidání horních a dolních indexů v aplikaci Microsoft Word. Tato metoda zahrnuje výběr jedné z verzí horního indexu z dialogového okna symbolu. Verze jsou mezi nulou (0) a devíti (9). Existuje také několik verzí dolního indexu, které můžete použít ve vzorcích a rovnicích.
Všimněte si, že tyto symboly jsou součástí předinstalovaných souborů písem v počítači. Symboly, ke kterým máte přístup, závisí na zvoleném typu písma. Všechny běžně používané fonty obsahují tyto symboly. Příklady zahrnují typy písem Calibri, Helvetica, Times New Roman a Arial. Když je to z cesty, zde je návod, jak přidat horní a dolní index pomocí funkce symbolu:
Krok 1: Na počítači klikněte na nabídku Start a vyhledejte Word.

Krok 2: Klikněte na aplikaci Word nebo dokument Word, do kterého potřebujete přidat skripty z výsledků.

Krok 3: V dokumentu Word umístěte kurzor na část textu, kam potřebujete přidat horní nebo dolní index.

Krok 4: Na pásu karet dokumentu aplikace Word klikněte na Vložit.
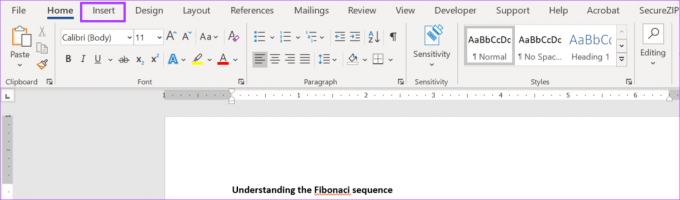
Krok 5: Přejděte do skupiny Symboly a klikněte na rozevírací seznam vedle Symbol.

Krok 6: Klepnutím na Další symboly otevřete dialogové okno Symboly.
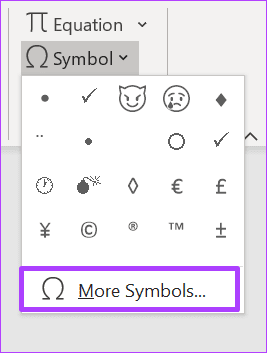
Krok 7: Klepněte na kartu Symboly v dialogovém okně.

Krok 8: Přejděte do rozevírací nabídky Písmo a vyberte Normální text. Tím zajistíte, že váš dolní nebo horní index bude odpovídat aktuálnímu písmu v dokumentu.

Krok 9: Přejděte do rozevírací nabídky Podmnožina a vyberte Horní a dolní indexy.

Krok 10: Vyberte horní nebo dolní index, který potřebujete.

Krok 11: Klikněte na Vložit.

Posouváním kurzoru v dokumentu můžete vkládat horní nebo dolní indexy, zatímco dialogové okno zůstane otevřené.
Krok 12: Klepnutím na Zavřít zavřete dialogové okno a vrátíte se do dokumentu.
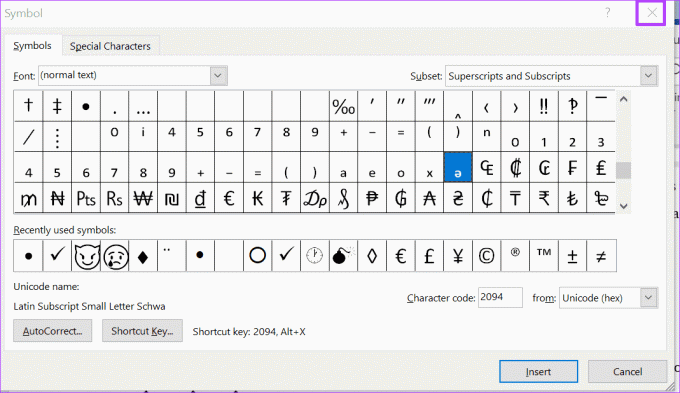
Krok 13: Až budete hotovi, uložte změny.
Další způsoby použití dialogového okna Symbol ve Wordu
Takto lze přidat horní a dolní indexy do dokumentu aplikace Microsoft Word. Dialogové okno Symbol má kromě přidávání horních a dolních indexů také další využití. Můžete jej také použít k přidat akcenty do textu v souboru Microsoft Word.
Poslední aktualizace 1. dubna 2022
Výše uvedený článek může obsahovat přidružené odkazy, které pomáhají podporovat Guiding Tech. Nemá to však vliv na naši redakční integritu. Obsah zůstává nezaujatý a autentický.



