Jak upravit sdílený list na iPhone
Různé / / April 22, 2022
iOS Share Sheet poskytuje pohodlný způsob sdílení informací prostřednictvím zpráv, aplikací sociálních médií a e-mailu. Poskytuje vám také přístup ke kontextovým akcím, jako je tisk dokumentů do PDF, ukládání obrázků, kopírování odkazů a dokonce běžecké zkratky. S tolika možnostmi se však i sdílený list stává přeplněným.
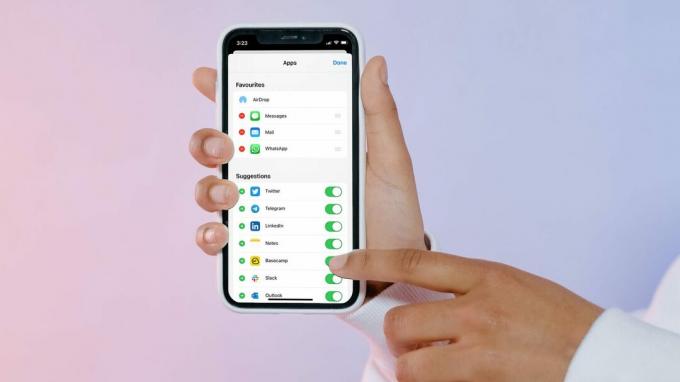
První řádek tabulky sdílení pro iOS zobrazuje nedávno použité kontakty, abyste s nimi mohli rychle sdílet soubory. Tento řádek nelze upravovat a automaticky se mění na základě vašich zpráv a historie hovorů. Kontakty, které jste nedávno kontaktovali, se zobrazí jako zkratka pro rychlé sdílení a neexistuje způsob, jak toto chování změnit.
Tento příspěvek ukáže, jak upravit sdílený list na iPhone pouze za účelem zobrazení relevantních možností. Zatímco iOS Share Sheet je přístupný z několika aplikací, v tomto příspěvku používáme Safari.
Přidat aplikace do oblíbených
Pod seznamem posledních kontaktů uvidíte seznam aplikací, které můžete použít ke sdílení souborů z vašeho iPhone. První tři aplikace na seznamu, jmenovitě
AirDrop, Zprávy a Pošta jsou tam vždy, zatímco ostatní se otáčí v závislosti na vašem nedávném používání.iOS umožňuje toto chování změnit přidáním aplikací do seznamu oblíbených. Aplikace, které přidáte do oblíbených, se vždy zobrazí jako první v tabulce sdílení. Budou se tam nadále zobrazovat, dokud nebudou odstraněny.
Krok 1: Spusťte libovolnou aplikaci, která podporuje funkci Share Sheet, jako jsou Fotky, Safari atd.

Krok 2: Pokud také používáte Safari, otevřete libovolný web a klepněte na tlačítko Sdílet uprostřed ve spodní části obrazovky.

Krok 3: Potáhněte prstem zprava doleva na řádku Aplikace, dokud nedojdete na konec.

Krok 4: Klepněte na možnost Více.

Krok 5: Klepněte na tlačítko Upravit vpravo nahoře.

Krok 6: Klepněte na tlačítko plus vedle aplikací, které chcete přidat jako oblíbené.
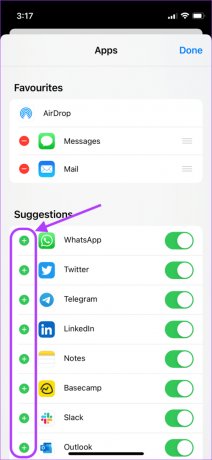
Krok 7: Po přidání aplikací do oblíbených klepněte na tlačítko Hotovo v pravém horním rohu.
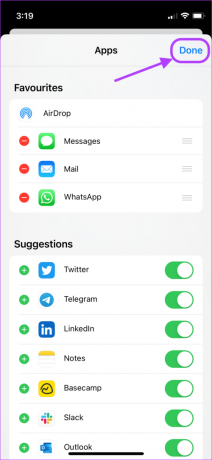
Odebrat aplikace z oblíbených
AirDrop, Zprávy a Mail se ve výchozím nastavení zobrazují jako Oblíbené ve sdíleném listu. I když nemůžete odebrat AirDrop ze seznamu, můžete odebrat nebo změnit uspořádání zbývajících dvou aplikací a nahradit je aplikacemi, které chcete. Pokud například nepoužíváte Mail jako výchozí e-mailová aplikace na vašem iPhone, můžete jej nahradit jakoukoli e-mailovou aplikací dle vašeho výběru.
Krok 1: Spusťte na svém iPhonu aplikaci Safari (nebo Fotky) a otevřete webovou stránku.

Krok 2: Klepněte na tlačítko Sdílet ve spodní části obrazovky.

Krok 3: Potáhněte prstem zprava doleva na řádku Aplikace, dokud nedojdete na konec.

Krok 4: Klepněte na možnost Více.

Krok 5: Klepněte na tlačítko Upravit vpravo nahoře.

Krok 6: Klepněte na tlačítko mínus (-) vedle aplikací v části Oblíbené.
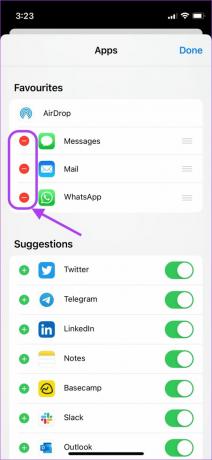
Krok 7: Klepnutím na Odebrat odeberete aplikaci ze sekce Oblíbené.
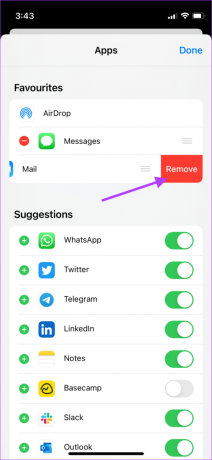
Krok 8: Pokud chcete změnit pořadí aplikací, klepněte a podržte na třířádkovém řidítku a přetažením uspořádejte aplikace, jak chcete.
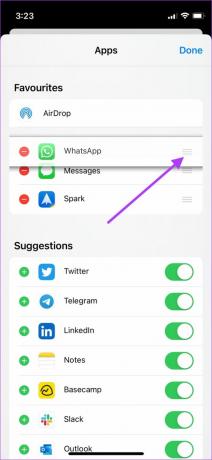
Krok 9: Klepnutím na tlačítko Hotovo vpravo nahoře uložíte změny.
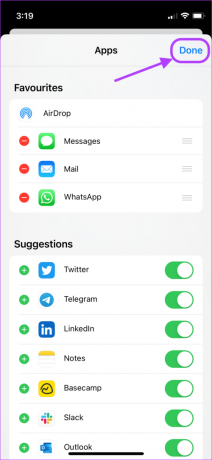
Povolte nebo zakažte aplikace ze sdílení listu
Tabulka sdílení také zobrazuje výběr dalších aplikací, které se uspořádají podle vašeho vzorce používání. Tyto aplikace můžete zakázat, aby se nezobrazovaly na listu sdílení.
Krok 1: Spusťte na svém iPhonu aplikaci Safari a otevřete webovou stránku.

Krok 2: Klepněte na tlačítko Sdílet ve spodní části obrazovky.

Krok 3: Potáhněte prstem zprava doleva na řádku Aplikace, dokud nedojdete na konec.

Krok 4: Klepněte na možnost Více.

Krok 5: Klepněte na tlačítko Upravit vpravo nahoře.

Krok 6: Deaktivujte přepínač vedle aplikací, které nechcete zobrazovat v tabulce sdílení. Klepnutím na Hotovo vpravo nahoře uložíte změny.
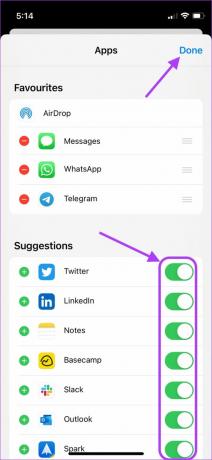
Krok 8: Pokud chcete tyto aplikace přidat zpět do seznamu Share Sheet, postupujte podle stejných kroků a aktivujte přepínač vedle jejich názvu a klepnutím na Hotovo vpravo nahoře uložte změny.
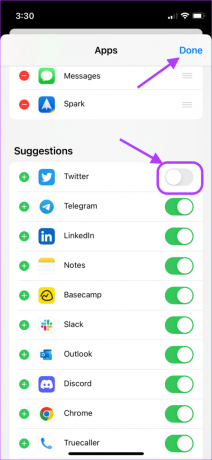
Upravit akce sdílení listu
Kromě aplikací vám Share Sheet také ukazuje několik kontextových akcí. Všimněte si, že některé akce se mohou změnit v závislosti na aplikaci, kterou používáte k vyvolání Share Sheet. Když například použijete Share Sheet ke sdílení fotografie, zobrazí se vám akce pro její nastavení jako tapety, což se nestane, když použijete Share Sheet v Safari.
Tento proces tedy budete muset opakovat pro každý typ aplikace. I když je to časově náročné, není to velký problém, protože kroky budou podobné a pouze akce, které uvidíte, se budou lišit.
Krok 1: Spusťte na svém iPhonu aplikaci Safari a otevřete webovou stránku.

Krok 2: Klepněte na tlačítko Sdílet ve spodní části obrazovky.

Krok 3: Přejděte nahoru, dokud neuvidíte tlačítko Upravit akce, a klepněte na něj.

Krok 4: Klepněte na tlačítko plus vedle akce, kterou chcete vidět v sekci oblíbených.
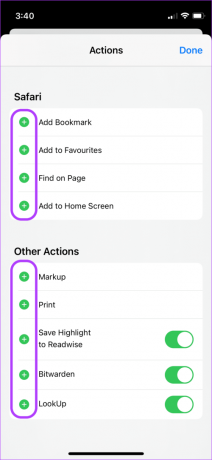
Krok 5: Klepnutím na tlačítko mínus (-) a poté na Odebrat odeberete akci z oblíbených.
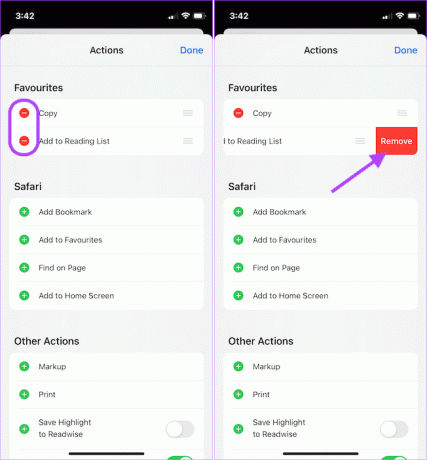
Krok 6: V části Další akce vypněte další akce poskytované aplikacemi třetích stran, které nechcete vidět.
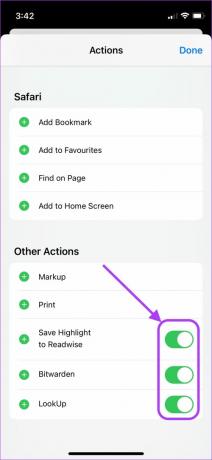
Krok 7: Pokud chcete akci vrátit zpět, postupujte podle stejných kroků a aktivujte přepínač vedle jejího názvu.

Krok 8: Po provedení všech změn klepněte na Hotovo.
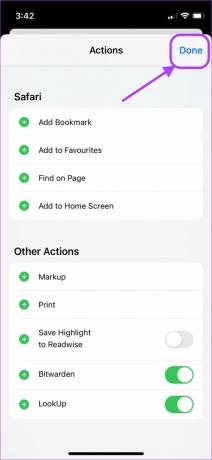
Upravte sdílený list na svém iPhonu, aby byl bez nepořádku
Pokud jste použili výše uvedené kroky, vaše Sdílet list bude nyní zobrazovat pouze aplikace a akce, které potřebujete. Snižuje nepořádek a umožňuje vám rychleji dosáhnout relevantních možností. To je pro tento návod vše. Pokud při sledování této příručky narazíte na nějaké problémy, dejte nám vědět v komentářích níže a my vám pomůžeme.
Poslední aktualizace dne 12. dubna 2022
Výše uvedený článek může obsahovat přidružené odkazy, které pomáhají podporovat Guiding Tech. Nemá to však vliv na naši redakční integritu. Obsah zůstává nezaujatý a autentický.



