Oprava Tuto aplikaci nelze spustit na vašem počítači v systému Windows 10
Různé / / November 28, 2021
Windows 10 je pokročilý operační systém nabitý několika funkcemi. Někdy se však můžete také setkat s některými nedostatky a chybami na vašem zařízení. Jedním z takových notoricky známých problémů, které většina uživatelů hlásila, je „Tuto aplikaci nelze spustit na vašem PC“. Tato chyba může ovlivnit širokou škálu aplikací Windows ve vašem zařízení. Došlo k tomu, když systém Windows neumožňuje spouštění aplikací ve vašem zařízení.

Obsah
- Oprava chyby „Tuto aplikaci nelze spustit na vašem PC“ ve Windows 10
- Metoda 1 – Vytvořte nový účet správce
- Metoda 2 – Aktivujte funkci App Sideloading
- Metoda 3 – Vytvořte kopii souboru .exe aplikací, které se pokoušíte otevřít
- Metoda 4 – Aktualizujte Windows Store
- Metoda 5 – Zakažte SmartScreen
- Metoda 6 – Ujistěte se, že jste si stáhli správnou verzi aplikace
- Metoda 7 – Zakažte integraci prostředí Daemon Tools
Oprava chyby „Tuto aplikaci nelze spustit na vašem PC“ ve Windows 10
Ujistěte se vytvořit bod obnovení jen pro případ, že by se něco pokazilo.
Metoda 1 – Vytvořte nový účet správce
Někteří uživatelé uvedli, že se s touto chybou setkávají na svých zařízeních častěji. S touto chybou se setkávají i při pokusu o otevření jakékoli aplikace systému Windows 10. Pokud tento problém přetrvává často, může to být problém s uživatelským účtem. Musíme vytvořit nový účet správce.
1.Stiskněte Klávesa Windows + I otevřete Nastavení a poté klikněte na Účty.
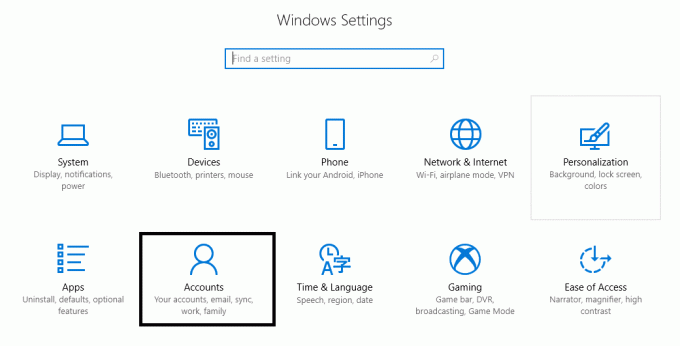
2. Přejděte na Účty > Rodina a další uživatelé.

3. Klikněte na Přidejte do tohoto počítače někoho dalšího v sekci Ostatní lidé.
4. Zde si musíte vybrat Nemám možnost přihlašovacích údajů této osoby.

5.Vyberte Přidejte uživatele bez účtu Microsoft.

6. Zadejte jméno a heslo pro nově vytvořený účet správce.
7. Váš nově vytvořený účet si všimnete v sekci ostatní uživatelé. Tady musíte vyberte nový účet a klikněte na Změňte typ účtu knoflík
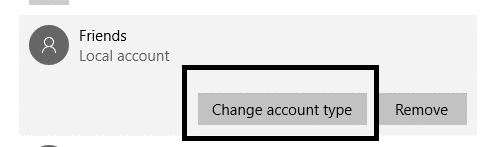
8. Zde si musíte vybrat Správce z rozbalovací nabídky.

Jakmile přepnete nově vytvořený účet na účet správce, doufejme,Tuto aplikaci nelze spustit na vašem PC“ chyba bude na vašem zařízení vyřešena. Pokud je s tímto účtem správce váš problém vyřešen, stačí přesunout všechny vaše osobní soubory a složky do tohoto účtu a použít tento účet místo toho staršího.
Metoda 2 – Aktivujte funkci App Sideloading
Obvykle je tato funkce povolena, když chceme stahovat aplikace pro Windows z jiných zdrojů kromě Windows Store. Mnoho uživatelů však uvedlo, že jejich problém se spouštěním aplikací byl vyřešen touto metodou.
1. Stisknutím klávesy Windows + I otevřete Nastavení Aplikujte a klikněte na Ikona aktualizace a zabezpečení.
2.Nyní v nabídce nalevo klikněte na „Pro vývojáře“.
3. Nyní vyberte „Sideload aplikace“ v části Použít funkce pro vývojáře.

4.Pokud jste vybrali Sideload aplikací nebo vývojářský režim pak klikněte na Ano pokračovat.

5. Zjistěte, zda jste schopni opravit chybu Tato aplikace nemůže běžet na vašem počítači, pokud ne, pokračujte.
6. Dále upod Používejte funkce pro vývojáře sekce, musíte vybrat „Vývojářský režim“.
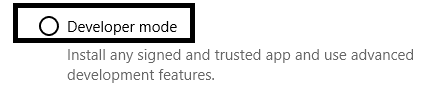
Nyní můžete zkusit otevřít aplikace a získat přístup k aplikacím na svém zařízení. Pokud problém stále přetrvává, můžete pokračovat a použít jinou metodu.
Metoda 3 – Vytvořte kopii souboru .exe aplikací, které se pokoušíte otevřít
Pokud se setkáte s ‚Tuto aplikaci nelze spustit na vašem PC‘ chyba často při otevírání konkrétní aplikace na vašem zařízení. Dalším řešením je vytvoření a kopii souboru .exe konkrétní aplikace, kterou chcete otevřít.
Vyberte soubor .exe aplikace, kterou chcete spustit, zkopírujte tento soubor a vytvořte kopii verze. Nyní můžete kliknout na kopii souboru .exe a otevřít tuto aplikaci. Možná budete mít přístup k této aplikaci Windows. Pokud problém přetrvává, můžete zvolit jiné řešení.
Metoda 4 – Aktualizujte Windows Store
Další pravděpodobnou příčinou této chyby je, že váš obchod Windows Store není aktualizován. Mnoho uživatelů uvedlo, že kvůli neaktualizaci svého obchodu Windows Store narazí na „Tuto aplikaci nelze spustit na vašem PC‘ chyba při spouštění konkrétní aplikace na jejich zařízení.
1. Spusťte aplikaci Windows Store.
2. Na pravé straně klikněte na 3-tečkové menu & vybrat Stahování a aktualizace.
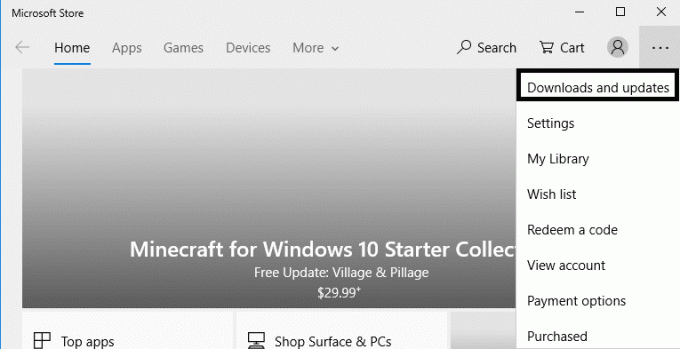
3. Zde musíte kliknout na tlačítko Získat aktualizace.
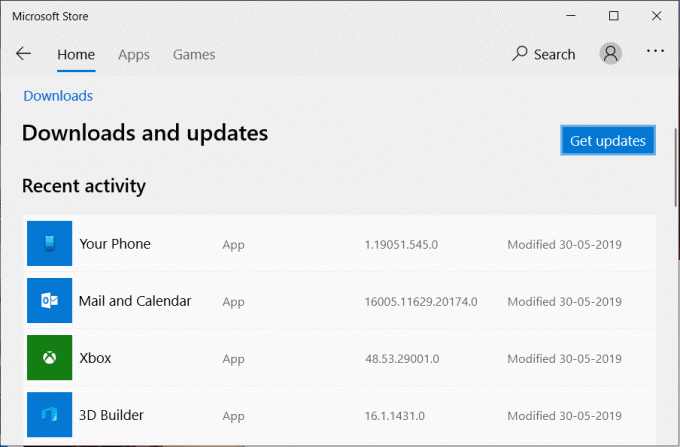
Doufejme, že touto metodou budete moci tuto chybu vyřešit.
Metoda 5 – Zakažte SmartScreen
SmartScreen je a na clouduanti-phishing a anti-malware součást, která pomáhá chránit uživatele před útoky. K poskytování této funkce shromažďuje společnost Microsoft informace o vašich stažených a nainstalovaných programech. I když je to doporučená funkce, ale za účelem opravy Tato aplikace nemůže běžet na vašem PC, budete muset zakázat nebo vypnout filtr Windows SmartScreen ve Windows 10.

Metoda 6 – Ujistěte se, že jste si stáhli správnou verzi aplikace
Jak všichni víme, existují dvě varianty Windows 10 – 32bitová a 64bitová verze. Většina aplikací třetích stran vyvinutých pro Windows 10 je vyhrazena pro jednu nebo jinou verzi. Pokud se vám tedy na vašem zařízení zobrazuje chyba „Tuto aplikaci nelze spustit na vašem PC“, musíte zkontrolovat, zda jste si stáhli správnou verzi programu. Pokud používáte 32bitový operační systém, musíte si stáhnout aplikaci s kompatibilitou s 32bitovou verzí.
1. Stiskněte Windows + S a zadejte systémové informace.
2. Jakmile je aplikace otevřena, musíte vybrat souhrn systému na levém panelu a vybrat Typ systému na pravém panelu.

3.Nyní musíte zkontrolovat, zda konkrétní aplikace mají správnou verzi podle konfigurace vašeho systému.
Někdy tento problém vyřeší, pokud spouštíte aplikaci v režimu kompatibility.
1. Klikněte pravým tlačítkem na aplikaci a vyberte Vlastnosti.
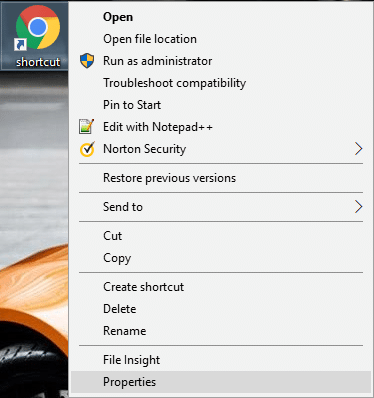
2. Přejděte na kartu Kompatibilita pod Vlastnosti.
3. Zde musíte zkontrolujte možnosti z “Spusťte tento program v režimu kompatibility pro" a "Spusťte tento program jako správce”.

4. Použijte změny a zjistěte, zda jste schopni Oprava Tuto aplikaci nelze spustit na vašem počítači v systému Windows 10.
Metoda 7 – Zakažte integraci prostředí Daemon Tools
1.Stáhnout Shell Extension Manager a spusťte soubor .exe (ShellExView).
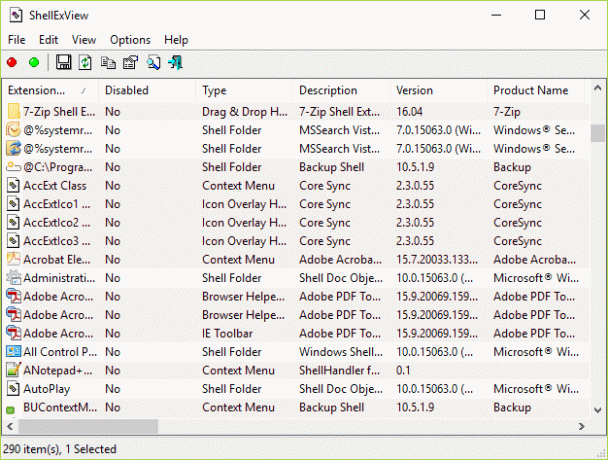
2. Zde musíte hledat a najít vybrat „Třída DaemonShellExtDrive”, “Třída DaemonShellExtImage", a "Katalog obrázků”.
3. Jakmile vyberete položky, klikněte na Soubor sekce a zvolte "Zakázat vybrané položkymožnost “.

4.Snad by byl problém vyřešen.
Doporučeno:
- Smažte historii vyhledávání Google a vše, co o vás ví!
- Oprava DLL nenalezena nebo chybí v počítači se systémem Windows
- Špatný čas hodin ve Windows 10? Zde je návod, jak to opravit!
- Jak vymazat historii procházení v libovolném prohlížeči
Doufám, že tento článek byl užitečný a nyní můžete snadno Oprava Tuto aplikaci nelze spustit na vašem počítači v systému Windows 10, ale pokud máte stále nějaké dotazy týkající se tohoto tutoriálu, neváhejte se jich zeptat v sekci komentářů.



