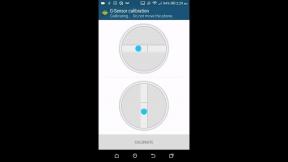Oprava nefunkčního posouvání dvěma prsty ve Windows 10
Různé / / November 28, 2021
Oprava nefunkčního posouvání dvěma prsty ve Windows 10: Mnoho uživatelů dává přednost použití touchpadu místo tradiční myši, ale co se stane, když posouvání dvěma prsty najednou přestalo fungovat ve Windows 10? No, nebojte se, můžete se řídit tímto průvodcem a zjistit, jak tento problém vyřešit. Problém může nastat po nedávné aktualizaci nebo upgradu, který může způsobit, že ovladač touchpadu nebude kompatibilní se systémem Windows 10.
Co je to rolování dvěma prsty?
Posouvání dvěma prsty není nic jiného než možnost procházet stránkami pomocí dvou prstů na touchpadu notebooku. Tato funkce funguje bez problémů na většině notebooků, ale někteří uživatelé čelí tomuto nepříjemnému problému.
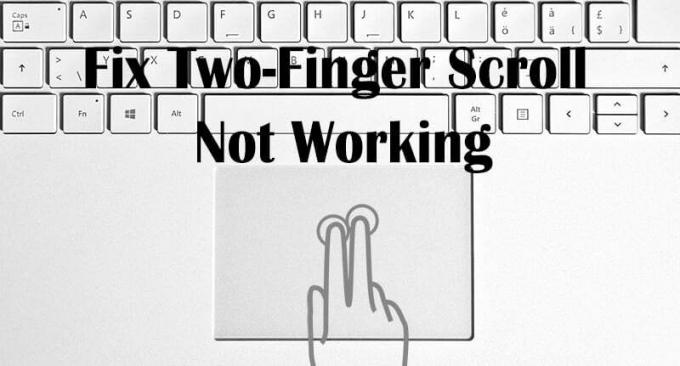
Někdy je tento problém způsoben tím, že v nastavení myši je zakázáno posouvání dvěma prsty a povolením této možnosti se tento problém vyřeší. Ale pokud tomu tak není, pak se nebojte, postupujte podle níže uvedeného průvodce a opravte nefunkčnost posouvání dvěma prsty ve Windows 10.
Obsah
- Oprava nefunkčního posouvání dvěma prsty ve Windows 10
- Metoda 1: Povolte posouvání dvěma prsty ve vlastnostech myši
- Metoda 2: Změňte ukazatel myši
- Metoda 3: Vrátit zpět ovladač touchpadu
- Metoda 4: Aktualizujte ovladače touchpadu
Oprava nefunkčního posouvání dvěma prsty ve Windows 10
Ujistěte se vytvořit bod obnovení jen pro případ, že by se něco pokazilo.
Metoda 1: Povolte posouvání dvěma prsty ve vlastnostech myši
1. Stisknutím klávesy Windows + I otevřete Nastavení a poté klikněte na Ikona zařízení.

2. V levém menu klikněte na Touchpad.
3. Nyní přejděte na „Posouvejte a přibližujte“, ujistěte se zaškrtnutí “Přetažením dvěma prsty můžete posouvat“.

4. Po dokončení zavřete nastavení.
NEBO
1. Stiskněte klávesu Windows + R a zadejte hlavní.cpl a stisknutím klávesy Enter otevřete Vlastnosti myši.

2.Přepnout na Karta touchpadu nebo Nastavení zařízení poté klikněte na tlačítko Nastavení.
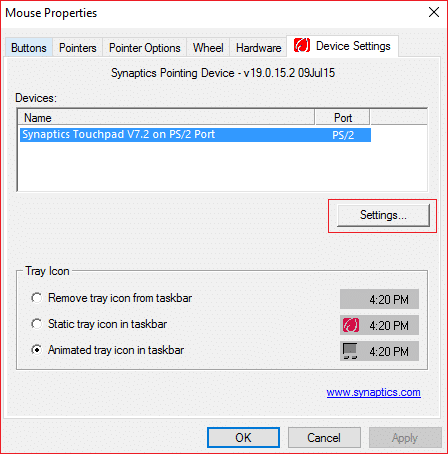
3. V okně Vlastnosti zaškrtnutí “Posouvání dvěma prsty“.

4. Klepněte na tlačítko OK, poté na tlačítko Použít a poté na tlačítko OK.
5. Pro uložení změn restartujte počítač.
Metoda 2: Změňte ukazatel myši
1.Typ kontrolal ve Windows Search a poté klikněte na Kontrolní panel z výsledku vyhledávání.

2. Ujistěte se, že "Zobrazit podle“ je nastavena na Kategorie a poté klikněte na Hardware a zvuk.

3. V části Zařízení a tiskárny klikněte na Myš.

4. Ujistěte se, že přepnete na Karta Ukazatele pod Vlastnosti myši.
5.Od Rozbalovací nabídka Schémavyberte libovolné schéma podle svého výběru příklad: Windows Black (systémové schéma).

6. Klepněte na tlačítko Použít a poté na tlačítko OK.
Podívejte se, zda to dokážete Oprava nefunkčního posouvání dvěma prsty ve Windows 10, pokud ne, pokračujte další metodou.
Metoda 3: Vrátit zpět ovladač touchpadu
1. Stiskněte klávesu Windows + R a zadejte devmgmt.msc a stisknutím klávesy Enter otevřete Správce zařízení.

2.Rozbalte Myši a další ukazovací zařízení.
3.Klikněte pravým tlačítkem myši na touchpad zařízení a vyberte Vlastnosti.

4.Přepnout na Karta řidiče poté klikněte na „Vrátit zpět ovladač" knoflík.
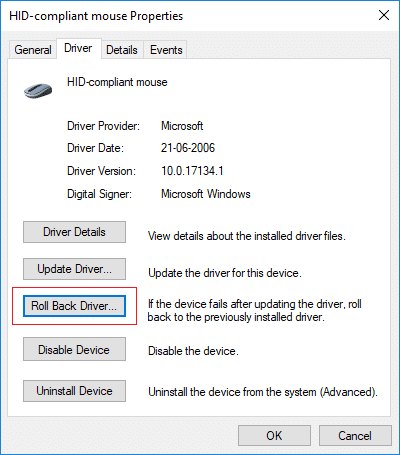
Poznámka: Pokud je tlačítko „Vrátit zpět ovladač“ šedé, znamená to, že ovladače nelze vrátit zpět a tato metoda pro vás nebude fungovat.
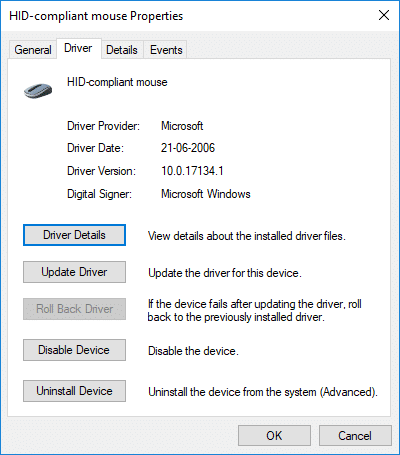
5. Klikněte Ano pro potvrzení vaše akce, a jakmile se ovladač vrátí zpět, restartujte počítač, aby se změny uložily.

Pokud je tlačítko „Vrátit zpět ovladač“ šedé, odinstalujte ovladače.
1. Přejděte do Správce zařízení rozbalte Myši a další ukazovací zařízení.
2. Klepněte pravým tlačítkem na zařízení touchpad a vyberte Vlastnosti.

3.Přepnout na Karta řidiče potom klikněte Odinstalovat.

4. Klikněte Odinstalovat potvrďte své akce a po dokončení restartujte počítač.
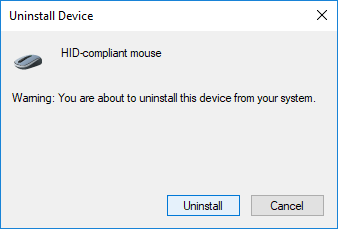
Po restartování systému zkontrolujte, zda to dokážete Oprava nefunkčního posouvání dvěma prsty ve Windows 10, pokud ne, pokračujte.
Metoda 4: Aktualizujte ovladače touchpadu
1. Stiskněte klávesu Windows + X a vyberte Správce zařízení.

2.Rozbalte Myši a další ukazovací zařízení.
3. Vyberte svůj Zařízení myši a stisknutím klávesy Enter otevřete okno Vlastnosti.

4.Přepněte na Karta řidiče a klikněte na Aktualizujte ovladač.

5. Nyní vyberte Vyhledejte v mém počítači software ovladače.

6. Dále vyberte Dovolte mi vybrat ze seznamu dostupných ovladačů na mém počítači.

7. Zrušte zaškrtnutí políčka „Zobrazit kompatibilní hardware“ a poté vyberte Myš kompatibilní s PS/2 ze seznamu a klikněte Další.
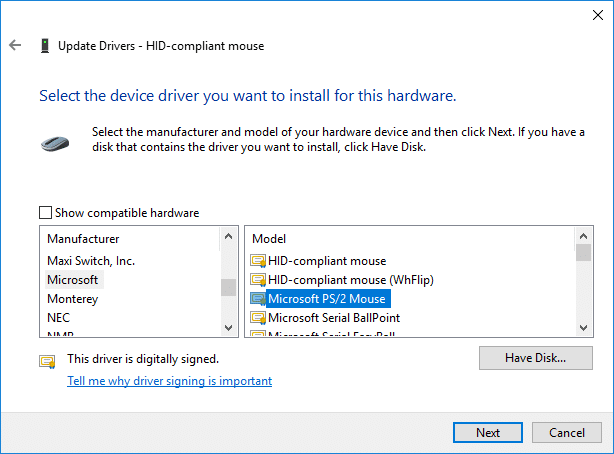
8. Po instalaci ovladače restartujte počítač, aby se změny uložily.
Doporučeno:
- Oprava chyby Video TDR (atikmpag.sys) v systému Windows 10
- Windows 10 Černá obrazovka s kurzorem [100% funkční]
- Opravte, že vaše licence Windows brzy vyprší Chyba
- Opravit chybu Clock Watchdog Timeout ve Windows 10
To je to, co máte úspěšně za sebou Oprava nefunkčního posouvání dvěma prsty ve Windows 10 ale pokud máte stále nějaké dotazy týkající se tohoto tutoriálu, neváhejte se jich zeptat v sekci komentářů.