Jak opravit, že v Google Meet nebyla nalezena žádná kamera
Různé / / November 28, 2021
Od vypuknutí koronaviru se zvýšilo používání online videokonferenčních aplikací. Jedním z takových příkladů aplikací pro videokonference je Google Meet. Prostřednictvím Google Meet můžete snadno hostovat nebo navštěvovat virtuální schůzky. Někteří uživatelé však při používání platformy Google Meet čelí chybě fotoaparátu. Může to být nepříjemné, když vám kamera přestane fungovat nebo když se při připojování k virtuální schůzce na vašem počítači nebo notebooku zobrazí výzva „kamera nenalezena“. Někdy můžete čelit problému s fotoaparátem i na svém mobilním telefonu. Abychom vám pomohli, máme průvodce, podle kterého se můžete řídit opravit, že v Google Meet nebyla nalezena žádná kamera.
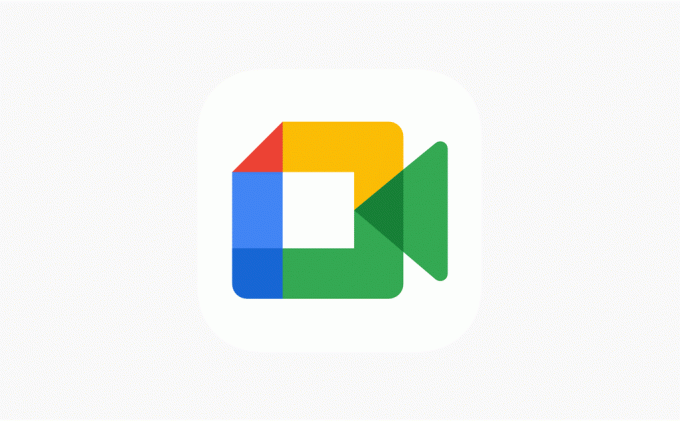
Obsah
- Jak opravit, že v Google Meet nebyla nalezena žádná kamera
- 12 způsobů, jak opravit „Nenalezena kamera“ ve službě Google Meet
- Metoda 1: Udělte službě Google Meet oprávnění k fotoaparátu
- Metoda 2: Zkontrolujte webovou kameru nebo vestavěnou kameru
- Metoda 3: Aktualizujte svůj webový prohlížeč
- Metoda 4: Aktualizujte ovladače webové kamery
- Metoda 5: Vypněte rozšíření Chrome
- Metoda 6: Restartujte webový prohlížeč
- Metoda 7: Aktualizujte aplikaci Google Meet
- Metoda 8: Vymažte mezipaměť a data procházení
- Metoda 9: Zkontrolujte připojení Wi-Fi
- Metoda 10: Zakažte ostatním aplikacím používání webové kamery na pozadí
- Metoda 11: Vypněte VPN nebo Antivirus
- Metoda 12: Restartujte zařízení
Jak opravit, že v Google Meet nebyla nalezena žádná kamera
Jaké jsou důvody problémů s kamerou na Google Meet?
Chyba fotoaparátu v aplikaci Google Meet může mít několik příčin. Několik z těchto důvodů je následujících.
- Možná jste službě Google Meet neudělili oprávnění k fotoaparátu.
- Chyba je možná ve vaší webové nebo vestavěné kameře.
- Některé další aplikace, jako je Zoom nebo skype, mohou váš fotoaparát používat na pozadí.
- Možná budete muset aktualizovat ovladače videa.
Toto je několik důvodů, proč se vám může stát, že kamera nenalezla chybu ve službě Google Meet.
12 způsobů, jak opravit „Nenalezena kamera“ ve službě Google Meet
Uvádíme několik metod, kterými se můžete řídit opravit, že na vašem zařízení nefunguje kamera Google Meet.
Metoda 1: Udělte službě Google Meet oprávnění k fotoaparátu
Pokud čelíte chybě kamery nenalezena v Google Meet, je to pravděpodobně proto, že musíte službě Google Meet udělit oprávnění k přístupu ke kameře. Když platformu Google Meet použijete poprvé, požádá vás o udělení povolení pro kameru a mikrofon. Vzhledem k tomu, že máme ve zvyku blokovat oprávnění, která weby požadují, můžete náhodně zablokovat oprávnění pro kameru. Problém můžete snadno vyřešit pomocí následujících kroků:
1. Otevřete prohlížeč, přejděte na Google Meet a přihlásit se na váš účet.
2. Nyní klikněte na Nová schůzka
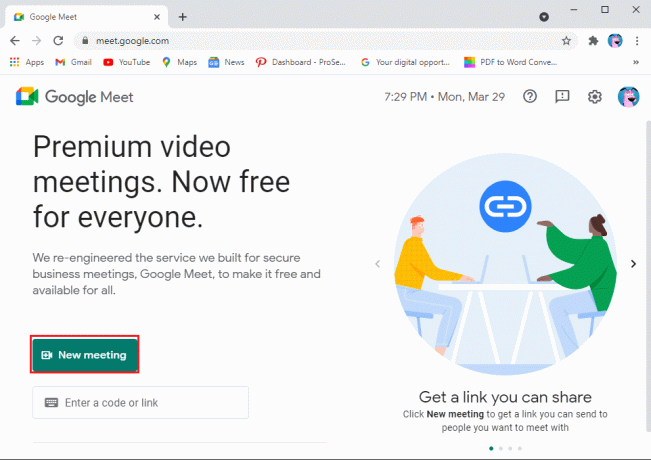
3. vybrat ‘Zahajte okamžitou schůzku.’
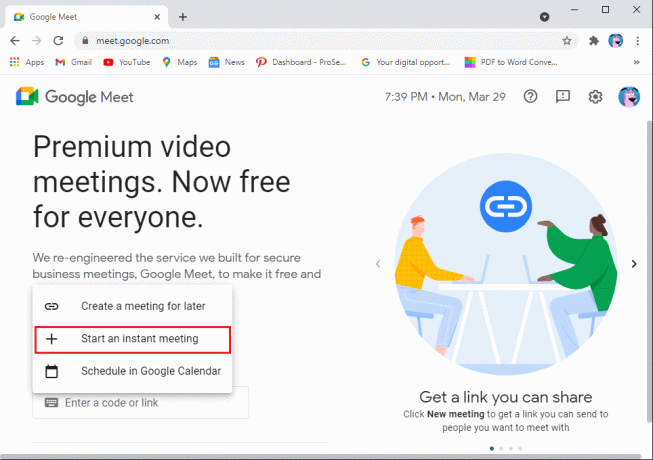
4. Nyní klikněte na ikona fotoaparátu z pravého horního rohu obrazovky a ujistěte se, že jste udělit oprávnění službě Google Meet pro přístup ke kameře a mikrofonu.
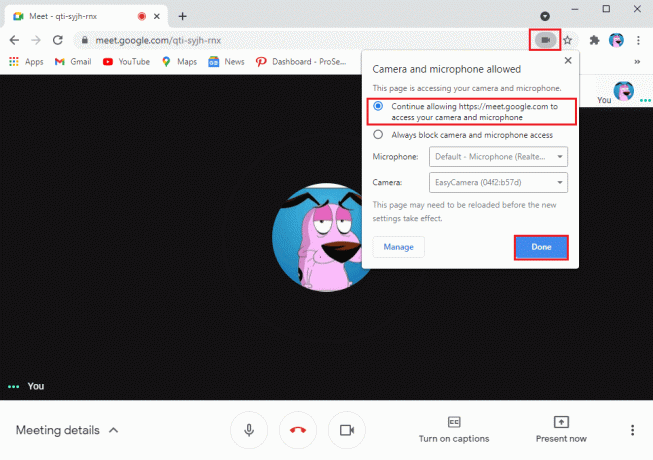
Případně můžete také udělit oprávnění ke kameře z nastavení:
1. Otevřete prohlížeč a přejděte na Googlemeet.com.
2. Klikněte na tři svislé tečky z pravého horního rohu obrazovky a přejděte na Nastavení.

3. Klikněte na Soukromí a bezpečnost na bočním panelu poté klikněte na „Nastavení webu.’
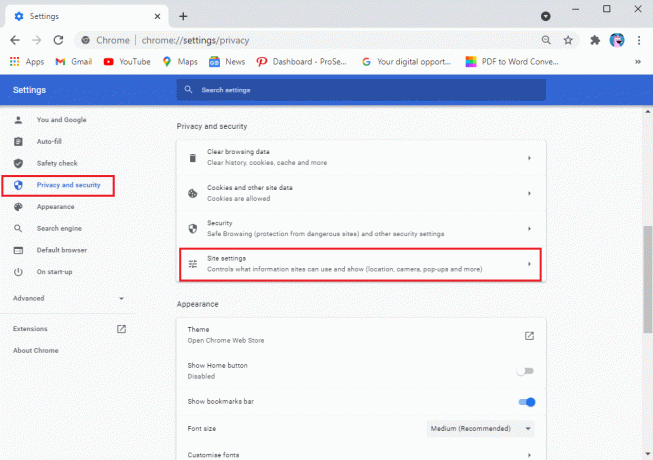
4. v Nastavení webu, klikněte na meet.google.com.

5. Nakonec klikněte na rozbalovací nabídka vedle fotoaparátu a mikrofonu a vyberte Dovolit.
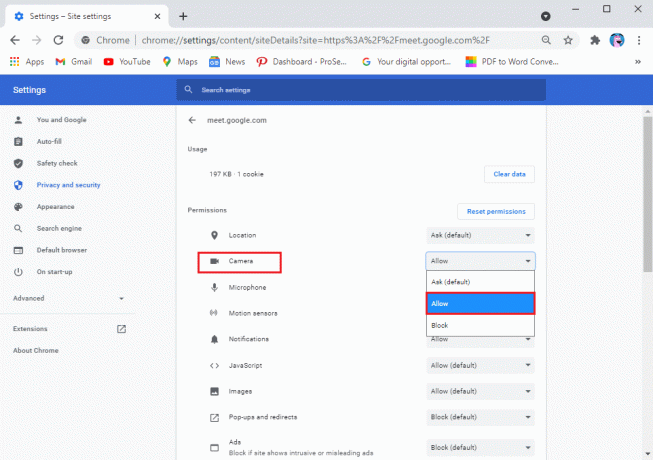
Metoda 2: Zkontrolujte webovou kameru nebo vestavěnou kameru
Někdy problém není ve službě Google Meet, ale ve vašem fotoaparátu. Ujistěte se, že jste webovou kameru připojili správně, a ujistěte se, že kamera není poškozena. Kromě toho můžete také zkontrolovat nastavení fotoaparátu na počítači nebo notebooku (pro Windows 10). Chcete-li opravit nefunkční kameru Google Meet, postupujte takto:
1. lis Klávesa Windows + I otevřít Nastavení a klikněte na záložku Soukromí.

2. Vybrat Fotoaparát pod Povolení aplikaci z panelu vlevo.
3. Nakonec klikněte na Změna a ujistěte se, že vy zapnout přepínač pro Přístup k fotoaparátu pro vaše zařízení.
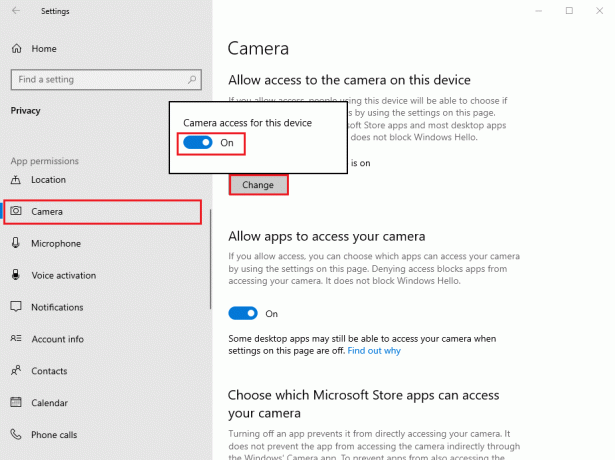
Přečtěte si také:Jak vypnout fotoaparát při zoomu?
Metoda 3: Aktualizujte svůj webový prohlížeč
Pokud používáte starou verzi webového prohlížeče, může to být důvod, proč se potýkáte s problémem, že v Google Meet nebyla nalezena kamera. Obvykle se váš webový prohlížeč automaticky aktualizuje na nejnovější verzi, pokud jsou k dispozici nějaké aktualizace. Někdy však automatické aktualizace selžou a nové aktualizace musíte hledat ručně.
Vzhledem k tomu, že Google Chrome je pro většinu uživatelů obvykle výchozím prohlížečem, můžete snadno zkontrolovat aktualizace podle následujících kroků opravit, že v Google Meet nebyla nalezena žádná kamera:
1. Otevři Prohlížeč Chrome ve vašem systému a klikněte na tři svislé tečky z pravého horního rohu obrazovky.
2. Jít do Pomoc a vyberte O Google Chrome.

3. Nakonec váš prohlížeč Chrome automaticky zkontroluje nové aktualizace. Nainstalujte nové aktualizace, pokud existují. Pokud nejsou žádné aktualizace, zobrazí se zpráva „Google Chrome je aktuální.

Metoda 4: Aktualizujte ovladače webové kamery
Na opravit problém s nefunkčním fotoaparátem Google Meet, můžete zkusit aktualizovat ovladače webové kamery nebo videa. Pokud používáte starou verzi ovladačů videa, je to důvod, proč čelíte problému s fotoaparátem na platformě Google Meet. Zde je návod, jak zkontrolovat a aktualizovat ovladače videa.
1. Klikněte na tlačítko Start a zadejte správce zařízení ve vyhledávací liště.
2. Otevři Správce zařízení z výsledků vyhledávání.

3. Přejděte dolů a vyhledejte Ovladače zvuku, videa a her.
4. Nakonec na svůj klikněte pravým tlačítkem Video ovladač a klikněte na Aktualizujte ovladač.

Metoda 5: Vypněte rozšíření Chrome
Když svůj prohlížeč přetížíte přidáváním různých rozšíření, může to být škodlivé a narušovat vaše každodenní úkoly na webu, jako je používání Google Meet. Někteří uživatelé to dokázali opravit problém s nenalezenou kamerou Google Meet odstraněním jejich rozšíření:
1. Otevřete prohlížeč Chrome a klikněte na Ikona rozšíření nebo typ Chrome://extensions/ v adresním řádku vašeho prohlížeče.
2. Nyní uvidíte všechna svá rozšíření na obrazovce, zde můžete vypnout přepínač vedle každého rozšíření zakázat je.
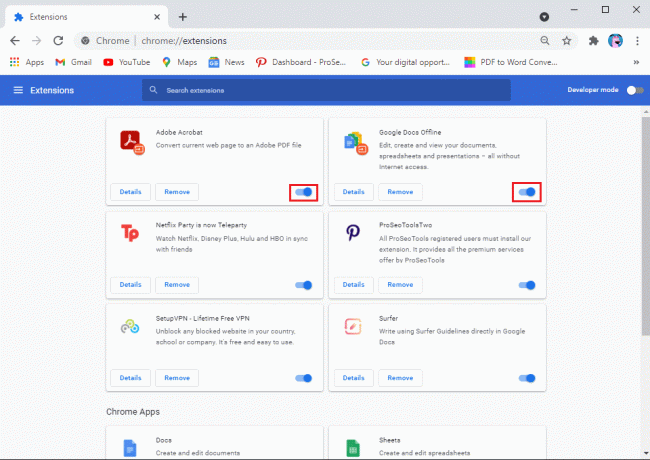
Metoda 6: Restartujte webový prohlížeč
Někdy může jednoduchý restart webového prohlížeče opravit, že chyba Google Meet ve vašem systému nebyla nalezena. Zkuste proto ukončit a znovu spustit webový prohlížeč a poté se znovu připojit ke schůzce ve službě Google Meet.
Metoda 7: Aktualizujte aplikaci Google Meet
Pokud na svém zařízení se systémem IOS nebo Android používáte aplikaci Google Meet, můžete zkontrolovat všechny dostupné aktualizace a opravit chybu fotoaparátu.
- Vydejte se Google Play obchod pokud jste uživatelem systému Android a hledáte Google Meet. Pokud jsou k dispozici nějaké aktualizace, uvidíte tlačítko aktualizace.
- Podobně zamiřte do Obchod s aplikacemi pokud máte iPhone a vyhledejte aplikaci Google Meet. Zkontrolujte dostupné aktualizace, pokud existují.
Metoda 8: Vymažte mezipaměť a data procházení
Problémy s fotoaparátem ve službě Google Meet můžete vyřešit vymazáním mezipaměti a dat o prohlížení v prohlížeči. Tato metoda funguje pro některé uživatele. Pro tuto metodu postupujte podle těchto kroků.
1. Otevřete webový prohlížeč a klikněte na tři svislé tečky z pravého horního rohu obrazovky a přejděte na Nastavení.

2. Klikněte na Nastavení a soukromí z panelu vlevo.
3. Klikněte na 'Smazat údaje o prohlížení.’

4. Nyní můžete kliknout na zaškrtávací políčko vedle historie procházení, soubory cookie a další data webu, obrázky a soubory uložené v mezipaměti.
5. Nakonec klikněte na ‚Vyčistit data‘ ve spodní části okna.
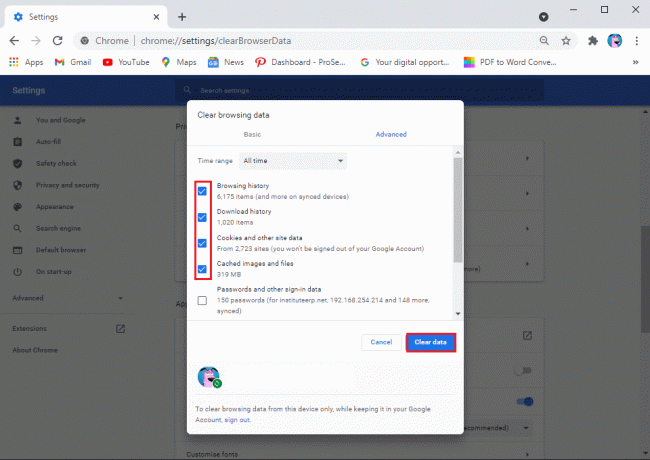
Přečtěte si také:5 způsobů, jak opravit, že účet Gmail nepřijímá e-maily
Metoda 9: Zkontrolujte připojení Wi-Fi
Někdy může být nestabilní připojení k internetu důvodem, proč vaše kamera v aplikaci Google Meet nefunguje. Zkontrolujte si proto, zda máte na svém zařízení stabilní připojení. Rychlost internetu můžete zkontrolovat pomocí aplikace pro test rychlosti.
Metoda 10: Zakažte ostatním aplikacím používání webové kamery na pozadí
Pokud vaši kameru na pozadí používá jakákoli jiná aplikace, jako je Zoom, Skype nebo Facetime, nebudete ji moci používat ve službě Google Meet. Před spuštěním Google Meet se proto ujistěte, že ukončujete všechny ostatní aplikace na pozadí.
Metoda 11: Vypněte VPN nebo Antivirus
Software VPN ke zfalšování vaší polohy se může hodit mnohokrát, ale také může zmást služby, jako je Google Meet, aby získaly přístup k vašim nastavením, a může způsobit potíže při připojení k vašemu fotoaparátu. Pokud tedy používáte jakékoli platformy VPN, jako je NordVPN, ExpressVPN, Surfshark nebo jakýkoli jiný. Pak můžete zvážit jeho dočasné vypnutí, abyste opravili nefunkčnost kamery Google Meet:
Podobně můžete v systému dočasně vypnout antivirus a firewall. Chcete-li vypnout bránu firewall, postupujte takto:
1. lis Klávesa Windows + I otevřít Nastavení a klikněte na Aktualizace a zabezpečení tab.

2. Vybrat Zabezpečení Windows z levého panelu a klikněte na Firewall a síťochrana.

3. Nakonec můžete kliknout na a doménová síť, privátní síť a veřejná síť jeden po druhém vypnout firewall obránce.
Metoda 12: Restartujte zařízení
Pokud vám nic nefunguje, můžete restartovat systém nebo telefon a opravit chybu fotoaparátu ve službě Google Meet. Někdy může jednoduchý restart obnovit systém a vyřešit problém s kamerou ve službě Google Meet. Proto restartujte svůj systém a znovu spusťte Google Meet, abyste zkontrolovali, zda vaše kamera funguje nebo ne.
Toto byly některé metody, které můžete zkusit opravit, když se ve službě Google Meet nenachází žádná kamera.
Často kladené otázky (FAQ)
Q1. Jak opravím Ve službě Google Meet nebyla nalezena žádná kamera?
Chcete-li vyřešit problémy s kamerou ve službě Google Meet, zkontrolujte nastavení kamery, pokud v systému používáte webovou kameru. Pokud je kamera správně připojena k systému, problém je v nastavení. Musíte službě Google Meet udělit oprávnění k přístupu ke kameře a mikrofonu. Za tímto účelem přejděte do nastavení prohlížeče> soukromí a zabezpečení> nastavení webu> klikněte na meet.google.com> klikněte na rozevírací nabídku vedle fotoaparátu a stiskněte tlačítko Povolit.
Q2. Jak získám přístup ke své kameře na Google Meet?
Chcete-li získat přístup ke své kameře ve službě Google Meet, musíte se ujistit, že žádná z aplikací nepoužívá fotoaparát na pozadí. Pokud vaši kameru na pozadí používá jakákoli jiná aplikace, jako je Skype, Zoom nebo týmy společnosti Microsoft, nebudete ji moci používat ve službě Google Meet. Kromě toho se ujistěte, že jste službě Google Meet povolili přístup k vaší kameře.
Doporučeno:
- Kalendář Google nefunguje? 9 způsobů, jak to opravit
- 10 způsobů, jak opravit Fotky Google, které se nezálohují
- Jak zkontrolovat typ RAM, rychlost a provozní frekvenci telefonu Android
- Jak zakázat zvuk v Chrome (Android)
Doufáme, že vám tento návod pomohl a vy jste to dokázali opravte svůj vestavěný fotoaparát nebo webovou kameru ve službě Google Meet. Pokud máte stále nějaké dotazy týkající se tohoto článku, neváhejte se jich zeptat v sekci komentářů.



