Jak oříznout video ve Windows 10
Různé / / April 23, 2022

Windows 10 nabízí řadu programů pro úpravu videa, kde můžete provádět základní úlohy úpravy videa. K úpravě jednoduchých videí se nemusíte spoléhat na drahé softwarové programy. Můžete upravit rodinné video pro zábavu nebo video pro svůj kanál YouTube. V tomto případě vám Windows 10 Video Editor pomůže dokonale upravit vaše videa. Přečtěte si až do konce, abyste se naučili různé metody, jak oříznout video ve Windows 10.

Obsah
- Jak oříznout video ve Windows 10
- Metoda 1: Použití aplikace Fotky
- Metoda 2: Použití aplikace Photos Video Editor
- Funkce aplikace Photos Video Editor App
Jak oříznout video ve Windows 10
Někdy, když nahráváte video pomocí chytrého telefonu nebo dokonce pomocí digitálního fotoaparátu, může být příliš dlouhé. Smartphony nepodporují tak snadné úpravy tak dlouhých souborů nebo ořezávání nechtěných klipů.
- Windows 10 Video Editor eliminuje potřebu záviset na instalaci nástrojů třetích stran pro tento účel.
- Aplikace Windows 10 Photos se skládá z fantastického editoru videa, ze kterého lze jednodušeji oříznout jednu nebo více částí videa.
V tomto průvodci Windows 10 jsou velmi jednoduše vysvětleny kroky ke stříhání videí pomocí aplikace Fotky.
Metoda 1: Použití aplikace Fotky
Chcete-li oříznout video v systému Windows pomocí aplikace Fotky, postupujte takto:
1. Vyberte video, ze kterého chcete upravit Průzkumník souborů.
2. Klikněte Otevřít pomocí > Fotky.
3. Vybrat Upravit a vytvořit tlačítko z pravého horního rohu.
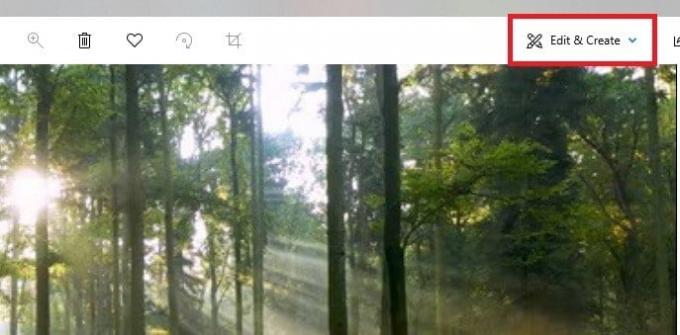
4. Nyní klikněte na Oříznout volba.

5. Využijte toho bílýšpendlíky (vpravo a vlevo) vyberte část videa, kterou chcete oříznout.
6. Použijte modrýkolík zastavit záznam a ujistit se, že ořezáváte správnou část.
7. Klikněte na Uložit jako z pravého horního rohu a uložte upravené video.

Po dokončení všech těchto kroků aplikace Photos zpracuje video a úspěšně uloží oříznutý soubor na požadované místo. V tomto procesu nebude původní video ovlivněno; v jiné oblasti se vytvoří pouze zkrácená verze původního video souboru.
Přečtěte si také:Jak oříznout video ve Windows 10 pomocí VLC
Metoda 2: Použití aplikace Photos Video Editor
I když je ořez videa v aplikaci Fotky extrémně snadný úkol, umožňuje vám uložit pouze konkrétní sekci. Co když potřebujete odstranit některé části a uložit zbytek videa? Zde se hodí pokročilý Video Editor zabudovaný do aplikace Fotky. Editor videa umožňuje kombinovat více videí dohromady, přidávat hudbu, efekty, texty atd. Zde je návod, jak oříznout video v aplikaci Windows 10 Photos Video Editor:
1. Hledejte Editor videa aplikace ve vyhledávací liště Cortana.
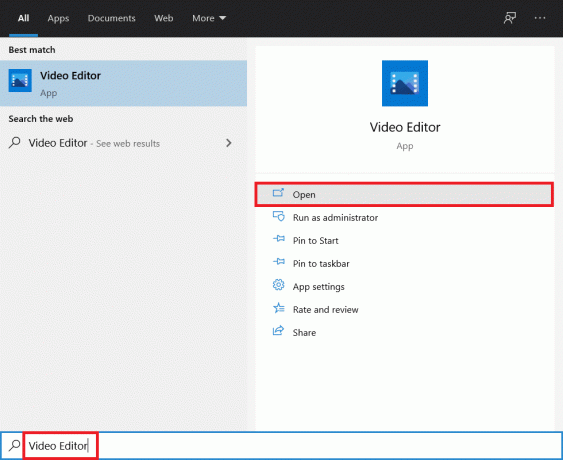
2. Klikněte na Nový video projekt knoflík.

3. Zobrazí se vyskakovací okno s názvem videa. Zadejte an vhodné jméno a udeřit vstoupit nebo klikněte na Přeskočit celkem.
4. V podokně Knihovna projektu klikněte na + Přidat tlačítko a vyberte Z tohoto PC.
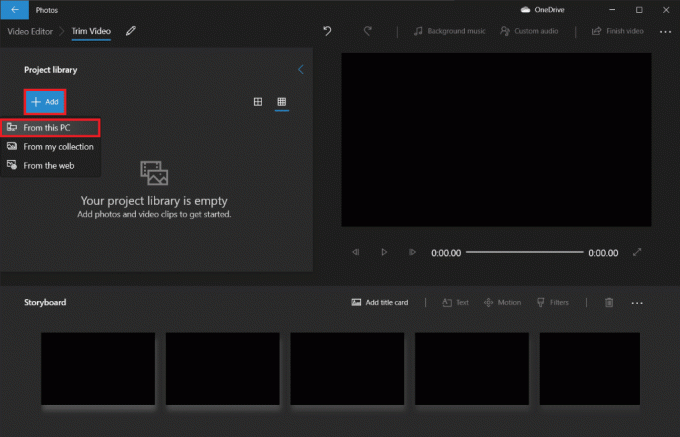
5. Najděte a vyberte video soubor chcete oříznout a klikněte na OTEVŘENO.
6. Počkejte, až aplikace dokončí přidávání videosouboru do vašeho projektu.
7. Přetáhněte video soubor z Panel Knihovna projektu k Storyboard a vyberte si Rozdělit volba.

Poznámka: Video soubor nejprve rozdělíme na několik menších (spravovatelných) sekcí a poté jednotlivé sekce podle potřeby ořízneme. Oříznuté části budou poté spojeny a vytvoří se konečné video.
8. V následujícím okně přetáhněte modrý ukazatel na časové razítko, které je jednou třetinou celkového času videa. Například – Pokud je video dlouhé 38 sekund, jako v našem případě, umístěte ukazatel na 38/3 = 12,7 sekund.
9. Klikněte na Hotovo tlačítko pro oddělení této části od původního videa.

Nyní se vrátíte zpět na hlavní obrazovku projektu. První video na Storyboardu bude rozdělená sekce (prvních 12,7 sekundy), kterou jsme vytvořili v předchozím kroku, a to napravo od ní bude zbývající část. Dále postupujte podle zbývajících kroků pro oříznutí videa ve Windows 10.
10. Vybrat zbývající část a klikněte na rozdělit znovu.

11. Tentokrát umístěte rozdělený ukazatel u časového razítka, které rozděluje zbývající video na dvě stejné části, a klikněte na Hotovo.
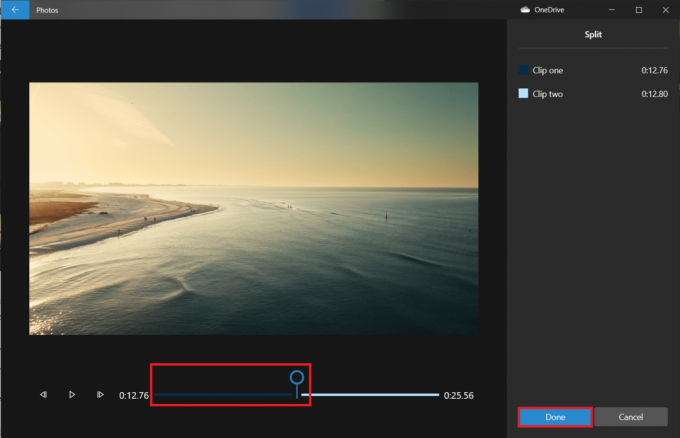
Hlavní video bylo nyní rozděleno do tří samostatných videí.
Poznámka: V závislosti na celkové délce videa je možná budete muset rozdělit na více částí, nikoli pouze na tři. Také rozchody nemusí být dokonalé nebo stejně dlouhé.

12. Vybrat první video na Storyboard a klikněte na Oříznout.

13. Vystřihněte sekce pomocí dvou posuvníků (pouze je posuňte dovnitř).
Poznámka: Svůj výběr můžete doladit pomocí rámečků zpět a vpřed.
14. Uložte oříznutou část kliknutím Hotovo.

15. Opakujte předchozí krok pro zbývající videa ve Storyboardu a ořízněte všechny části, které potřebujete.
16. Chcete-li zobrazit náhled finálního videa, klikněte na Hrát si knoflík.

17. Klikněte na Dokončete video v pravém horním rohu pro uložení kopie.

18. Nastav Kvalita videa jak si přeješ.
Poznámka: Velikost souboru videa bude odpovídat zvolené kvalitě videa, takže čím vyšší kvalita, tím větší velikost souboru.
19. Rozbalte více možností menu a zaškrtněte další pro Použijte hardwarově akcelerované kódování.

20. Nakonec klikněte na Vývozní a vyberte cílová složka.
Doba exportu bude záviset na délce finálního videa, kvalitě exportu a vašem systému. Po exportu se video automaticky otevře v novém okně, které si můžete přehrát a zkontrolovat. Takto můžete oříznout video ve Windows.
Přečtěte si také:5 nejlepších programů pro úpravu videa pro Windows 10
Funkce aplikace Photos Video Editor App
Bez ohledu na to, jak vytvoříte vlastní videoprojekt, vždy skončíte na obrazovce s knihovnou projektů, náhledem videa a panelem Storyboard. Jakmile přidáte video, v podokně Storyboard uvidíte některé nástroje pro úpravy. Můžete také změnit velikost, přidat filtry, vizuální efekty, efekty pohybu a dokonce použít 3D efekty.
- The Oříznout funguje stejně jako nástroj oříznutí, který vidíte při úpravě jednotlivého videa. Z jednoho videa můžete vystřihnout a oříznout několik videí.
- Černé pruhy můžete z videa odstranit pomocí Změnit velikost nástroj, který je nezbytný, pokud kombinujete více videí.
- The Filtry poskytuje řadu filtrů – vše od sépie až po Pixel.
- Můžete také umístit různé styly a rozvržení animovaného textu pomocí Text nářadí.
- The Pohyb umožňuje vybrat různé typy pohybu kamery pro video nebo fotografii.
- The 3D efekty poskytuje knihovnu 3D efektů, které můžete použít na video.
- Spíše než sami upravovat každou jednotlivou volbu, Témata umožňuje vybrat různá témata. Tím vyberete filtry, hudbu a styly textu, které spolupracují – celkem s nahrávkami recenzí, které vám ukážou, jak budou vypadat.
- Chcete-li použít hudbu na video, klikněte na Hudba tlačítko na horní liště. Aplikace Fotografie obsahuje několik možností hudby, které můžete procházet. Můžete si také vybrat Vaše hudba pro vložení vlastní hudební nahrávky.
- Kromě toho existuje Poměr stran možnost na panelu nástrojů. Můžete jej použít k přepínání mezi různými orientacemi na šířku a obrázky pro vaše video.
- Svůj video soubor můžete přenést do cloudu společnosti Microsoft prostřednictvím Přidat do cloudu knoflík. Poté jej budete moci nadále upravovat v aplikaci Fotky na jiném počítači, který jste podpořili podobným účtem Microsoft.
- The Automatické video s hudbou funkce vám také umožňují vybrat si fotografie nebo videa. Aplikace Fotky je automaticky spojí do vlastního videa. Chcete-li vytvořit vlastní video, musíte vybrat alespoň jedno video nebo fotografii. Předpokládá se, že vytvoříte prezentaci přidáním obrázků nebo kombinací nápadů a vytvoříte video.
Přečtěte si také:Jak používat skrytý editor videa ve Windows 10
Často kladené otázky (FAQ)
Q1. Jak stříháte videa v aplikaci Windows Movies & TV?
Odpověď: Zde je návod, jak oříznout videa Windows Filmy a TV aplikace:
1. Otevři video v Filmy a TV.
2. Poté klikněte na tužka (nebo Upravit) ikona v pravém dolním rohu obrazovky.
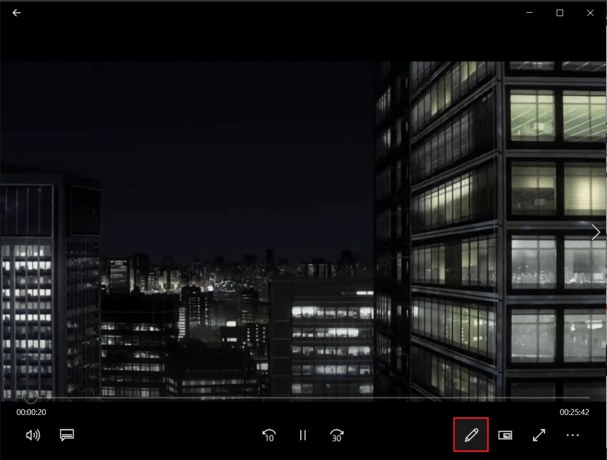
3. Vybrat Oříznout volba.

4. Použijte levý a pravý posuvník vyberte část videa, kterou chcete oříznout.
5. Poté klikněte na Uložit jako a vyberte umístění složky pro uložení oříznutého videa.

Q2. Má Windows 10 software pro úpravu videa?
Odpověď: AnoWindows 10 obsahuje nativní aplikaci Video Editor, nástupce původního Movie Makeru. Nový Video Editor umožňuje přidávat hudbu, text, 3D efekty atd. vytvořit své vlastní mistrovské dílo.
Doporučeno:
- Opravte kód chyby 0x80070490 v systému Windows 10
- Jak změnit můj obrázek Google na animovaný GIF
- Oprava nefunkčních titulků VLC ve Windows 10
- Jak extrahovat snímky z videa ve Windows 10
I když nemusí být nejpůsobivějším editorem videa ve Windows, jsou šokující, je součástí všech počítačů s Windows 10 a dokáže provádět mnoho základních editačních úkolů s atraktivním a jednoduchým způsobem rozhraní. Zkuste to příště, až budete potřebovat upravit video na počítači se systémem Windows. Doufáme, že se můžete naučit různé způsoby, jak na to oříznutí videa ve Windows 10. Pokud máte stále dotazy týkající se ořezávání videí na vašem počítači se systémem Windows, neváhejte nás kontaktovat v sekci komentářů.



