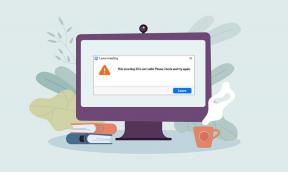5 nejlepších způsobů, jak opravit nezobrazování miniatur YouTube
Různé / / April 25, 2022
YouTube je bezesporu oblíbenou službou pro streamování videa pro mnoho uživatelů z různých důvodů. Ať už pro zábavu nebo výukové programy; YouTube nabízí spoustu videí. A aby vás nalákali ke kliknutí na video, tvůrci obsahu umístili miniaturu, která vám pomůže vědět, co od videa očekávat. Ale co když miniatura není viditelná?

Několik škytavek jako Vyhledávání na YouTube nefunguje nebo problém s černou obrazovkou při sledování videa může zničit váš zážitek. Ale co když nevidíte žádné miniatury videí? Neobcházeli byste náhodné klepání, abyste zjistili, o co jde. Pokud na YouTube vidíte místo miniatur prázdné obrázky, níže uvedená řešení mohou pomoci problém vyřešit.
Vzhledem k tomu, že YouTube je k dispozici jak pro počítače (prostřednictvím webu), tak pro mobilní aplikace, probereme řešení pro všechny platformy.
Opravte, aby se miniatury YouTube nezobrazovaly v zařízeních Android a iPhone
Zde je několik kroků, které můžete provést, pokud v aplikaci YouTube pro Android a iPhone nevidíte miniatury.
1. Připojte se ke stabilní síti
Protože YouTube streamuje videa z internetu, k bezproblémovému používání YouTube potřebujete aktivní a stabilní připojení k internetu. Nestabilní nebo pomalé připojení může způsobit problémy jako např Komentáře YouTube se nenačítají nebo se nezobrazují miniatury.
Pomůže vám tedy provést testy rychlosti internetu na vašem Androidu a iPhonu pomocí aplikace Speed Test by Ookla.
Speedtest pro Android
Speedtest pro iPhone

Po několikanásobném spuštění testu rychlosti můžete snadno určit, zda se jedná o vaše připojení nebo frekvenční pásmo vašeho routeru. Pokud používáte dvoupásmový router, můžete svůj telefon připojit k frekvenčnímu pásmu 5 GHz a bude to mnohem lepší než použití přetíženého pásma 2,4 GHz nebo mobilních dat.
2. Vymažte mezipaměť a data aplikace YouTube
Vymazání mezipaměti a dat aplikací může někdy vyřešit podobné problémy, abyste to mohli zkusit. Můžete to provést pouze na telefonu Android, protože iPhone nenabízí možnost vymazat mezipaměť konkrétní aplikace. Zde je návod, jak na to.
Krok 1: Otevřete na svém smartphonu aplikaci Nastavení a přejděte do sekce Aplikace.

Krok 2: Přejděte dolů na YouTube a klepněte na něj.

Krok 3: Vyberte kartu Úložiště.

Krok 4: Nejprve klepněte na Vymazat mezipaměť a poté na Vymazat data.
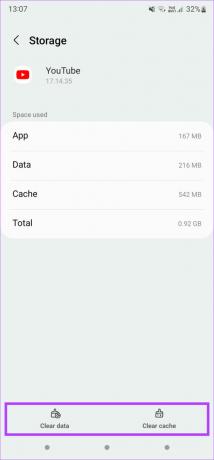
3. Vynutit zastavení aplikace a restartovat
Pokud aplikace YouTube běžela na pozadí několik hodin, můžete ji vynutit ukončit a znovu otevřít. Na iPhonu budete muset zavřít aplikaci YouTube z rozhraní přepínání úloh. Na zařízení Android takto můžete vynutit zastavení aplikace.
Krok 1: Otevřete zásuvku aplikace v telefonu a přejděte do aplikace YouTube.

Krok 2: Klepnutím a podržením ikony aplikace YouTube zobrazíte další nastavení.
Krok 3: Vyberte malou ikonu „i“ pro přístup k nastavení aplikace.

Krok 4: Nyní klepněte na možnost Vynutit zastavení v pravém dolním rohu.
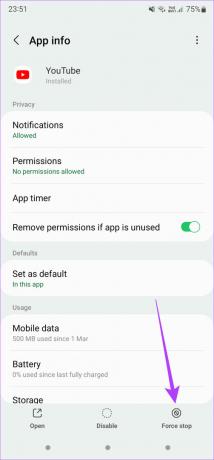
Znovu spusťte aplikaci YouTube.
4. Aktualizujte aplikaci YouTube na nejnovější verzi
Je možné, že verze aplikace YouTube, kterou používáte ve svém telefonu, je stará. Proto je to vždy dobrý nápad udržujte své aplikace aktuální. Nejnovější aktualizace aplikace YouTube si tedy můžete stáhnout z obchodu Google Play a App Store.
Aplikace YouTube pro Android
Aplikace YouTube pro iPhone
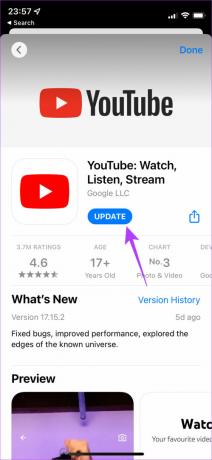
Aktualizujte aplikaci a poté ji otevřete, abyste zjistili, zda problém vyřešil.
5. Použijte DNS společnosti Google
Ve výchozím nastavení většina uživatelů používá servery DNS svého poskytovatele internetových služeb a ty jsou často přetížené a pomalé. Přepínání na DNS společnosti Google vám může pomoci dosáhnout lepšího a rychlejšího používání internetu. Zde je návod, jak změnit DNS na vašem Androidu a iPhone.
Na Androidu
Krok 1: Otevřete na svém smartphonu aplikaci Nastavení a přejděte do části Wi-Fi, kde můžete změnit nastavení DNS. V případě, že nevíte, kde to je, můžete pomocí možnosti vyhledávání v aplikaci vyhledat soukromé servery DNS. Klepněte na výslednou možnost.

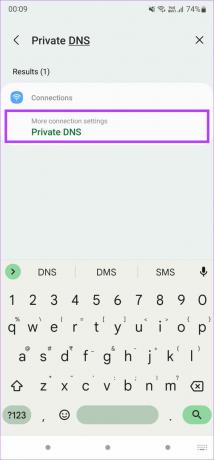
Krok 2: Vyberte Private DNS.

Krok 3: Přepněte z možnosti Automaticky na „Název hostitele soukromého poskytovatele DNS“.
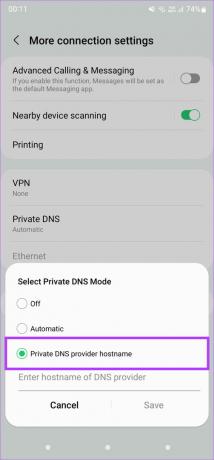
Krok 4: Vstupte dns.google do prázdného místa jako váš poskytovatel DNS. Pokud u některých modelů Android vidíte možnost přidání IP adresy serverů DNS, přidejte tyto – 8.8.8.8 a 8.8.4.4 – jako primární a sekundární DNS.

Krok 5: Klepněte na Uložit a zavřete aplikaci nastavení.
Aplikaci YouTube můžete znovu otevřít a zkontrolovat, zda se nové servery DNS liší.
Na iPhone
Krok 1: Otevřete na svém iPhonu aplikaci Nastavení a klepněte na Wi-Fi.
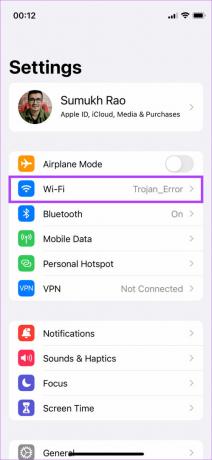
Krok 2: Vyberte tlačítko „i“ vedle sítě Wi-Fi, ke které jste připojeni. Tím se zobrazí další nastavení.
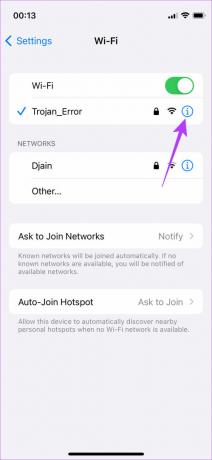
Krok 3: Přejděte dolů do sekce DNS. Klepněte na Konfigurovat DNS, který je ve výchozím nastavení nastaven jako Automaticky.
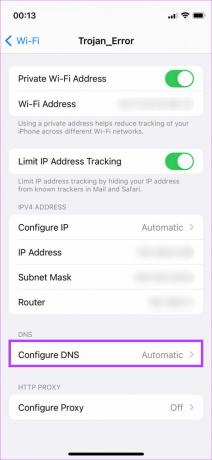
Krok 4: Vyberte možnost Ručně. Nyní získáte možnost přidat server DNS.
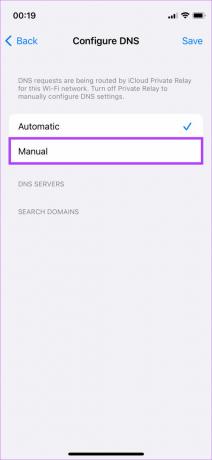
Krok 5: Klepněte na zelenou ikonu „+“ vedle Přidat server.
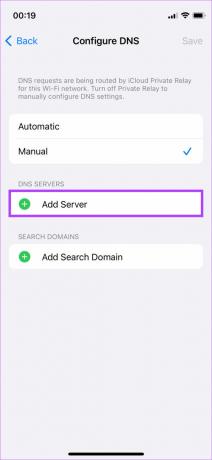
Krok 6: Zadejte tam 8.8.8.8. Podobně znovu klepněte na „+“ vedle Přidat server, abyste jako sekundární server zadali 8.8.4.4 a v pravém horním rohu klepněte na Uložit.

Oprava miniatur YouTube, které se nezobrazují na ploše
Pokud se problém, kterému se nezobrazují miniatury, vyskytuje ve webové verzi YouTube a ne v aplikaci, zde je několik oprav, které můžete vyzkoušet.
1. Připojte se ke stabilní síti
Dobré a stabilní připojení k internetu je zásadní pro to, abyste si mohli užívat YouTube bez ozdůbek. Spusťte test rychlosti internetu pomocí webu SpeedTest by Ookla v libovolném prohlížeči. Opakujte to několikrát, abyste získali slušný odhad kvality a rychlosti připojení. Pro lepší stabilitu se můžete připojit ke stabilní Wi-Fi síti nebo použít ethernetové připojení. Případně můžete restartovat router, pokud jste to již dlouho neudělali.
2. Vymažte mezipaměť prohlížeče a soubory cookie
Vymazání mezipaměti a souborů cookie z vašeho prohlížeče může pomoci vyřešit některé problémy, se kterými se můžete setkat na určitých webových stránkách. I když se proces liší prohlížeč od prohlížeče, měli byste v ideálním případě najít možnost v části Nastavení > Soukromí.
Zde je návod, jak vymazat mezipaměť a soubory cookie v prohlížeči Chrome.
Krok 1: Otevřete kartu v prohlížeči Chrome a klikněte na tři tečky v pravém horním rohu.

Krok 2: Zde vyberte možnost Nastavení.
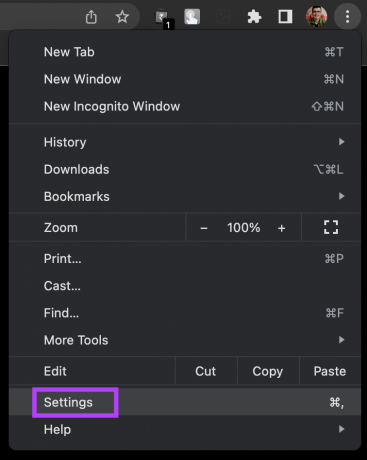
Krok 3: Klikněte na Soukromí a zabezpečení v levém sloupci.
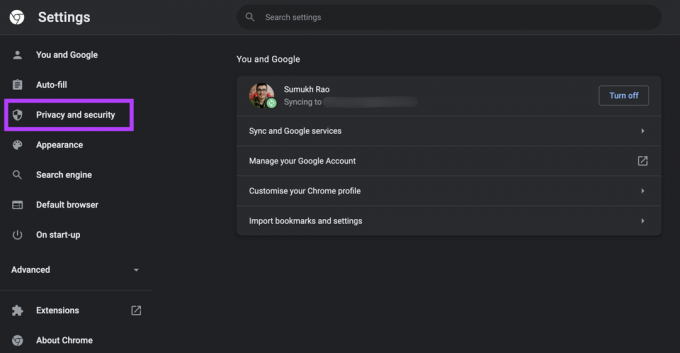
Krok 4: Nyní vyberte Vymazat údaje o prohlížení.

Krok 5: Ve vyskakovacím okně vyberte „Soubory cookie a další data webu“ a „Obrázky a soubory v mezipaměti“. Ujistěte se, že je Časový rozsah nastaven na Celé období. Poté klikněte na Vymazat data.

Podobně můžete postupovat podle našich průvodců vymažte soubory cookie a mezipaměť v Microsoft Edge a Firefox na tvém počítači.
3. Zkuste jiný prohlížeč
Víme, že to zní divně, ale váš oblíbený webový prohlížeč může házet tuto chybu. Mohlo by to být rozšíření nebo nějaké nastavení proxy, které by mohlo způsobit takovou chybu na YouTube.

Zkuste YouTube otevřít pomocí jiného prohlížeče a zjistěte, zda to váš problém nevyřeší.
4. Otevřete YouTube v anonymním režimu
Může se také stát, že účet Google, ke kterému jste přihlášeni, způsobuje chyby při procházení YouTube.
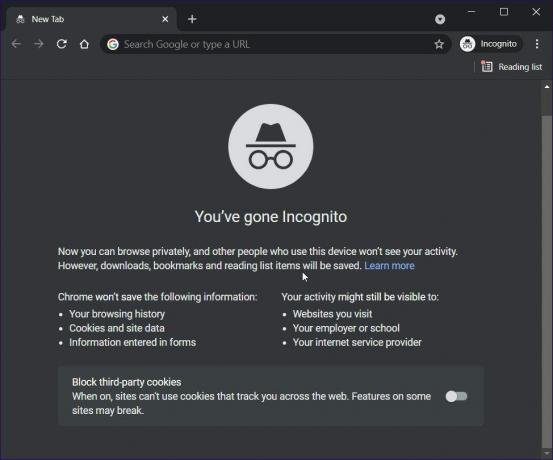
Dobrým způsobem, jak to otestovat, je otevřít YouTube v anonymním okně a zjistit, zda problém s miniaturami stále existuje.
5. Použijte DNS společnosti Google
Poslední řešení také zůstává stejné, jako bylo v mobilní části. Změna vašeho DNS na DNS od Googlu vám může pomoci problém vyřešit. Můžete se podívat na Průvodce veřejným DNS od Googlu abyste věděli, jak můžete změnit DNS na vašem počítači.
YouTube je zábava s miniaturami
Výše uvedené opravy můžete použít k vyřešení problému s miniaturami, které se na YouTube nezobrazují. Bez ohledu na to, zda se potýkáte s problémem na svém smartphonu nebo počítači, tyto kroky by vám měly pomoci vrátit YouTube zpět do normálu, abyste si mohli před kliknutím na video přehrát miniatury.
Poslední aktualizace dne 25. dubna 2022
Výše uvedený článek může obsahovat přidružené odkazy, které pomáhají podporovat Guiding Tech. Nemá to však vliv na naši redakční integritu. Obsah zůstává nezaujatý a autentický.