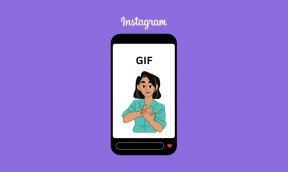Jak změnit výchozí umístění stahování v systému Windows 11
Různé / / April 25, 2022
Windows vám to umožňují rozdělte a spravujte své úložiště snadno. Všechny vaše aplikace, dokumenty, média a další soubory, které stáhnete nebo vytvoříte, se však uloží do konkrétního výchozího umístění pro stahování. Pokud vám však na konkrétní jednotce nebo oddílu dochází úložný prostor, může vás změna výchozího umístění stahování v systému Windows 11 ušetřit od bolesti hlavy při přesouvání nebo mazání souborů.

V tomto příspěvku budeme sdílet kroky potřebné ke změně výchozího umístění stahování v systému Windows 11 pro různé typy souborů. Takže bez dalších řečí se do toho pustíme.
Změnit výchozí umístění stahování pro aplikace, dokumenty a média
Ve výchozím stavu, Windows 11 ukládá všechny stažené aplikace – aplikace, dokumenty, média a další důležité soubory na místní disk. V průběhu času mi dojde místo v primárním úložišti nebo byste chtěli uložit konkrétní soubory na jiný disk. Pak je dobrý nápad změnit jejich výchozí umístění pro stahování. Zde je návod, jak to udělat.
Krok 1: Klepnutím na tlačítko Start otevřete nabídku. Klepnutím na ikonu aplikace Nastavení (ikona ve tvaru ozubeného kolečka) ji spustíte. Případně můžete také stisknout klávesu Windows + I, abyste toho dosáhli.

Krok 2: Na kartě Systém vyberte v pravém podokně Úložiště.
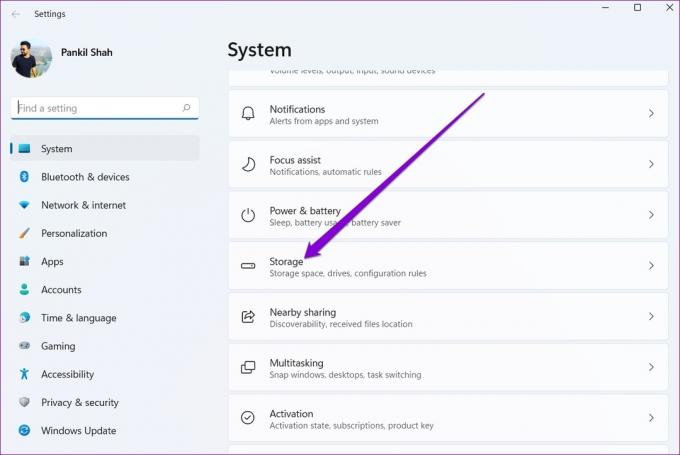
Krok 3: V části Správa úložiště klikněte na šipku dolů vedle položky „Pokročilá nastavení úložiště“ a rozbalte ji.

Krok 4: Vyberte možnost Kam se ukládá nový obsah.

Krok 5: Najdete zde aktuální umístění stažených aplikací, dokumentů, hudby, obrázků, videí a offline map. Chcete-li změnit výchozí umístění stahování pro typ souboru, použijte rozevírací nabídku a vyberte jinou jednotku.

Krok 6: Nakonec změny uložte kliknutím na tlačítko Použít.

Podobně můžete opakováním výše uvedených kroků změnit výchozí umístění stahování pro konkrétní typy souborů. Systém Windows automaticky vytvoří nové složky na vybrané jednotce, jakmile provedete změny. Pokud například změníte výchozí umístění pro stahování aplikací z obchodu Microsoft Store, systém Windows vytvoří na vašem novém disku složku Program Files a Windows Apps.

Je důležité vědět, že i když můžete různým typům souborů přiřadit různé jednotky, nemůžete pro ně definovat konkrétní složku.
Jak přesunout složku se staženými soubory na jiný disk
Ve výchozím nastavení systém Windows uloží soubory stažené z internetu ve složce Stažené soubory. Obvykle se nachází na jednotce, kde jste nainstalovali systém Windows. Složku Stažené soubory můžete snadno přemístit na jiný disk. Zde je návod.
Krok 1: Kliknutím na ikonu hledání na hlavním panelu nebo stisknutím klávesy Windows + S otevřete nabídku Hledat. Typ Průzkumník souborů do vyhledávacího pole a vyberte první výsledek, který se zobrazí.

Případně můžete také rychle spustit Průzkumníka souborů stisknutím klávesy Windows + E.
Krok 2: Přejděte na jednotku nebo preferované umístění složky, kam chcete uložit stažené soubory.
Krok 3: Klikněte na Nový v levém horním rohu a ze seznamu vyberte Složka. Dejte své složce vhodný název.

Krok 4: Pomocí levého podokna přejděte na Tento počítač. Klepněte pravým tlačítkem myši na složku Stažené soubory a vyberte Vlastnosti.

Krok 5: V okně Vlastnosti stahování přejděte na kartu Umístění a klikněte na Přesunout.

Krok 6: Dále přejděte do nově vytvořené složky. Klepněte na Vybrat složku.

Krok 7: Kliknutím na Apply uložte změny.

Když to uděláte, zobrazí se výzva. Systém Windows se vás zeptá, zda chcete přesunout stávající soubory ve složce Stažené soubory do nového umístění. Když vyberete Ano, přenos se zahájí. V závislosti na velikosti složky to může chvíli trvat.

Složku Stažené soubory můžete kdykoli přesunout do původního umístění. Chcete-li tak učinit, otevřete vlastnosti složky Stažené soubory a před stisknutím tlačítka Použít klikněte na Obnovit výchozí na kartě Umístění.

Ačkoli jsme mluvili pouze o Windows 11, můžete použít stejné kroky na starších verzích Windows k přesunutí umístění složky Stažené soubory. Případně můžete také změnit výchozí umístění stahování pro Chrome, Microsoft Edgenebo jakýkoli jiný prohlížeč, který používáte, v nabídce nastavení.
Spravujte své stahování
Je praktické, jak vám Windows 11 umožňuje změnit výchozí umístění stahování pro různé typy souborů v jednoduchých krocích. To usnadňuje správu úložného prostoru a zabraňuje tomu, aby byl hlavní disk zahlcen nepodstatnými soubory.
Dochází vám úložný prostor? Přečtěte si našeho průvodce vymažte nechtěné soubory mezipaměti v počítači se systémem Windows pro znovuzískání cenného úložného prostoru.
Poslední aktualizace dne 25. dubna 2022
Výše uvedený článek může obsahovat přidružené odkazy, které pomáhají podporovat Guiding Tech. Nemá to však vliv na naši redakční integritu. Obsah zůstává nezaujatý a autentický.

Napsáno
Pankil je povoláním stavební inženýr, který svou cestu spisovatele začal na EOTO.tech. Nedávno se připojil k Guiding Tech jako spisovatel na volné noze, aby pokryl návody, vysvětlující informace, nákupní průvodce, tipy a triky pro Android, iOS, Windows a web.