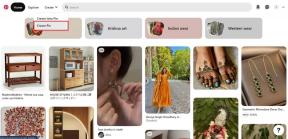Oprava Nefunkční vzdálené přehrávání Steam ve Windows 10
Různé / / April 26, 2022

Pokud jsou váš systém a další zařízení připojeny ke službě Steam, můžete hrát hry Steam na obou zařízeních prostřednictvím služby Steam Hrajte společně na dálku volba. Pomocí této funkce můžete pozvat své přátele online, aby si zahráli svou oblíbenou hru, aniž byste museli instalovat nebo spouštět hru na jejich zařízení. Mohlo by to být umožněno tím Aplikace Steam Link. Přesto můžete čelit problému, že Steam Remote Play nefunguje, a tento problém vás může obtěžovat, když jste uprostřed hry. Pokračujte tedy ve čtení, protože tento článek vám poskytne seznam metod, jak vyřešit nefunkční problém se službou Steam Remote Play.
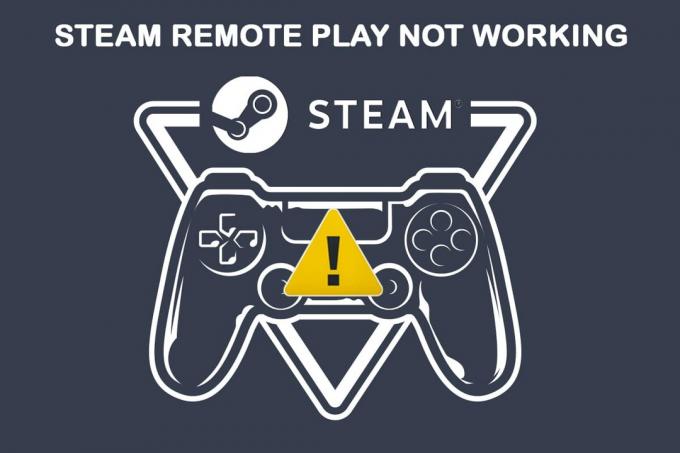
Obsah
- Jak opravit nefunkčnost Steam Remote Play ve Windows 10
- Metoda 1: Základní kroky pro odstraňování problémů
- Metoda 2: Ověřte integritu herních souborů
- Metoda 3: Odhlášení od klienta Steam Beta
- Metoda 4: Znovu povolte vzdálené přehrávání
- Metoda 5: Zakažte dekódování hardwaru
- Metoda 6: Zakažte IPV6
- Metoda 7: Uvolněte nebo obnovte adresy IP
- Metoda 8: Použijte statickou IP adresu
- Metoda 9: Aktualizujte klienta a hru Steam
- Metoda 10: Aktualizujte ovladače grafické karty
- Metoda 11: Aktualizujte systém Windows
- Metoda 12: Dočasně deaktivujte antivirus (pokud je to možné)
- Metoda 13: Zakažte bránu Windows Defender Firewall (nedoporučuje se)
Jak opravit nefunkčnost Steam Remote Play ve Windows 10
Existuje několik příčin, proč Steam Remote Play Together nefunguje, a některé z nich jsou uvedeny níže, abyste si je mohli přečíst a porozumět jim.
- Zastaralá verze Steam Client/Beta
- Nedostatečné napájení
- Nesprávné nastavení sítě (IPv6).
- Zastaralé ovladače, Windows/hry
V těchto případech se zobrazí chybová zpráva: Nelze se připojit ke vzdálenému počítači. Jen málo uživatelů uvedlo, že služba Remote Play funguje společně pro hostitele, nikoli pro hosty. A ve vzácných případech dostane hostitel při používání této funkce černou/rozříznutou obrazovku.
Na druhou stranu, když je navázáno spojení, myš, klávesnice nebo ovladače nefungují, nebo někdy můžete automaticky vybrat špatné znaky když čelíte problému.
S uvedeným problémem se potýkají uživatelé služby Steam i uživatelé, kteří nejsou službou Steam, a vyskytuje se na všech operačních systémech, jako jsou Windows, Linux, Mac atd. Než se vydáte k těm hlavním, postupujte podle níže uvedených základních kroků pro odstraňování problémů, abyste problém vyřešili.
Metoda 1: Základní kroky pro odstraňování problémů
Začněte těmito jednoduchými kroky, než přejdete ke složitějším krokům, pokud nedosáhnete opravy.
1. Restartujte PC: Za prvé, je vám to doporučeno restartovatváš počítač. Ve většině případů problém vyřeší jednoduchý restart bez náročných rozvržení. Po dokončení zkontrolujte, zda je problém vyřešen.

2. Připojte se pouze k jedné síti: Pokud používáte více síťových připojení, zůstaňte pouze na jedné síti, abyste snížili komplikace.

3. Odpojit vzdálenou plochu: Ukončete z jiných relací vzdálené plochy, např Vzdálená plocha Chrome, dálkový atd.
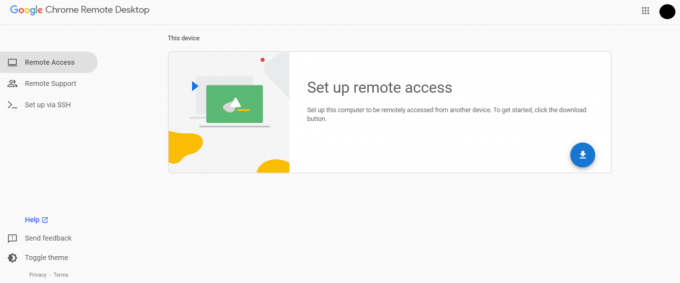
4. Spusťte Steam s oprávněními správce: Tento problém s nefunkční službou Steam Remote Play můžete také vyřešit Spusťte Steam jako správce.

5. Spustit Speedtest: Pomalé nebo nestabilní připojení k internetu přispěje k problému s nefunkčním vzdáleným hraním na Steamu. Nejprve zkontrolujte stabilitu a rychlost internetu spuštěním a Test rychlosti. Pokud se vám zdá vaše připojení k síti příliš pomalé a nestabilní, musíte problém vyřešit. Dokud rychlost a stabilita vašeho internetu nedosáhne optimální úrovně, budete se setkávat s problémy s nefunkčním vzdáleným hraním na Steamu.

6. Kompatibilita vzdáleného přehrávání: Nakonec zkontrolujte, zda vaše hra podporuje funkci Remote Play. Bez této funkce bude implementace metod ztrátou času. Postupujte podle níže uvedených kroků a zkontrolujte, zda vaše hra podporuje Remote Play.
1. Spusťte Steam a přejděte na UKLÁDAT.
2. Nyní vyhledejte svou hru v nabídce vyhledávání, jak je uvedeno níže. Tady, ARK: Survival Evolved je bráno jako příklad.

3. Nyní přejděte dolů v pravé nabídce a zkontrolujte, zda funkce podporuje Vzdálená hra možnost nebo ne. Viz obrázek.
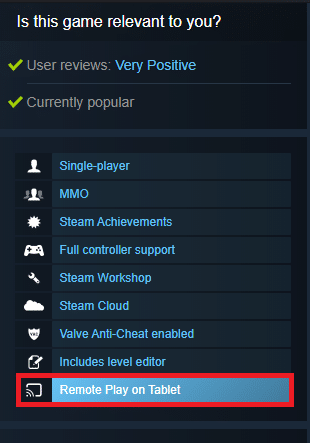
Jakmile jste si jisti, že vaše hra podporuje funkci Remote Play, postupujte podle níže uvedených metod.
Nyní pojďme ke složitějším metodám, které mohou vyřešit problém s nefunkčním vzdáleným hraním Steam. Pečlivě si přečtěte a dodržujte každou metodu a kroky.
Poznámka: Pokud je to možné, doporučujeme vám implementovat metody odstraňování problémů v hostitelském i hostujícím systému.
Přečtěte si také:Jak zálohovat hry na Steamu
Metoda 2: Ověřte integritu herních souborů
Je nezbytné ověřit integritu her a herní mezipaměti, abyste zajistili, že vaše hra běží na nejnovější verzi a všechny programy jsou aktuální. Kromě toho musí být poškozené soubory a poškozená data v případě potřeby aktualizovány, aby byla zajištěna normální funkčnost her. Chcete-li ověřit integritu herních souborů, postupujte podle níže uvedených kroků.
1. Zahájení Pára a navigovat do KNIHOVNA.
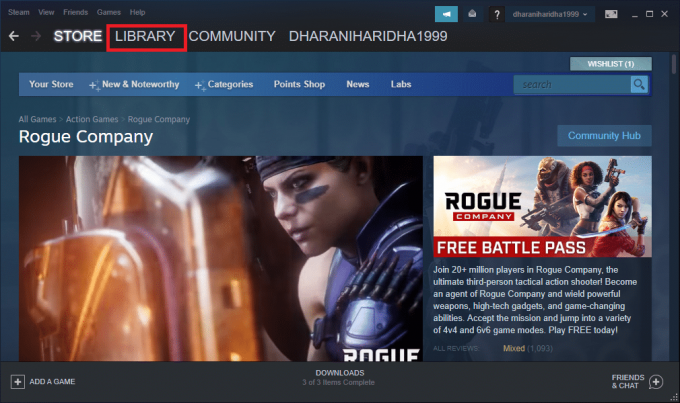
2. Nyní klikněte na DOMOV a vyhledejte v knihovně hru, ve které čelíte problému.
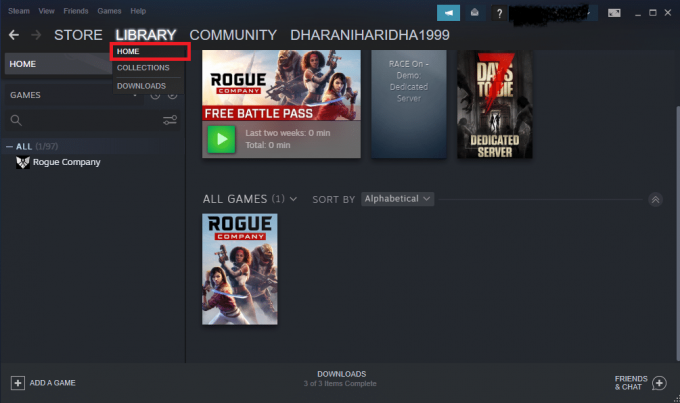
3. Poté klikněte pravým tlačítkem na hru a vyberte Vlastnosti… volba.
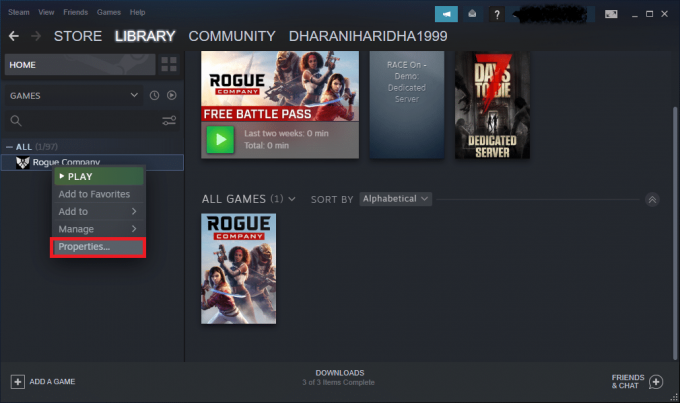
4. Nyní přepněte na MÍSTNÍ SOUBORY kartu a klikněte na Ověřte integritu herních souborů… jak je znázorněno na obrázku níže.

5. Počkejte, až Steam dokončí proces ověření, a jakmile to uděláte, stáhnout potřebné soubory k načtení.
Pokud však stále nemůžete vyřešit problémy ve hře Steam, postupujte podle níže uvedených metod.
Metoda 3: Odhlášení od klienta Steam Beta
Jen málo zpráv potvrzuje, že pravděpodobnost, že problém se vzdáleným hraním na Steamu nefunguje, je vyšší, pokud používáte beta verzi Steamu. Několik dotčených uživatelů však prohlásilo, že ukončení beta verze by mohlo problém vyřešit, a nemají ponětí, jak to problém vyřeší. Proto se odhlaste ze služby Steam Beta. Zde je návod, jak na to.
1. Zahájení Pára a jít do Nastavení jak je ukázáno ve výše uvedených metodách.
2. Nyní přepněte na Účet kartu a vyberte ZMĚNA… možnost v rámci beta účasti. Viz obrázek.
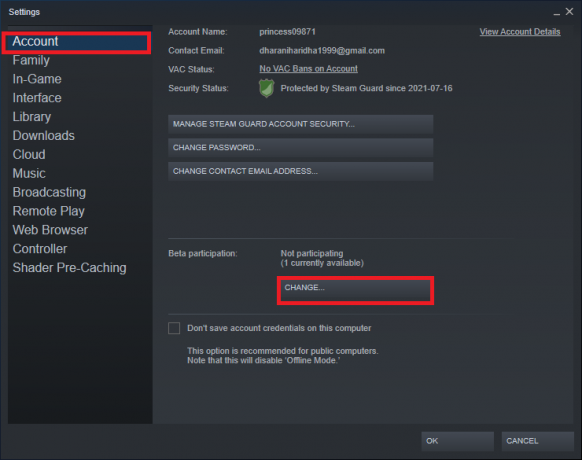
3. Nyní klikněte na rozevírací nabídku a vyberte ŽÁDNÉ – Odhlaste se ze všech beta programů.
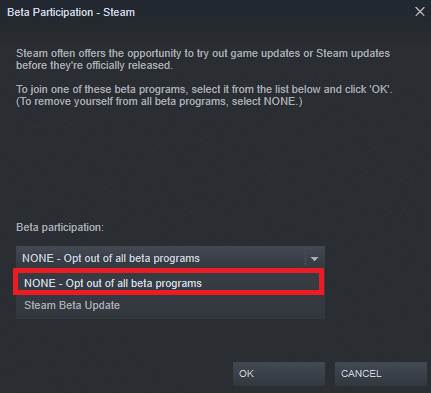
4. Klikněte na OK pro uložení změn.
5. V tomto kroku obdržíte výzvu zobrazující: Toto nastavení se neprojeví, dokud nerestartujete Steam. Klikněte na RESTARTUJTE STEAM pro potvrzení výzvy.
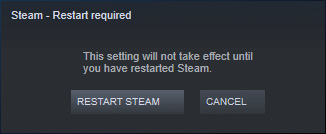
6. Spusťte Pára aplikaci znovu.
Přečtěte si také:Jak odinstalovat hry Steam
Metoda 4: Znovu povolte vzdálené přehrávání
Pokud máte nějaké závady v nastavení Remote Play, můžete se setkat s problémem, že společné hraní na Steamu nefunguje společně. Primárním krokem při odstraňování problémů je tedy vyladění jeho nastavení a restartování systému. Zde je návod, jak to udělat.
1. Zahájení Pára s vašimi přihlašovacími údaji v klientském systému.
2. Nyní klikněte na Pára v levém horním rohu obrazovky, jak je znázorněno.

3. Nyní vyberte Nastavení možnost v rozevírací nabídce.
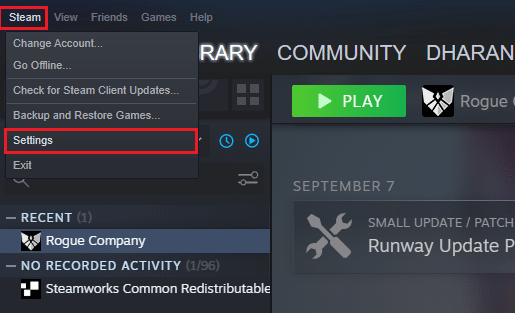
4. Zde v okně Nastavení klikněte na Vzdálená hra v levém podokně a zrušte zaškrtnutí této možnosti Povolit vzdálené přehrávání pro deaktivaci funkce.

5. Nyní zopakujte kroky pro deaktivaci Remote Play v hostujícím systému a po dokončení je obnovte.
6. Opět spusťte Steam v obou systémech a zaškrtněte možnost Povolit vzdálené přehrávání v okně Nastavení.
Zkontrolujte, zda jste problém vyřešili. Deaktivace funkce a její opětovné povolení vyřeší případné závady v Nastavení, pokud existují.
Metoda 5: Zakažte dekódování hardwaru
Funkce hardwarového dekódování ve službě Steam přenese zátěž CPU pro zpracování grafického videa na GPU. Váš systém tedy poběží plynuleji a GPU odvede lepší práci než CPU. Pokud je však vaše GPU zastaralé nebo nekompatibilní s hrou, můžete při hraní čelit několika konfliktům. Proto se doporučuje deaktivovat funkci v hostitelském systému a přesto, pokud máte problém, implementovat kroky v hostujícím systému nebo naopak.
1. Spusťte Steam a přejděte na Nastavení jak je uvedeno ve výše uvedených metodách.
2. Nyní na kartě Nastavení přepněte na Vzdálená hra záložka následovaná POKROČILÉ MOŽNOSTI HOST, Jak je ukázáno níže.

3. Nyní zrušte zaškrtnutí této možnosti Povolit hardwarové kódování možnost a klikněte na OK Jak je ukázáno níže.
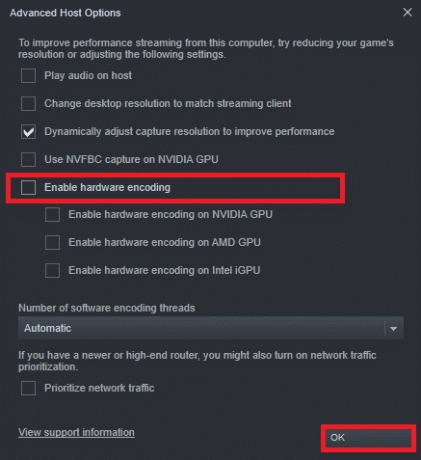
Přečtěte si také:Oprava obrázku Steam se nepodařilo nahrát
Metoda 6: Zakažte IPV6
Navzdory skutečnosti, že IPv6 má oproti IPv4 další výhody, existuje v něm několik omezení. Pokud však váš systém nepřizpůsobí protokol IPv6, budete čelit problému, že Steam Remote Play společně nefunguje. Proto vám doporučujeme vypnout IPv6 podle níže uvedených pokynů.
Poznámka: Zde jsou ukázány kroky pro připojení Wi-Fi. Pokud používáte ethernetové připojení, vyberte odpovídající nastavení.
1. Klikněte pravým tlačítkem na ikonu Wi-Fi zobrazenou v pravém rohu obrazovky a klikněte Otevřete Nastavení sítě a internetu.

2. Nyní, Nastavení na obrazovce vyskočí okno. Klikněte na Wi-Fi.

3. Když rolujete dolů v pravé nabídce, dvakrát klikněte na Centrum sítí a sdílení pod Související nastavení.
4. Znovu dvakrát klikněte na Spojení.
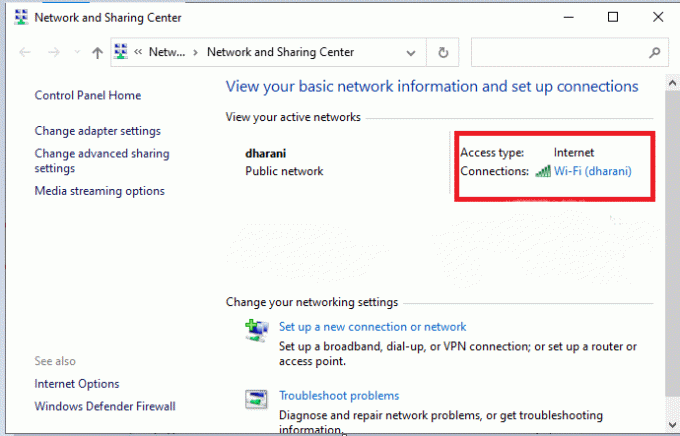
5. Nyní klikněte na Vlastnosti.
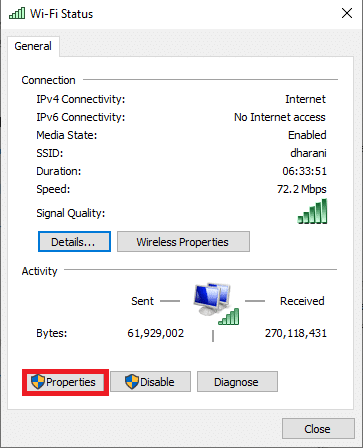
6. Nyní se otevře okno Vlastnosti Wi-Fi. Nyní zrušte zaškrtnutí Internetový protokol verze 6 (TCP/IPv6) možnost, jak je uvedeno níže.
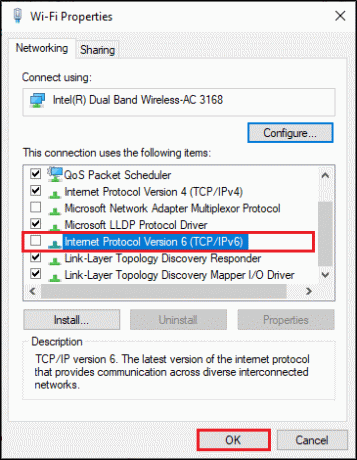
7. Nakonec klikněte na OK uložte změny a zkontrolujte, zda je problém vyřešen.
Další oprava: Pokud používáte více síťových připojení, přejděte na Centrum sítí a sdílení, pak vyberte Vyměňte adaptér nastavení. Nyní klikněte pravým tlačítkem myši na adaptér a vyberte Zakázat volba. Podobně deaktivujte všechna další připojení kromě toho, které používáte, a zkontrolujte, zda je problém vyřešen.

Metoda 7: Uvolněte nebo obnovte adresy IP
Pokud používáte server DHCP a aktualizaci IP, hostitel nemůže najít systém hosta, což vede k nefunkčnosti vzdáleného hraní Steam. Proveďte tedy níže uvedené kroky k uvolnění a obnovení IP obou počítačů.
1. Nejprve odpojte síť (buď LAN nebo Wi-Fi) a zkuste použít Vzdálená hra možnost v Pára který selže, protože není internet.
2. Poté odejděte Pára, znovu se připojte k síti a zkontrolujte, zda problém přetrvává nebo ne.
3. Přesto, pokud čelíte problému, stiskněte tlačítko klíč Windows, typ Příkazový řádek a klikněte na Spustit jako administrátor.

3. Zadejte následující příkaz a udeřit Zadejte klíč.
ipconfig /releaseipconfig /renew
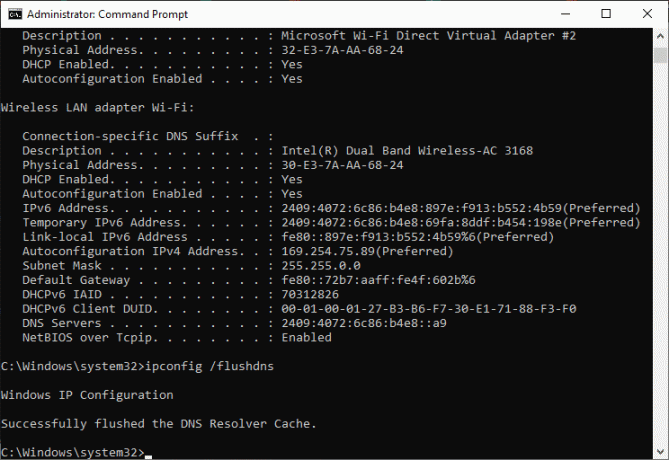
Poznámka: Doporučuje se zadávat výše uvedené příkazy jeden po druhém a po zadání každého příkazu stisknout Enter.
4. Pak, restartujte počítač uložit změny v obou systémech.
5. Otevři Běh dialogové okno a zadejte steam://open/console pak klepněte na Zadejte klíč.
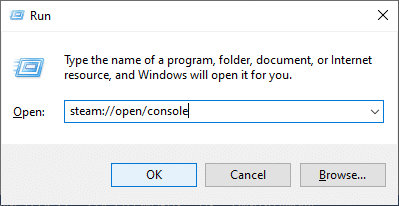
6. Zde zadejte následující do Pára řídicí panel. Zadejte prosím IP adresu hostitelského systému do zvýrazněné části příkazu.
connect_remote:27036

Přesto, pokud čelíte problému, použijte statickou IP adresu, jak je popsáno níže.
Přečtěte si také:Jak hrát hry Steam od Kodi
Metoda 8: Použijte statickou IP adresu
Mnoho zařízení používá dynamickou IP adresu, která se v průběhu času mění. To je na rozdíl od statické IP adresy, kde ji nemůžete změnit. Jen málo služeb vzdáleného přístupu důvěřuje statickým IP adresám pro jejich funkci, a proto k vyřešení problému přiřaďte svému zařízení statickou IP adresu, jak je popsáno níže. Ujistěte se, že implementujete tuto metodu v hostovaných i hostitelských systémech.
1. Zahájení Příkazový řádek s administrátorskými právy.
2. Zadejte následující příkazy jeden po druhém a stiskněte Zadejte klíč po každém příkazu.
ipconfig /releaseipconfig /renew

3. Poznamenejte si Adresa IPv4, maska podsítě a adresa výchozí brány jak je uvedeno výše.
4. Nyní spusťte Běh dialogové okno a zadejte ncpa.cpl, a hit Zadejte klíč.
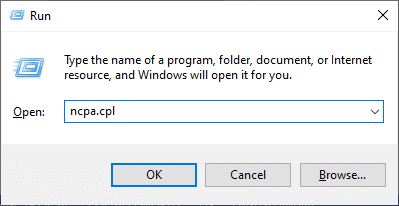
5. Zde klikněte pravým tlačítkem myši na svou síť a vyberte Vlastnosti volba.
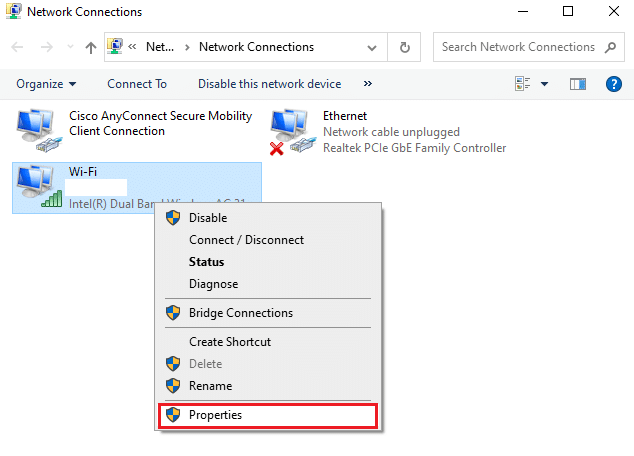
6. Zde vyberte Internetový protokol verze 4 (TCP/IPv4) a klikněte na Vlastnosti, jak je znázorněno.
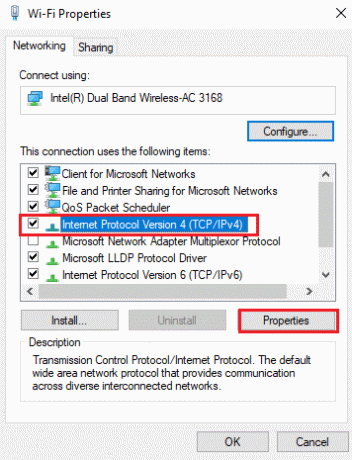
7. Nyní zadejte Adresa IPv4, maska podsítě a adresa výchozí brány, které jste si poznamenali v kroku 2.

8. Nakonec klikněte na OK pro uložení změn.
Metoda 9: Aktualizujte klienta a hru Steam
Pokud používáte zastaralou aplikaci Steam, nemůžete získat přístup ke vzdálené hře. Před odesláním žádosti o pozvání se proto vždy ujistěte, že používáte aktualizovanou verzi Steamu a hry.
Možnost I: Aktualizace klienta Steam
Podle následujících kroků aktualizujte klienta Steam na vašem systému.
1. Zahájení Pára a přejděte na lištu nabídek.
2. Nyní klikněte na Pára následován Zkontrolujte aktualizace klienta Steam… jak je zvýrazněno níže.
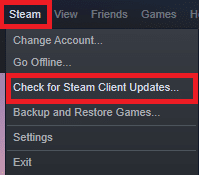
3. Pokud máte nějaké nové aktualizace ke stažení, nainstalujte je a ujistěte se váš klient Steam je aktuální.
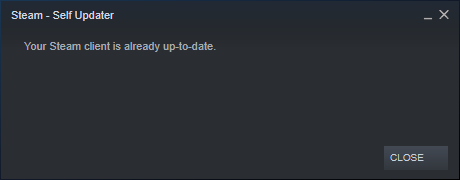
4. Nyní znovu spusťte Pára.
Přečtěte si také:Jak přidat hry Microsoft do Steamu
Možnost II: Aktualizace her
Vždy je nezbytné, aby vaše hra běžela v nejnovější verzi, aby se předešlo případným konfliktům. Dokud nebude vaše hra aktualizována, nemůžete se úspěšně přihlásit k serverům. Vydávají se aktualizace, které opravují jakoukoli chybu ve hře. Můžete tedy zlepšit svou hru a všechny technické problémy budou vyřešeny.
1. Zahájení Pára a navigovat do KNIHOVNA.

2. Nyní klikněte na DOMOV a vyhledejte svou hru.
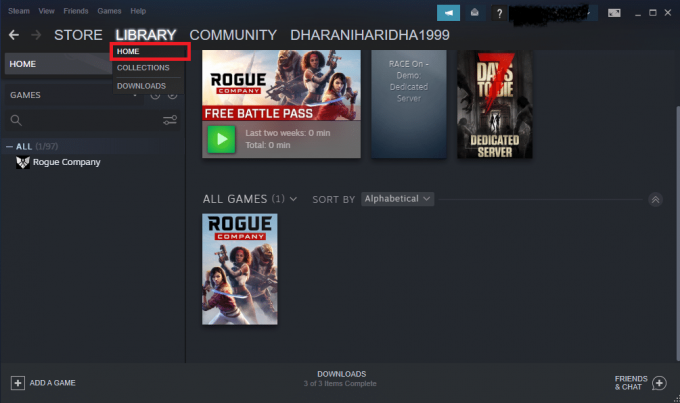
3. Poté klikněte pravým tlačítkem na hru a vyberte Vlastnosti… volba.

4. Nyní přepněte na AKTUALIZACE a kliknutím na tlačítko aktualizujte hru, pokud je k dispozici.
Metoda 10:Aktualizujte ovladače grafické karty
Pokud jsou aktuální ovladače ve vašem systému nekompatibilní/zastaralé se soubory Steam, budete čelit problému, že vzdálené přehrávání Steam nefunguje. Proto se doporučuje aktualizovat zařízení a ovladače, abyste předešli uvedenému problému.
1. zmáčkni klíč Windows, typ Správce zařízenía klikněte na OTEVŘENO.

2. Uvidíte Adaptéry displeje na hlavním panelu; dvojitým kliknutím na něj jej rozbalíte.
3. Nyní klikněte pravým tlačítkem myši na ovladač grafické karty (řekněme Rodina grafických karet Intel (R) HD) a klikněte Aktualizujte ovladač. Viz výše uvedený obrázek.

4. Nyní klikněte na Automaticky vyhledávat ovladače možnosti pro automatické vyhledání a instalaci ovladače.

5A. Nyní budou ovladače aktualizovány na nejnovější verzi, pokud nebudou aktualizovány.
5B. Pokud jsou již ve fázi aktualizace, na obrazovce se zobrazí následující zpráva, Nejlepší ovladače pro vaše zařízení jsou již nainstalovány.
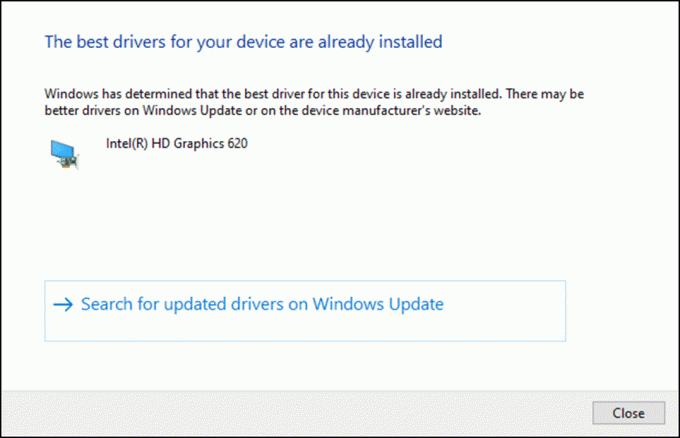
6. Klikněte na Zavřít k opuštění okna.
Restartujte počítač a zkontrolujte, zda ve vašem systému nefunguje pevná vzdálená hra Steam.
Přečtěte si také:Jak zakázat Steam Overlay ve Windows 10
Metoda 11: Aktualizujte systém Windows
Pokud jste nezískali žádnou opravu výše uvedenými metodami, pak existuje jen malá šance, že byste mohli mít ve svém systému chyby. Instalace nových aktualizací vám pomůže opravit chyby ve vašem systému. V opačném případě nebudou soubory v systému kompatibilní se soubory Steam, což povede k problému s nefunkčním vzdáleným přehráváním Steam. Přečtěte si našeho průvodce Jak stáhnout a nainstalovat nejnovější aktualizaci systému Windows 10 aktualizujte svůj systém a opravte nefunkční problém Steam Remote Play.
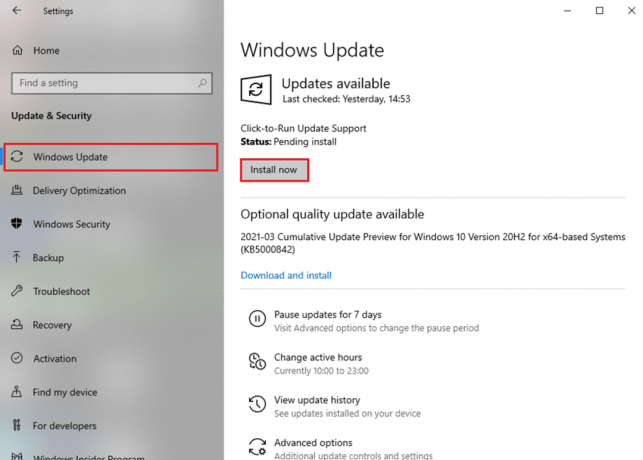
Metoda 12: Dočasně deaktivujte antivirus (pokud je to možné)
Někdy vám antivirový program zabrání v přístupu k jakýmkoli funkcím vzdáleného přístupu a ve společném řešení tohoto nefunkčního problému Steam Remote Play. Dočasně jej tedy deaktivujte nebo na konkrétní web přidejte výjimky. Přečtěte si našeho průvodce Jak dočasně zakázat antivirus v systému Windows 10 k vyřešení uvedeného problému.
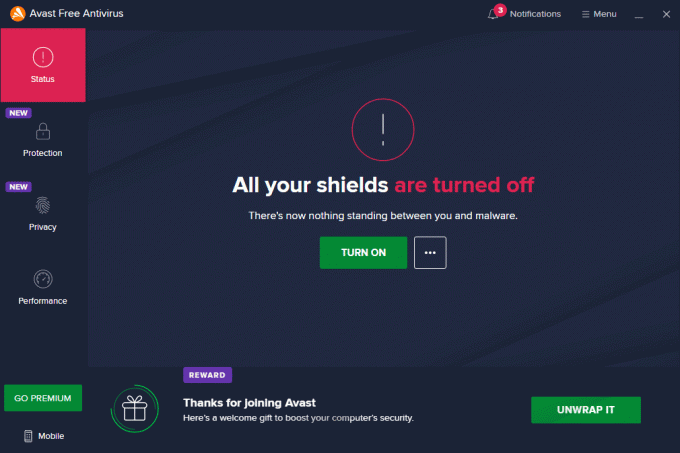
Přečtěte si také:Oprava Steam neustále padá
Metoda 13: Zakažte bránu Windows Defender Firewall (nedoporučuje se)
Někteří uživatelé hlásili, že problém s nefunkčním vzdáleným hraním na Steamu zmizel, když byla brána Windows Defender Firewall vypnuta. Chcete-li jej deaktivovat, postupujte takto:
Poznámka: Vypnutím brány firewall bude váš systém zranitelnější vůči malwaru nebo virovým útokům. Pokud se tak rozhodnete, ujistěte se, že jej aktivujete brzy poté, co dokončíte řešení problému.
1. Udeř klíč Windows, typ kontrolní panela klikněte na OTEVŘENO.

2. Tady, nastav Zobrazit podle: na Kategoriea poté vyberte Systém a zabezpečení.
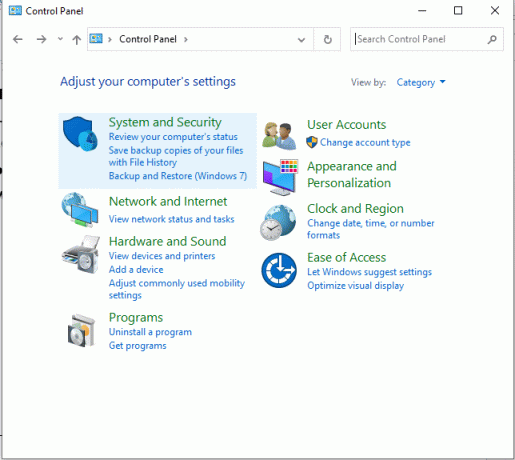
3. Nyní klikněte na Windows Defender Firewall, jak je uvedeno zde.

4. Vybrat Zapněte nebo vypněte bránu Windows Defender Firewall možnost z levého menu. Viz obrázek níže.

5. Nyní zaškrtněte políčka vedle Vypnutí brány Windows Defender Firewall (nedoporučuje se) možnost, kdekoli je na této obrazovce k dispozici. Viz uvedený obrázek.

6. Konečně, restartovatPC a zkontrolujte, zda je nyní problém se stahováním v dílně Steam vyřešen.
Doporučeno:
- Top 7 nejlepších sportovních doplňků Kodi
- Oprava Fallout 4 Script Extender nefunguje ve Windows 10
- Oprava Steam Stuck při přípravě na spuštění ve Windows 10
- Opravit chybu chybějících stažených souborů ve službě Steam
Doufáme, že vám tento návod pomohl a že jste jej dokázali opravit Vzdálené přehrávání na Steamu nefunguje problém ve Windows 10. Dejte nám vědět, která metoda se vám osvědčila nejlépe. Také, pokud máte nějaké dotazy/návrhy týkající se tohoto článku, neváhejte je zahodit do sekce komentářů.