Oprava neustále padání internetu ve Windows 10
Různé / / April 26, 2022
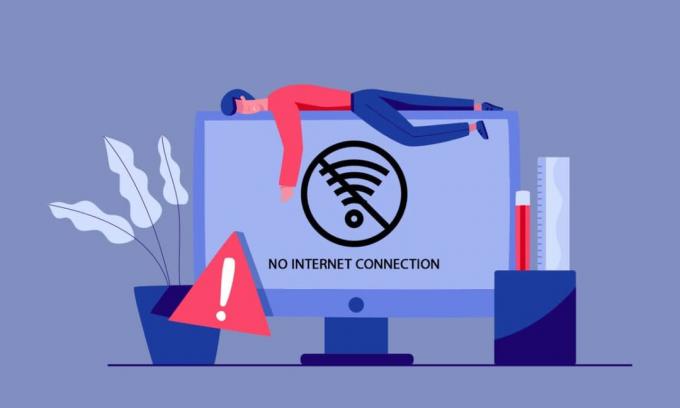
Můžete zjistit, že vaše připojení k internetu neustále klesá bez jakéhokoli známého důvodu. To je frustrující problém, zvláště když jste na špičce židle a hledáte internetový dotaz. Nejste jediný, kdo čelí problému se sítí, který neustále klesá. S tímto problémem na svém počítači se systémem Windows 10 bojují miliony lidí. Tato příručka vám poskytne představu o problémech s internetem a několik metod, jak je vyřešit.

Obsah
- Jak opravit neustálé vypadávání internetu v systému Windows 10
- Základní kroky pro odstraňování problémů
- Metoda 1: Ukončete všechny procesy na pozadí
- Metoda 2: Oprava systémových souborů
- Metoda 3: Spusťte kontrolu malwaru
- Metoda 4: Aktualizujte systém Windows
- Metoda 5: Zakažte proxy
- Metoda 6: Resetujte TCP/IP
- Metoda 7: Použijte Google DNS
- Metoda 8: Zakažte režim úspory energie
- Metoda 9: Povolte základní služby
- Metoda 10: Dočasně deaktivujte antivirus (pokud je to možné)
- Metoda 11: Zakažte bránu Windows Firewall (nedoporučuje se)
- Metoda 12: Aktualizujte síťový ovladač
- Metoda 13: Přeinstalujte síťový ovladač
- Metoda 14: Vrátit zpět síťové ovladače
- Metoda 15: Obnovte nastavení sítě
- Metoda 16: Proveďte obnovení systému
- Metoda 17: Resetujte počítač
- Metoda 18: Kontaktujte poskytovatele služeb Internetu
Jak opravit neustálé vypadávání internetu v systému Windows 10
Možná se divíte, proč síť ve vašem počítači se systémem Windows 10 neustále klesá. Zde jsou některé platné důvody, které spouštějí tento problém ve vašem zařízení.
- Selhání infrastruktury vašeho počítače se systémem Windows 10.
- Síťové připojení je velmi špatné.
- Kabel spojující router a modem je poškozený nebo přerušený.
- Ke stejné síti je připojeno příliš mnoho lidí.
- Bezdrátové rušení mezi routerem a vaším zařízením.
- Zastaralé síťové ovladače.
V této části jsme shromáždili některé potenciální opravy, které vám pomohou vyřešit problém s odpojováním sítě Windows 10. Postupujte podle pokynů, abyste dosáhli dokonalých výsledků. Vždy se ujistěte, že vytvoříte a Bod obnovení systému pro obnovení počítače, pokud se něco pokazí.
Základní kroky pro odstraňování problémů
Než přejdete k hlavním metodám odstraňování problémů, můžete zkusit uvedený problém vyřešit pomocí následujících základních kroků pro řešení problémů.
1. Restartujte router: Toto je jednoduché řešení, které vám pomůže vyřešit problémy s internetem, které neustále padají, v jednoduchých krocích. To také zajišťuje silné a spolehlivé síťové připojení. Pro restartování routeru postupujte podle níže uvedených kroků.
1. Najít ZAPNUTO VYPNUTO tlačítko na zadní straně routeru. Jedním stisknutím tlačítka vypněte router.

2. Nyní odpojte napájecí kabel a úplně vybijte energii z kondenzátorů, nějakou dobu počkejte.
3. Nyní obnovte napájecí kabel a počkejte, dokud nebude internetové připojení je znovu zřízena.
2. Restartujte PC: Chcete-li opravit všechny dočasné závady spojené s počítačem se systémem Windows 10, zkuste restartovat počítač, jak je uvedeno níže.
1. zmáčkni Klávesy Alt + F4 společně otevřít Vypněte Windows okno.
2. Zde vyberte Restartujte a poté stiskněte tlačítko Zadejte klíč k restartování počítače.

3. Zajistěte silný síťový signál: V počítači se systémem Windows 10 nebudete čelit žádným problémům s připojením, pouze pokud máte silné síťové připojení. Pokud jsou mezi vaším routerem a počítačem nějaké překážky, mohou rušit bezdrátový signál a způsobovat občasné problémy s připojením. Nejprve byste měli najít síla signálu vaší sítě, a pokud je velmi nízká, odstraňte všechny překážky mezi cestou. Můžete spustit a test rychlosti znát optimální úroveň rychlosti sítě potřebnou pro správné připojení.

Po provedení testu rychlosti zjistíte, zda je vaše síť silná nebo ne.
- Pokud máte silnou síť, která stále čelí problému se sítí, přeskočte na níže uvedené metody.
- Pokud máte slabou síť, zvažte připojení k jiným zařízením, jako je mobilní hotspot nebo jiná kabelová/bezdrátová síť.
Chcete-li zajistit stabilní připojení k internetu, postupujte podle těchto kroků.
1. Přesuňte router na jiné místo a zkontrolujte připojení k internetu.

2. Vyhněte se příliš mnoho zařízení připojené ke stejné síti.
3. Vyhněte se bezdrátovému rušení zařízeními, jako jsou bezdrátová sluchátka, sluchátka, TV, a mnohem více.
4. Přesuňte počítač blíže k routeru a zkontrolujte, zda se chyba znovu opakuje.
4. Znovu připojte Ethernet / Wi-Fi: Toto je další jednoduché řešení, které řeší problém s odpojováním sítě Windows 10. Váš počítač se musí současně připojit k síti Ethernet nebo k síti Wi-Fi. Zkontrolujte, zda se tato podmínka týká vašeho počítače, a pokud uhodnete nějaké přerušení mezi kabelovým a bezdrátovým připojením, znovu je připojte podle níže uvedených pokynů.
1. Klikněte na Ikona WiFi na Hlavní panel.
2. Odpojit připojení k síti, chvíli počkejte a znovu jej připojte.
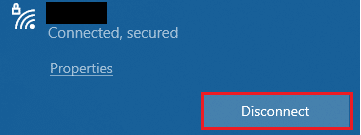
2. Pokud ethernetový kabel je zapojen, vyjměte jej z počítače. Poté jej znovu připojte nebo připojte k síti Wi-Fi. Tím se zajistí, že mezi kabelovým a bezdrátovým připojením nedochází k blikání.
Přečtěte si také:Proč se můj internet každých pár minut odpojuje?
Metoda 1: Ukončete všechny procesy na pozadí
Pokud je ve vašem počítači se systémem Windows 10 na pozadí velké množství procesů, nebudete mít přístup k síti tak snadno, protože všechny tyto procesy budou sdílet síť. Také spotřeba RAM bude větší a výkon zařízení se zřejmě zpomalí. Postupujte podle našeho průvodce Jak ukončit úlohu ve Windows 10 zavřete všechny ostatní procesy na pozadí v počítači se systémem Windows 10.
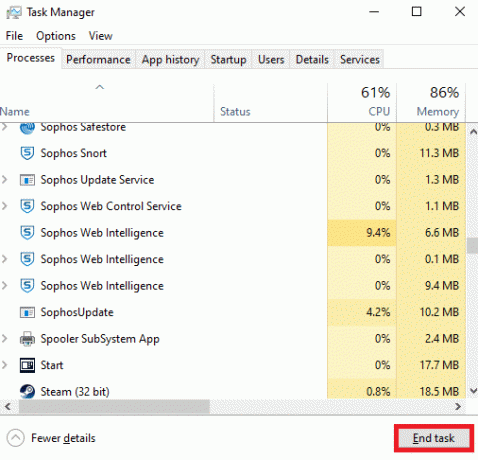
Po ukončení všech procesů na pozadí zkontrolujte, zda je problém s výpadky internetu vyřešen nebo ne.
Metoda 2: Oprava systémových souborů
Pokud jsou v operačním systému Windows nějaké poškozené systémové soubory, může váš počítač čelit mnoha problémům s připojením k internetu. Pokud se v poslední době objevuje problém s odpojováním sítě Windows 10, existuje určitá šance, že se soubory vašeho počítače poškodily nebo poškodily. Naštěstí má váš počítač s Windows 10 vestavěné nástroje pro opravy, jako je SFC (Kontrola systémových souborů) a DISM (Servis a správa obrazu nasazení), které vám pomohou opravit všechny poškozené soubory. Přečtěte si našeho průvodce Jak opravit systémové soubory v systému Windows 10 a postupujte podle pokynů k opravě všech poškozených souborů.
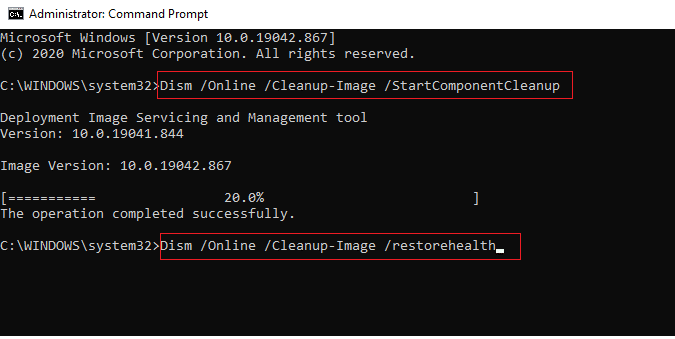
Přečtěte si také:Opravit chybu síťového připojení 0x00028002
Metoda 3: Spusťte kontrolu malwaru
Náhlý útok viru nebo malwaru bude mít za následek problémy se sítí ve vašem počítači. Pokud je napadení virem velmi závažné, nemůžete se nepřetržitě připojit k žádné síti. Chcete-li problém vyřešit, musíte virus nebo malware zcela odstranit z počítače se systémem Windows 10. Doporučujeme vám prohledat počítač podle pokynů v naší příručce Jak spustím antivirovou kontrolu v počítači?
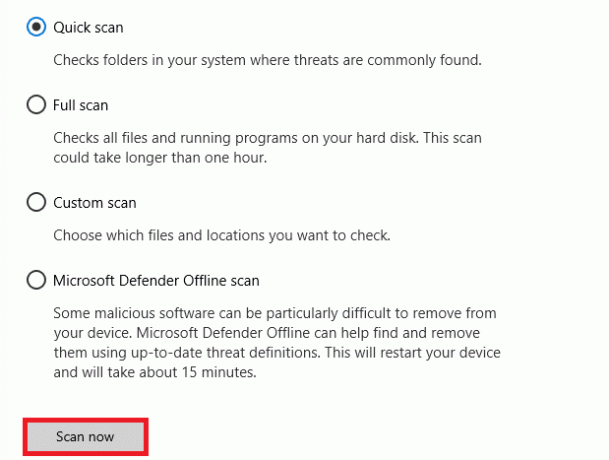
Pokud chcete malware ze svého počítače odstranit, podívejte se do našeho průvodce Jak odstranit malware z počítače v systému Windows 10.
Metoda 4: Aktualizujte systém Windows
Postranní chyby softwaru ve vašem počítači můžete také odstranit aktualizací operačního systému. Vždy se ujistěte, že jste aktualizovali svůj operační systém Windows a zda nějaké aktualizace čekají na dokončení, použijte našeho průvodce Jak stáhnout a nainstalovat nejnovější aktualizaci systému Windows 10

Po aktualizaci operačního systému Windows zkontrolujte, zda se můžete připojit k síti.
Přečtěte si také:Oprava počítačů, které se nezobrazují v síti v systému Windows 10
Metoda 5: Zakažte proxy
Někdy se při nevhodných konfiguracích sítě na vašem počítači se systémem Windows 10 setkáte s problémem, že internet neustále klesá. Pokud jste na svém PC nainstalovali nějakou službu VPN nebo používáte proxy servery, přečtěte si naše Jak zakázat VPN a proxy v systému Windows 10 a proveďte kroky podle pokynů v článku.
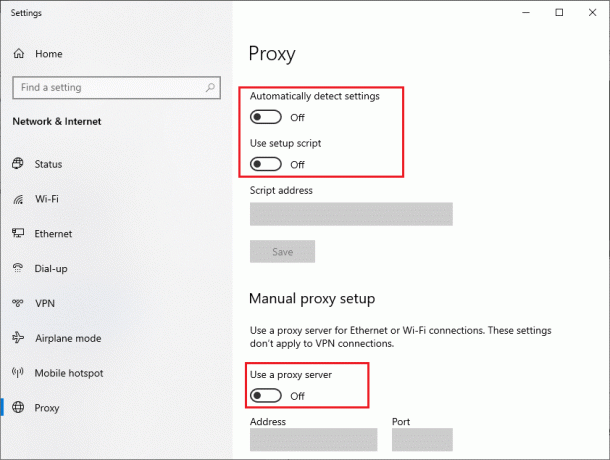
Po deaktivaci klienta VPN a proxy serverů zkontrolujte, zda jste problém vyřešili. Pokud přesto čelíte stejnému problému, zkuste se připojit k mobilnímu hotspotu.
Metoda 6: Resetujte TCP/IP
TCP (Transmission Control Protocol) je základní protokol síťového připojení, který přiděluje a identifikuje pravidla a standardní postupy přes internet. Protokoly TCP/IP jsou zodpovědné za přenos datových paketů od odesílatele a příjemce. Pokud v procesu dojde ke konfliktu, resetování protokolu spolu s IP adresou vám pomůže vyřešit problém s odpojováním sítě Windows 10. Postupujte podle našeho průvodce Jak řešit problémy s připojením k síti v systému Windows 10 pro resetování TCP/IP.
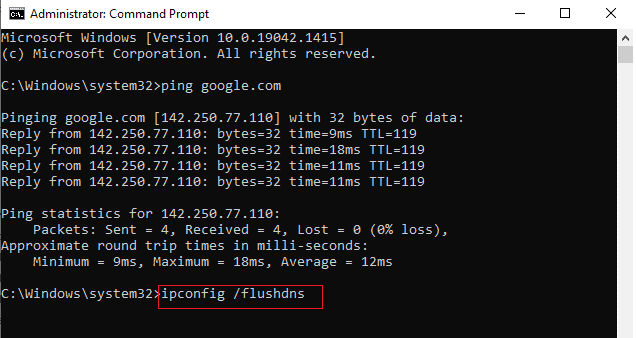
Po provedení kroků zkontrolujte, zda můžete opravit, že síť neustále klesá nebo ne.
Přečtěte si také:Jak změnit nastavení serveru DNS v systému Windows 11
Metoda 7: Použijte Google DNS
Domain Name System (DNS) je v podstatě důležitý pro navázání internetového připojení. Někdy mohou být adresy DNS dodané vaším poskytovatelem internetových služeb velmi pomalé, takže na vašem počítači se systémem Windows 10 neustále padá internet. Google DNS má IP adresy 8.8.8.8 a 8.8.4.4, které jsou jednoduché a snadno zapamatovatelné pro vytvoření zabezpečeného DNS spojení mezi klientem a serverem.
Zde je náš jednoduchý návod Jak změnit nastavení DNS v systému Windows 10 které vám pomohou změnit adresy DNS na vašem počítači. Na počítači se systémem Windows 10 můžete také přepnout na jakýkoli Open DNS nebo Google DNS podle našeho průvodce Jak přejít na OpenDNS nebo Google DNS v systému Windows. Postupujte podle pokynů a zkontrolujte, zda se můžete připojit k síti nepřetržitě bez jakýchkoli chyb.

Metoda 8: Zakažte režim úspory energie
Někdy můžete čelit problému s odpojováním sítě Windows 10, pokud jste v počítači se systémem Windows 10 povolili režim úspory energie. To vede k několika problémům s připojením k síti. Doporučujeme vám vypnout úsporný režim podle níže uvedených pokynů.
1. zmáčkni klíč Windows, typ Správce zařízenía klikněte na OTEVŘENO.
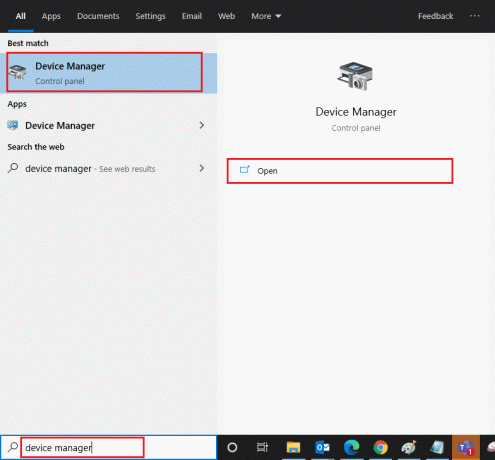
2. Nyní poklepejte na Síťové adaptéry sekce.
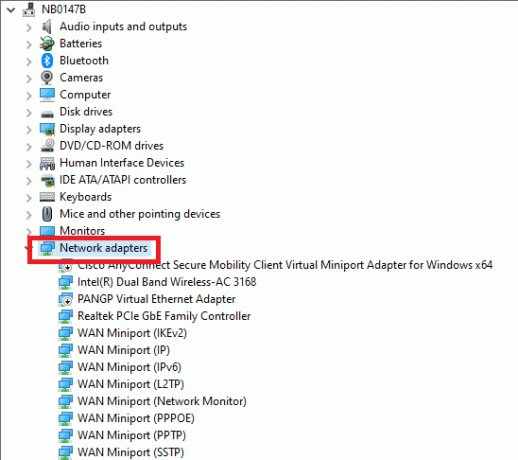
3. Klikněte pravým tlačítkem na svůj Síťový adaptér a vyberte Vlastnosti volba.
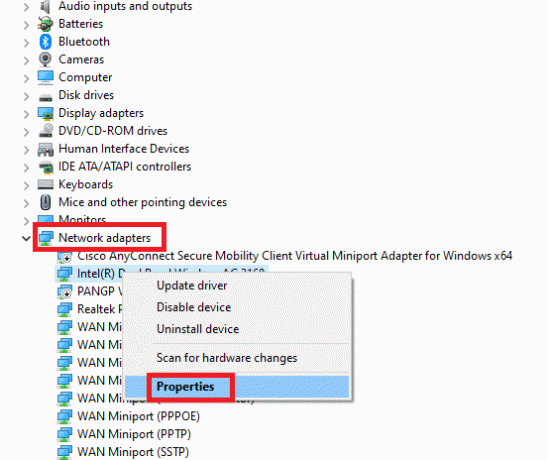
4. Poté přepněte na Řízení spotřeby okno v Vlastnosti síťového adaptéru okno a zrušte zaškrtnutí políčka vedle Umožněte počítači vypnout toto zařízení, abyste šetřili energii.
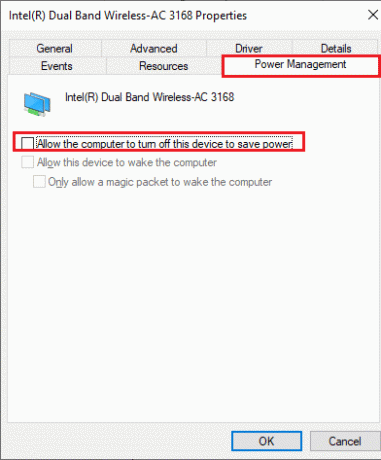
5. Nakonec klikněte na OK pro uložení změn. Zkontrolujte, zda váš počítač nemá problémy se síťovým připojením.
Přečtěte si také:Oprava Systém Windows nemohl automaticky detekovat nastavení proxy této sítě
Metoda 9: Povolte základní služby
Chcete-li se vyhnout problémům s internetem a zabránit tomu, aby se na vašem počítači objevovaly problémy s internetem, musí mít několik základních služeb aktivní stav. Pokud se vyskytne problém s některou z těchto služeb, budete čelit několika konfliktům při připojení k síti. Zde je několik pokynů, jak zkontrolovat, zda na vašem počítači běží základní služby.
1. Udeř klíč Windows, typ Službya klikněte na Spustit jako administrátor.

2. Nyní přejděte dolů a vyhledejte Windows EventLog servis.

3. Zkontrolovat Postavení služby.
3A. Pokud Postavení je nastaveno na Běh, klikněte pravým tlačítkem na službu a vyberte Stop volba. Chvíli počkejte a poté klikněte na Start znovu.

3B. Pokud Postavení není nastaveno na Běh, klikněte pravým tlačítkem na službu a vyberte Start volba.

4. Opakujte tyto kroky pro níže uvedené služby taky.
- Vzdálené volání procedur (RPC)
- Windows Update
- Klient DHCP
- Automatické nastavení zařízení připojených k síti
- Zprostředkovatel připojení k síti
- Síťová připojení
- Asistent síťového připojení
- Služba seznamu sítí
- Povědomí o umístění v síti
- Služba nastavení sítě
- Služba rozhraní síťového úložiště
Zkontrolujte, zda máte pevnou síť, problém neustále klesá.
Metoda 10: Dočasně deaktivujte antivirus (pokud je to možné)
Některé nekompatibilní antivirové programy nainstalované ve vašem počítači způsobí, že síť bude neustále klesat. Abyste předešli konfliktům, musíte zajistit nastavení zabezpečení počítače se systémem Windows 10 a zkontrolovat, zda jsou stabilní nebo ne. Chcete-li zjistit, zda je antivirová sada důvodem, proč síť neustále vypadává, jednou ji deaktivujte a zkuste se připojit k síti. Přečtěte si našeho průvodce Jak dočasně zakázat antivirus v systému Windows 10 a podle pokynů dočasně deaktivujte antivirový program v počítači.
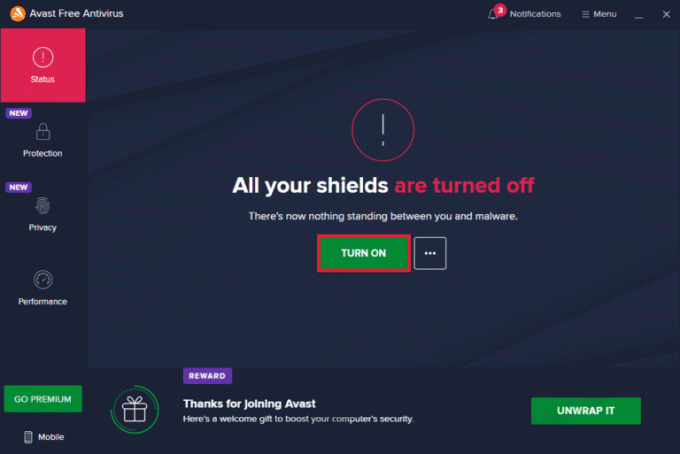
Pokud se po deaktivaci antivirového programu na vašem počítači nevyskytnou žádné problémy s připojením k internetu, doporučujeme vám program z počítače zcela odinstalovat. Přečtěte si našeho průvodce Vynutit odinstalaci programů, které se ve Windows 10 neodinstalují odinstalovat antivirový program z počítače.
Přečtěte si také:Jak opravit Avast Update Stuck ve Windows 10
Metoda 11: Zakažte bránu Windows Firewall (nedoporučuje se)
Stejně jako antivirový program může brána Windows Defender Firewall ve vašem počítači z určitých bezpečnostních důvodů bránit přístupu k internetu. Pokud byla síť WiFi zablokována bránou Windows Defender Firewall, musíte ji povolit nebo dočasně deaktivovat zabezpečení brány firewall z vašeho počítače. Pokud nevíte, jak zakázat bránu Windows Defender Firewall, náš průvodce Jak zakázat bránu firewall systému Windows 10 vám v tom pomůže.
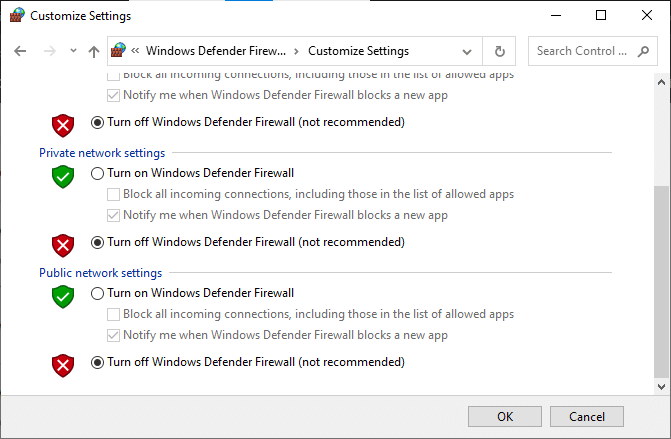
Metoda 12: Aktualizujte síťový ovladač
Vždy se ujistěte, že používáte aktualizované síťové ovladače a pokud nějaké aktualizace čekají v akci, doporučujeme vám stáhnout a nainstalovat stejné. Postupujte podle našeho průvodce Jak aktualizovat ovladače síťového adaptéru v systému Windows 10 udělat to tak. Jakmile aktualizujete síťový ovladač, restartovat počítač a otestujte připojení k síti. Nebudete znovu čelit problémům s internetem.
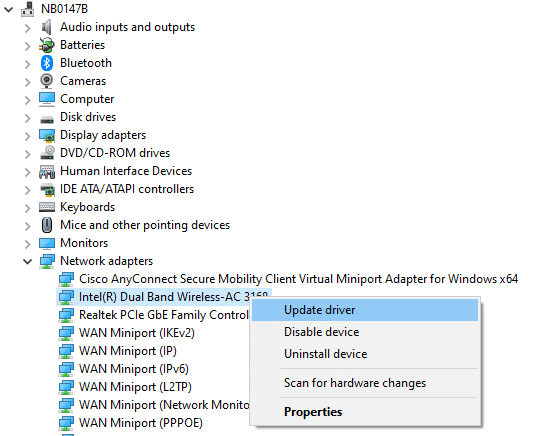
Přečtěte si také:Windows nemohl najít ovladač pro váš síťový adaptér [VYŘEŠENO]
Metoda 13: Přeinstalujte síťový ovladač
Pokud však stále čelíte problému se sítí i po aktualizaci síťových ovladačů, existuje další oprava, která odstraní všechny ovladače v počítači a znovu je nainstaluje. Tento proces stabilizuje problémy s připojením k síti, čímž se vyřeší problém s odpojováním sítě Windows 10. Postupujte podle našeho průvodce Jak odinstalovat a znovu nainstalovat ovladače v systému Windows 10 přeinstalujte ovladače do počítače se systémem Windows 10.
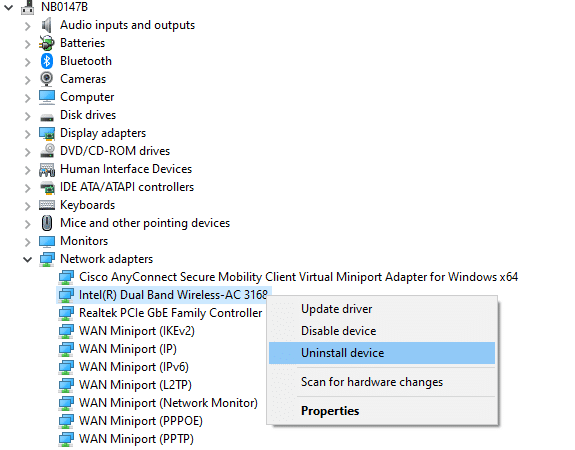
Po přeinstalaci síťových ovladačů zkontrolujte, zda se můžete bez problémů připojit k síti.
Metoda 14: Vrátit zpět síťové ovladače
Všechny aktuální verze ovladačů budou z vašeho počítače odstraněny a jejich předchozí verze se nainstaluje, když vrátíte síťové ovladače zpět. Toto je užitečná funkce, když jakýkoli nový ovladač není kompatibilní se systémem. Postupujte podle pokynů v našem průvodci Jak vrátit zpět ovladače v systému Windows 10 Chcete-li opravit síť, stále se odpojuje problém se systémem Windows 10.
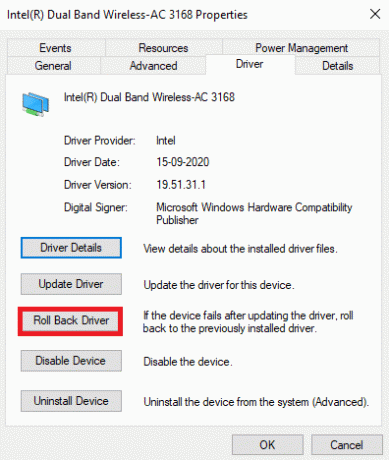
Poté, co váš počítač se systémem Windows 10 nainstaloval předchozí verzi ovladačů, zkontrolujte, zda se lze připojit k síti bez přerušení.
Přečtěte si také: Jak omezit rychlost internetu nebo šířku pásma uživatelů WiFi
Metoda 15: Obnovte nastavení sítě
Několik uživatelů prohlásilo, že resetování síťových nastavení vyřeší podivné problémy s připojením k síti. Tato metoda zapomene všechna nastavení konfigurace sítě, uložené přihlašovací údaje a mnohem více bezpečnostního softwaru, jako je VPN a antivirové programy. Chcete-li tak učinit, postupujte podle našeho průvodce na Jak obnovit nastavení sítě v systému Windows 10

Metoda 16: Proveďte obnovení systému
Pokud jste nedávno aktualizovali svůj operační systém Windows 10 a později čelíte problému s internetem, nejnovější Windows součásti aktualizace mohou narušovat jakýkoli software přítomný ve vašem počítači a mohou způsobit, že se síť bude neustále odpojovat od systému Windows 10 problém. V tomto případě tedy musíte obnovit počítač na předchozí verzi, kdy fungovala dobře. Chcete-li tak učinit, postupujte podle našeho průvodce na Jak používat nástroj Obnovení systému v systému Windows 10 a implementujte pokyny, jak je ukázáno.
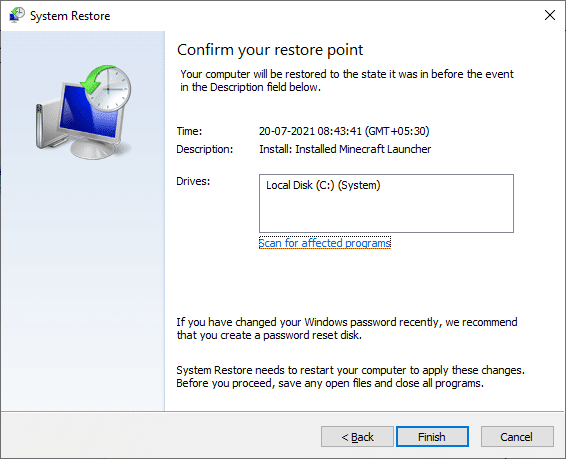
Po obnovení počítače se systémem Windows 10 zkontrolujte, zda se můžete bez přerušení připojit k jakékoli síti.
Přečtěte si také:3 způsoby, jak zkombinovat více připojení k internetu
Metoda 17: Resetujte počítač
Pokud vám žádná z metod nepomohla vyřešit problém s odpojováním sítě Windows 10, musíte provést čistou instalaci operačního systému Windows. Chcete-li čisté spuštění počítače, proveďte kroky podle pokynů v našem průvodci Jak provést čistou instalaci systému Windows 10
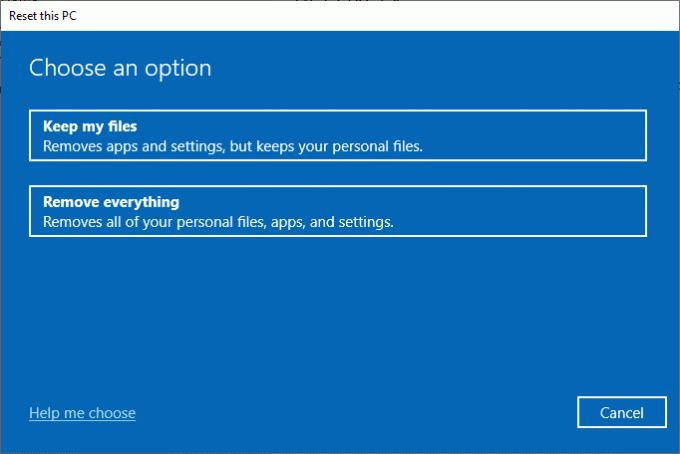
Metoda 18: Kontaktujte poskytovatele služeb Internetu
V neposlední řadě musíte vyhledat technickou podporu, pokud výše uvedené metody nevyřeší problém s internetem. Pokud váš modem nekomunikuje s vaším poskytovatelem internetových služeb, dochází ve vašem zařízení k mnohem větším technickým problémům s připojením. Když se například pokusíte zaregistrovat svůj modem, ale během procesu narazíte na problémy, několik pokusů o ověření zpomalí vaše síťové připojení. To povede k tomu, že síť bude neustále klesat. V tomto případě tedy musíte kontaktovat svého poskytovatele internetových služeb, aby diagnostikoval a vyřešil problém. Poskytovatelé internetových služeb zkontrolují, zda jsou zařízení aktualizována, kompatibilní a správně registrovaná.
Doporučeno:
- Automaticky opravit ztmavení obrazovky Windows 10
- Jak se připojit k síti WiFi pomocí WPS na Androidu
- 12 způsobů, jak vytvořit zabezpečené připojení v prohlížeči Chrome
- Jak zapnout zjišťování sítě v systému Windows 10
Doufáme, že vám tento návod pomohl a mohli jste jej opravit internet stále kleság ve Windows 10. Dejte nám vědět, o čem se chcete dozvědět příště. Také, pokud máte nějaké dotazy/návrhy týkající se tohoto článku, neváhejte je zahodit do sekce komentářů.


