Oprava Nelze se připojit k serverům EA ve Windows 11
Různé / / April 28, 2022
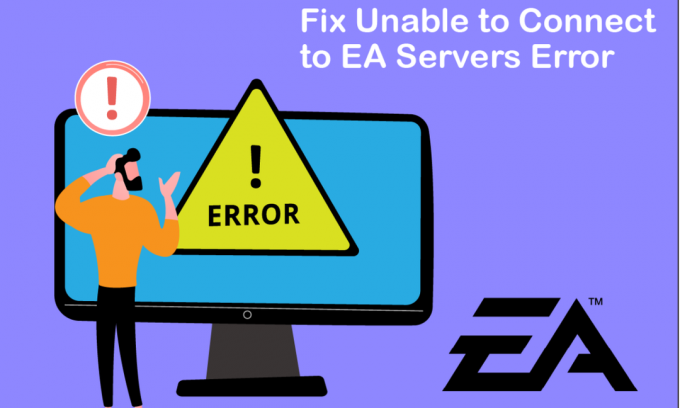
Představte si, že se po dlouhém dni vrátíte domů a jdete si rovnou zahrát s přáteli ve své oblíbené hře. Ale místo toho se zobrazí chyba, že se nelze připojit k serverům EA. Frustrující, že? I když je EA známá svými hvězdnými herními tituly, jako je FIFA, Battlefields a série Need For Speed, jsou také nechvalně proslulá svými hrami sužovanými chybami. V tomto článku se podíváme na to, proč se nemůžete připojit k serverům EA a jak to komplexně vyřešit.
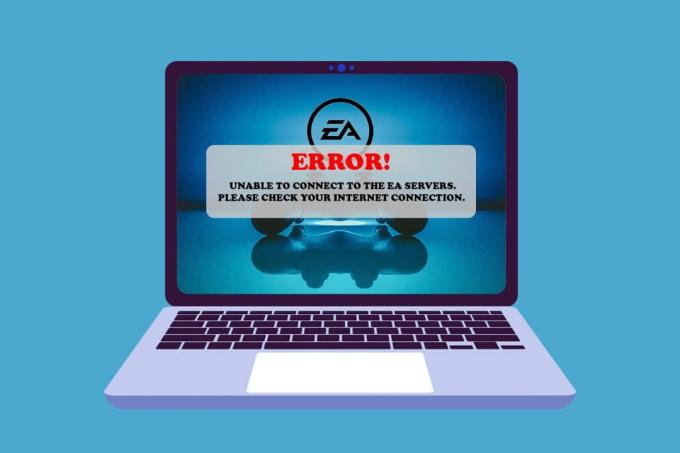
Obsah
- Jak opravit Nelze se připojit k serverům EA ve Windows 11
- Metoda 1: Základní kroky pro odstraňování problémů
- Metoda 2: Spusťte Poradce při potížích s připojením k Internetu
- Metoda 3: Vyprázdněte úložný prostor
- Metoda 4: Zakažte VPN nebo proxy server
- Metoda 5: Vyprázdnění serverů DNS
- Metoda 6: Nastavení vlastních serverů DNS
- Metoda 7: Aktualizujte nebo vraťte zpět nebo přeinstalujte ovladače grafiky
- Metoda 8: Aktualizujte systém Windows
- Metoda 9: Odinstalujte nedávno nainstalované aplikace
- Metoda 10: Proveďte kontrolu malwaru
- Metoda 11: Proveďte čisté spuštění
- Metoda 12: Kontaktujte Help Desk EA
Jak opravit Nelze se připojit k serverům EA ve Windows 11
Existuje několik důvodů, proč se chyba nemůže připojit k serverům EA může nastat na vaší straně. Některé z nich jsou uvedeny níže, abyste si je mohli přečíst a porozumět jim.
- Nedostatek úložného prostoru
- Zastaralé ovladače
- Vysoký síťový provoz na serverech EA
- Konflikt ze sítě VPN nebo proxy
- Zastaralá verze Windows
Níže uvedené metody obsahují několik způsobů, jak tento problém vyřešit. Vyzkoušejte každou metodu krok za krokem, dokud nevyřešíte chybu nelze se připojit k serveru EA.
Metoda 1: Základní kroky pro odstraňování problémů
Než se pustíme do delších a složitějších metod, pojďme si projít základní kroky pro odstraňování problémů, které můžete provést, abyste se zbavili požadované chyby.
1. Zkontrolujte stav herního serveru: Může dojít k chybě připojení k EA Servers, protože herní servery jsou mimo provoz. Stav serveru můžete zkontrolovat podle následujících kroků:
1. Přejít na Stránka nápovědy EA online.
2. Klikněte na Hry, Jak je ukázáno níže.

3. Vyhledejte hru, ve které máte potíže.
4. Na stránce nápovědy ke hře jste mohli vidět Stav serveru na pravé horní straně. Zelená znamená, že servery jsou online, a červená znamená, že servery jsou mimo provoz.

Poznámka: EA také aktualizuje svůj Twitter kanál, pokud jde o jakýkoli server, který je offline. Mohli byste se podívat na Nápověda EA Twitter účet.
2. Zkontrolujte stav síťového serveru: Podobně jako u herních serverů mohou být i síťové servery pro zařízení offline. Stav sítě pro svá zařízení můžete vyhledat níže:
- Play Station
- Xbox
- Nintendo Switch
3. Opravte nastavení data a času: Kvůli rozdílu mezi časem serveru a hodinami vašeho počítače může dojít ke konfliktu mezi těmito dvěma, což má za následek chybu Nelze se připojit k serverům EA. Chcete-li to opravit:
1. Klepněte pravým tlačítkem myši na Čas schůzky v pravém dolním rohu hlavního panelu.
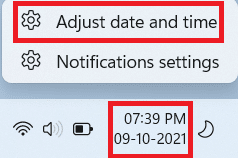
2. Klikněte na Upravitdatum&čas.
3. Klikněte na označené přepínače Nastavte čas automaticky a Nastavte časové pásmo automatickya klikněte na Synchronizovat nyní pro synchronizaci času počítače se serverem Windows, jak je znázorněno níže.

4. Proveďte cyklus napájení: Provedením cyklu napájení všech zařízení, včetně routeru, konzole nebo počítače, můžete vyřešit příčinu, proč se nemůžete připojit k serverům EA. Úplně vypněte všechna zařízení a počkejte 2–4 minuty, než je znovu zapnete. Tento cyklus napájení by pomohl zařízení znovu spustit a znovu začít správně fungovat.
5. Nastavte typ účtu EA: Mnoho konzolí a her vyžaduje členství nebo předplatné přidané k účtu, aby bylo možné aktivovat online hraní. Pokud je to nutné pro hraní online, musíte se ujistit, že je váš účet vybaven jedním z nich. Během toho můžete také zkontrolovat typ účtu pro váš účet. EA podporuje účty s rodičovskou kontrolou pro děti. Podívejte se tedy, jaký typ účtu je váš a zda váš účet získal oprávnění požadovaná pro hru, kterou se pokoušíte hrát.
6. Potvrďte stav účtu EA: Váš účet EA může být zablokován nebo pozastaven, pokud porušíte smluvní podmínky EA. Může to být důsledek instalace omezeného softwaru nebo podezřelého chování během hraní. Jako každá online herní společnost je EA přísná ve své politice podvádění a nahlášení uživatele může vést k pozastavení účtu nebo dokonce k trvalému zákazu.
- Můžete zkontrolovat, zda je váš účet pozastaven nebo zakázán, nebo v nejhorším případě deaktivován nebo smazán.
- V případě pozastavení můžete počkat, až uplyne doba pozastavení.
- Ale v jiných situacích si můžete vytvořit jiný účet a ujistit se, že tentokrát budete dávat pozor na pravidla.
7. Odhlášení z jiných zařízení: EA nepodporuje vícenásobné přihlášení pro stejný účet. Ujistěte se tedy, že v daný okamžik používáte účet pouze na jednom zařízení. Odhlaste se ze všech zařízení a přihlaste se pouze na hlavním zařízení, které budete prozatím používat. Tento postup také zabraňuje hacknutí vašeho účtu.
8. Přepněte na kabelové připojení pomocí ethernetového kabelu: Kabelová síť vám upřednostňuje šířku pásma a nemusíte ji sdílet s ostatními uživateli jako v bezdrátové síti. Přepnutí na kabelovou síť:
1. Zapojte Ethernetkabel do ethernetového portu vašeho počítače.

2. Zapojte druhý konec kabelu do Ethernetový port vašeho modemu.
3. Zkontrolujte změny v Síť ikona v Hlavní panel.
Přečtěte si také:Oprava Nefunkční vzdálené přehrávání Steam ve Windows 10
Metoda 2: Spusťte Poradce při potížích s připojením k Internetu
Windows je dodáván s vestavěným nástrojem pro odstraňování problémů, který řeší problémy s připojením k internetu. Chcete-li k vyřešení použít Poradce při potížích s připojením k internetu, nelze se připojit k serveru EA.
1. zmáčkni Klávesy Windows + I společně otevřít Nastavení okno.
2. Přejděte dolů v Systém kartu a klikněte na Odstraňte problémy.
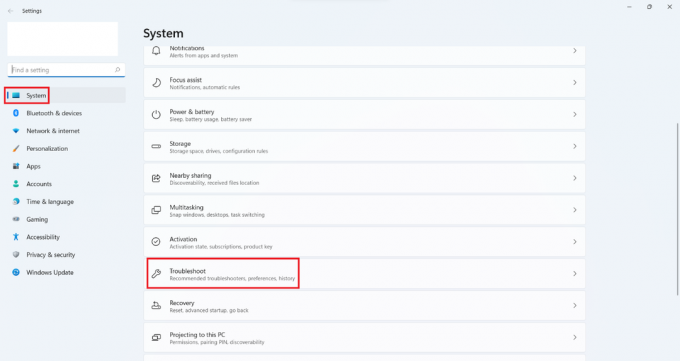
3. Klikněte na Další nástroje pro odstraňování problémů.
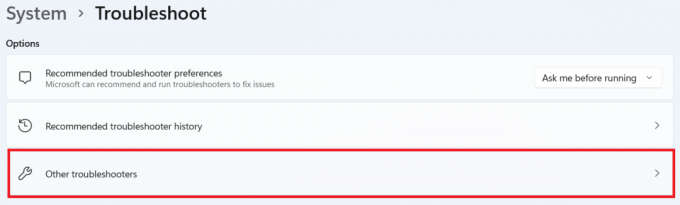
4. Klikněte na Běh před připojení k internetu.
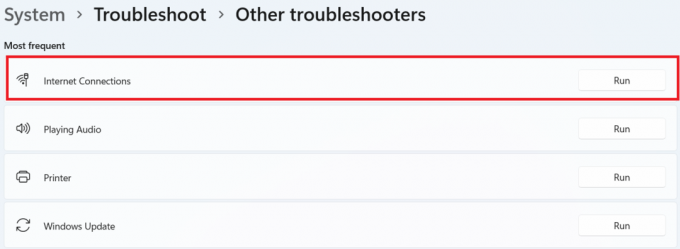
5. Počkejte, až zjistí problémy, a postupujte podle pokynů na obrazovce aplikovat opravu.

6. Klikněte na Zavřít.
7. Konečně, restartovatvaše hra.
Metoda 3: Vyprázdněte úložný prostor
Nedostatek místa na pevném disku (HDD) pro dočasné soubory ze serveru může také způsobit překážku dobrému připojení k serverům. Níže jsou uvedeny způsoby, jak vyčistit disk a uvolnit místo pro tyto soubory:
Možnost I: Vysypte koš
1. Klepněte pravým tlačítkem myši na ikonu koše v levém horním rohu plochy.
2. Klikněte na Vyprázdněte koš.
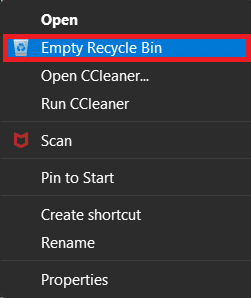
3. Klikněte na Ano.
Možnost II: Smažte nepotřebné stažené soubory:
1. lis Klávesy Windows + E současně otevřít Průzkumník souborů.
2. Klikněte na Stahování.

3. Smažte všechny soubory, které nepotřebujete, ručně kliknutím pravým tlačítkem myši na položku, kterou chcete odstranit, a kliknutím na Vymazatikona, Jak je ukázáno níže.
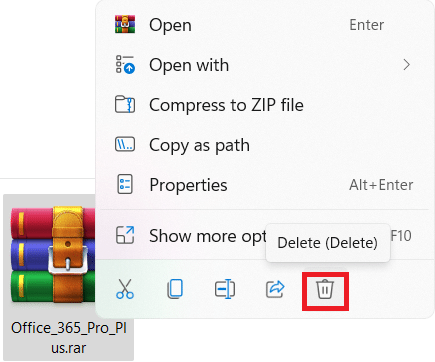
Přečtěte si také:Jak zálohovat hry na Steamu
Možnost III: Odstraňte dočasné soubory
1. zmáčkni Windows +Já klíče společně otevřít Nastavení.
2. Klikněte na Systém a pak Úložný prostor.

3. Klikněte na Dočasné soubory.
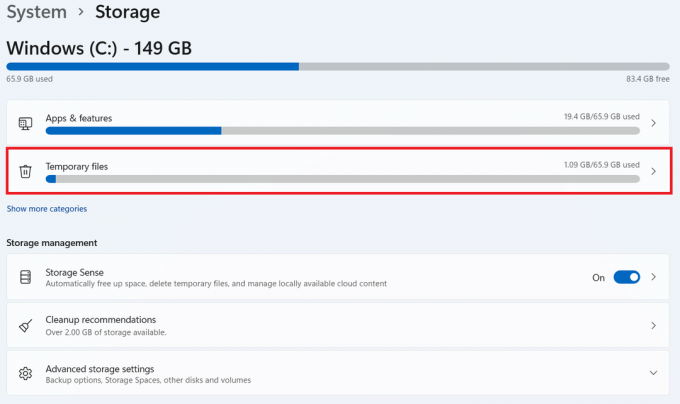
4. Vyberte požadované dočasné soubory z dostupných možností uvedených níže a poté klikněte na Odstraňte soubory možnost, jak je znázorněno na obrázku níže.
- Odpadkový koš
- Stahování
- Soubory optimalizace doručení
- Miniatury
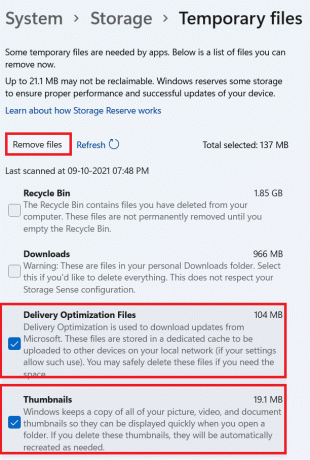
Možnost IV: Použijte Vyčištění disku
1. Klikněte na Start a typ Vyčištění disku a stiskněte tlačítko Zadejte klíč.
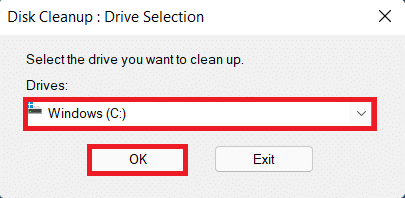
2. Vyberte ze seznamu disk, na kterém je nainstalován systém Windows, a klepněte na OK.
3. Vyber soubory vymazat ze seznamu.
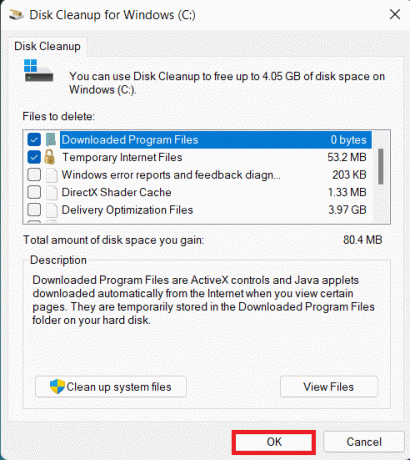
4. Klikněte na Vymazat soubory v dialogovém okně, které se objeví.
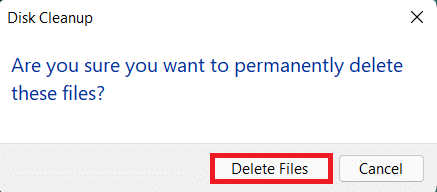
Metoda 4: Zakažte VPN nebo proxy server
Použití sítě VPN nebo proxy může způsobit konflikt při připojení k serveru EA. Chcete-li zakázat síť proxy:
1. zmáčkni Klávesy Windows + I společně otevřít Nastavení.
2. Klikněte na Síť a internet z levého panelu.
3. Poté vyberte Proxy volba.

4. Pod Ruční nastavení proxy, klikněte na Upravit vedle Použijte proxy server.
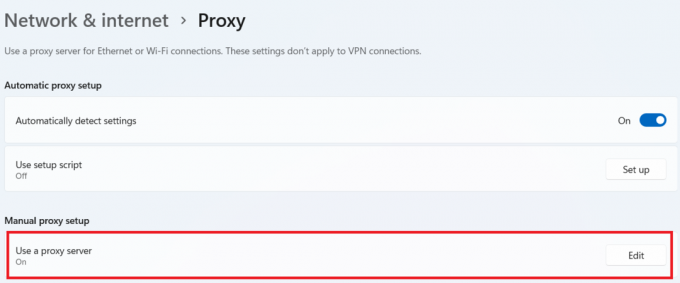
5. Klepněte na přepínač přepnout na vypnout a Použijte proxy server volba.
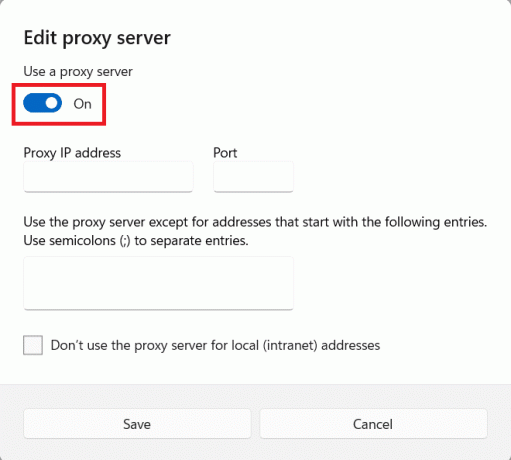
Přečtěte si také:Jak odinstalovat hry Steam
Metoda 5: Vyprázdnění serverů DNS
Vyprázdnění serveru DNS znamená vymazání jakéhokoli záznamu IP adresy nebo záznamu DNS z mezipaměti. Udělat to tak:
1. Klikněte na Start a typ Příkazový řádeka poté klikněte na Spustit jako administrátor.

3. Klikněte na Ano v Kontrola uživatelského účtu dialogové okno.
4. Zadejte ipconfig /flushdns příkaz a stiskněte Zadejte klíč.

5. Poté zadejte ipconfig /registerdns příkaz a stiskněte Zadejte klíč.

6. Dále proveďte ipconfig /release příkaz.

7. Nyní zadejte ipconfig /renew příkaz a stiskněte Zadejte klíč.

8. Poté zadejte reset netsh winsock příkaz a stiskněte Zadejte klíč.

9. Konečně, restartujte PC a zkuste hru otevřít ještě jednou.
Metoda 6: Nastavení vlastních serverů DNS
Vlastní servery DNS poskytují mnohem lepší stabilitu připojení k internetu a vyšší rychlost. Vyřešilo by to jakékoli problémy s rychlostí nebo pozdními požadavky, kterým byste mohli čelit.
1. Klikněte na Start a typ Zobrazení síťových připojenía poté klikněte na OTEVŘENO.

2. Klikněte pravým tlačítkem na preferovaný síťový adaptér a klikněte na Vlastnosti.
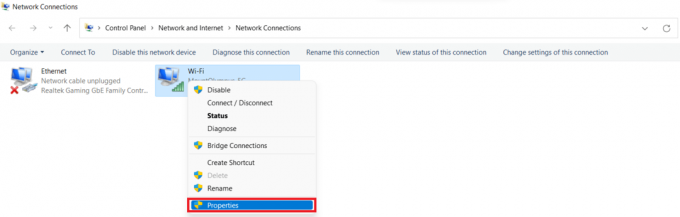
3. Klikněte na Internetový protokol verze 4 (TCP/IPv4) a klikněte na Vlastnosti, Jak je ukázáno níže.
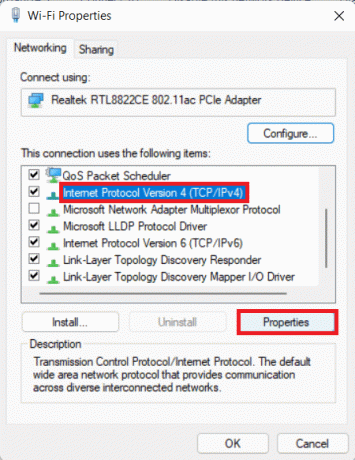
4. Vybrat Použijte následující adresy serverů DNS
5. Soubor 1.1.1.1 jako Preferovaný server DNS
6. Soubor 1.0.0.1 jako Alternativní DNS server
7. Klikněte OK a odejít
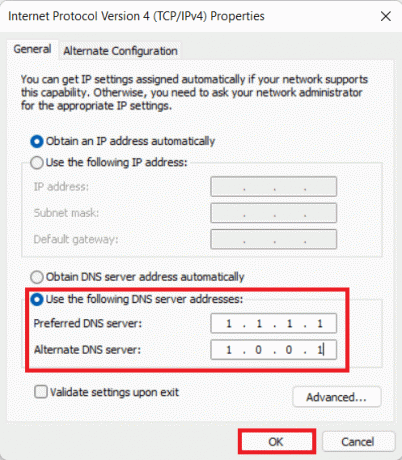
Přečtěte si také:Oprava Apex Legends, která se nemůže připojit k serverům EA
Metoda 7: Aktualizujte nebo vraťte zpět nebo přeinstalujte ovladače grafiky
Možnost I: Aktualizace ovladačů
Zastaralé ovladače GPU nebo síťové ovladače mohou způsobit chyby, jako je nemožnost připojení k serverům EA. Postupujte podle následujících metod a kroků, abyste pochopili, jak aktualizovat, přeinstalovat a vrátit ovladače k vyřešení požadovaného problému.
1. Klikněte na Start, typ přístrojManažer, a klikněte na OTEVŘENO.

2. Vyhledejte jakýkoli hardware, který zobrazuje a žlutá výstražná značka.
3. Klepněte pravým tlačítkem myši na název zařízení a klepněte na AktualizaceŘidič.
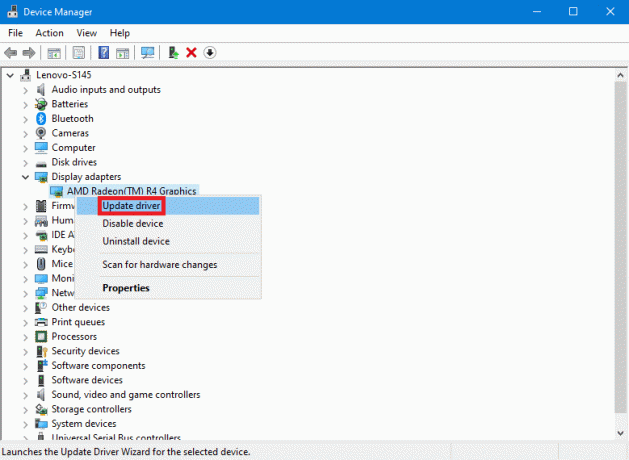
4. Klikněte na VyhledáváníautomatickyproŘidiči.
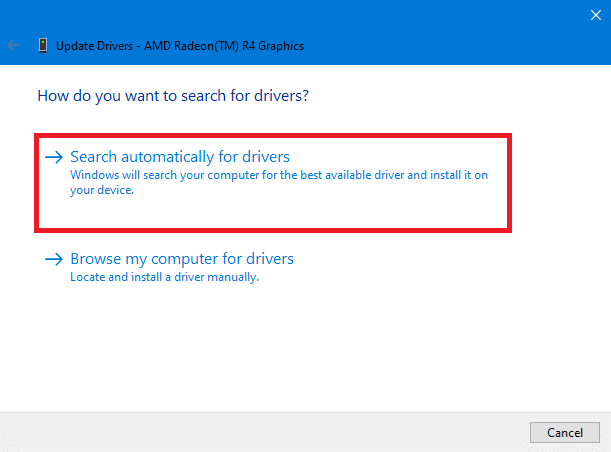
5. Průvodce vyhledá aktualizaci ovladače přes internet a požádá vás o povolení, pokud nějakou najde. Při instalaci aktualizace postupujte podle pokynů na obrazovce.
6. Klikněte na Zavřít.
7. Restartujte počítače se systémem Windows 10 a zkontrolujte, zda problém přetrvává.
Možnost II: Přeinstalujte ovladače
Odinstalováním a opětovnou instalací ovladačů se ujistěte, že jsou ovladače správně nainstalovány.
1. Klikněte na Start, typ přístrojManažer, a klikněte na OTEVŘENO.

2. Vyhledejte jakýkoli hardware, který zobrazuje a žlutá výstražná značka v seznamu.
3. Klepněte pravým tlačítkem myši na název zařízení a klepněte na Odinstalovatpřístroj.
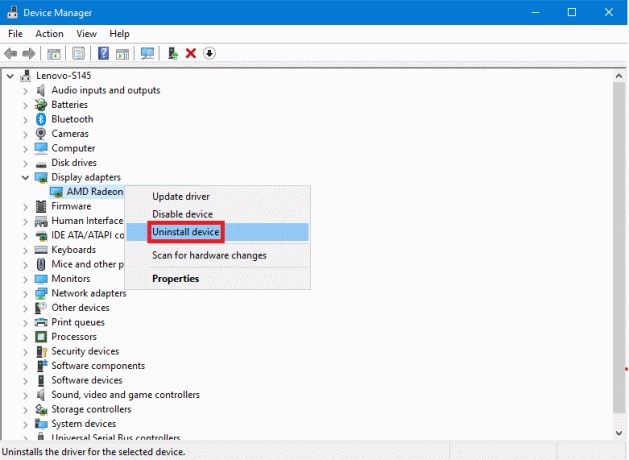
4. Zaškrtněte políčko s názvem Odstraňte software ovladače pro toto zařízení a klikněte na Odinstalovat.
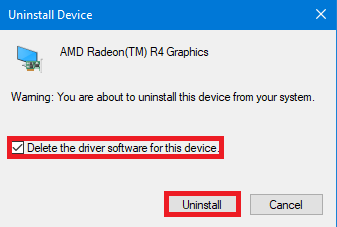
5. Klikněte na Akce v horní liště nabídek.
6. Vybrat Vyhledejte změny hardwaru.
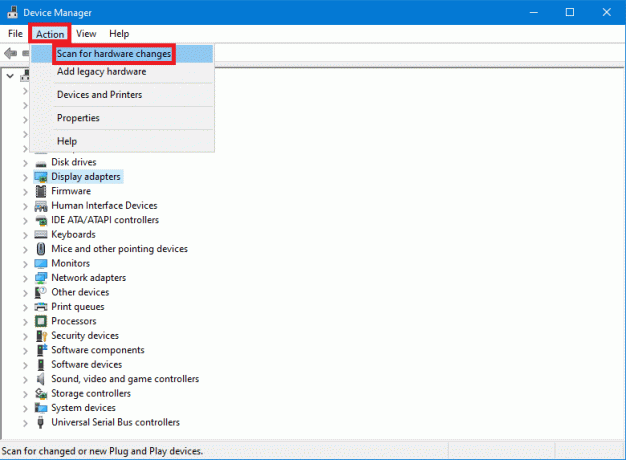
7. Restartujte váš počítač, když v seznamu uvidíte zařízení, které jste právě odinstalovali.
Přečtěte si také:Oprava ARK Unable to Query Server Info for Invite
Možnost III: Vrátit zpět ovladače
Instalace nového ovladače může někdy způsobit poškození instalace ovladače. Tento problém vyřeší vrácení ovladače na předchozí verze.
1. Otevři přístrojManažer z Windows Search.

2. Vyhledejte jakýkoli hardware, který zobrazuje a žlutá výstražná značka v seznamu.
3. Klepněte pravým tlačítkem myši na zařízení a klepněte na Vlastnosti. 
4. V Vlastnosti, klikněte na Řidič tab.
5. Klikněte na VálecZadníŘidič.
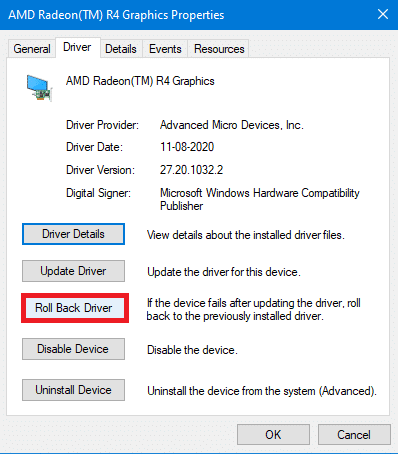
6. Vyberte si z různých důvodů, které vám byly poskytnuty pro návrat k předchozí verzi ovladače, a klikněte Ano.
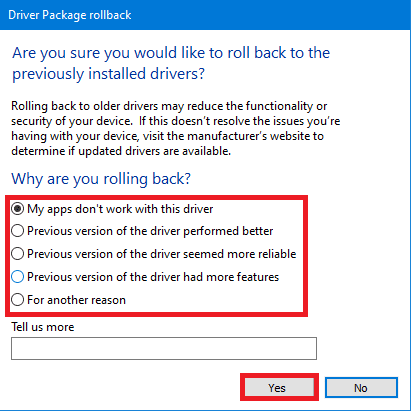
7. Restartujte váš počítač, aby se změny projevily.
Metoda 8: Aktualizujte systém Windows
Zastaralý systém Windows může také vést ke konfliktu serveru nebo nesplnění požadavků na správný chod hry. Kromě toho může také vyřešit další problémy, které mohou také způsobit chybu připojení k serverům EA. Chcete-li aktualizovat systém Windows, přečtěte si následující kroky a postupujte podle nich.
1. zmáčkni Windows + Iklíče společně otevřít Nastavení okno.
2. Klikněte na Windows Update v levém panelu.
3. Poté klikněte na Kontrola aktualizací.

4A. Pokud je k dispozici aktualizace, nechte ji nainstalovat a restartovat váš počítač se systémem Windows 10.
4B. Pokud není k dispozici žádná aktualizace, přejděte k další metodě.
5. Po restartování PC, zkuste otevřít hru, abyste viděli nějaké změny.
Přečtěte si také: Opravte chybový kód MHW 50382-MW1
Metoda 9: Odinstalujte nedávno nainstalované aplikace
Nově nainstalované aplikace mohou provést změny ve vašem počítači, které dále mohou způsobit chybu připojení k serverům EA. Chcete-li odinstalovat poslední instalace:
1. zmáčkni Windows + I klíče společně otevřít Nastavení.
2. Vybrat Aplikace z levého panelu.
3. Poté klikněte na Aplikace a funkce.
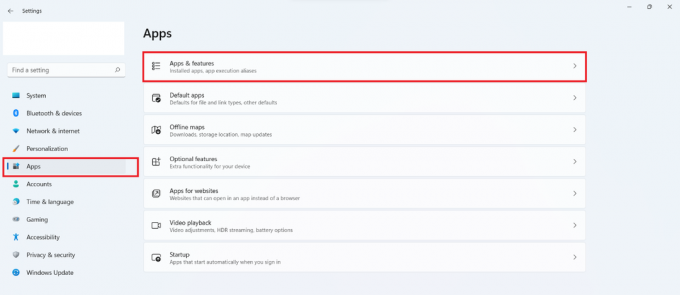
4. Procházejte seznam nainstalovaných aplikací a klikněte na ikona se třemi tečkami a pak dál Odinstalovat k odinstalování aplikací, které podle vás způsobily problém.

Metoda 10: Proveďte kontrolu malwaru
Malwarové útoky mohou také zhoršit síťová připojení. Pro správnou údržbu vašeho počítače se doporučuje spouštět v pravidelných intervalech hloubkovou kontrolu malwaru.
Poznámka: Zobrazujeme kroky skenování malwaru na McAfee LiveSafe aplikace jako příklad zde. Možnosti a nabídky se mohou lišit podle vaší antivirové aplikace.
1. Klikněte na Start, typ McAfee LiveSafe a stiskněte tlačítko Vstupteklíč.
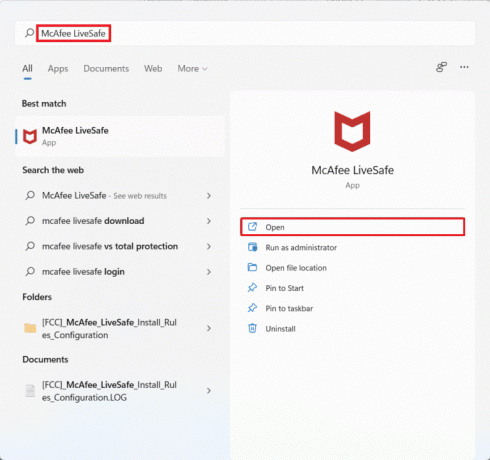
2. Klikněte na PC volba.
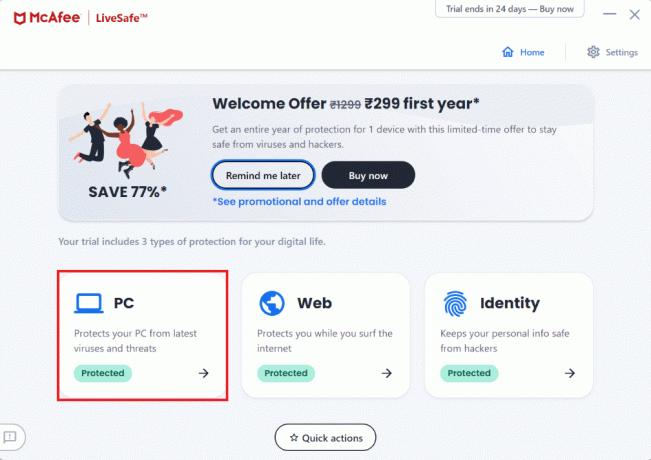
3. Dále klikněte na antivirus volba.

4. Poté vyberte Skenovattypy volba.

5. Dále klikněte na Spusťte úplnou kontrolu.

6. Počkejte na dokončení skenování a pokračujte akce podle výsledků.
Přečtěte si také:Jak opravit Origin se neotevře ve Windows 10
Metoda 11: Proveďte čisté spuštění
Provedení čistého spuštění vám umožní zakázat všechny aplikace a procesy, které brání jasnému spojení mezi vaším počítačem a servery EA. Chcete-li provést čisté spuštění, postupujte takto:
1. lis klávesy Windows + R společně otevřít Běh dialogové okno.
2. Typ msconfig a klikněte na OK otevřít Služby.
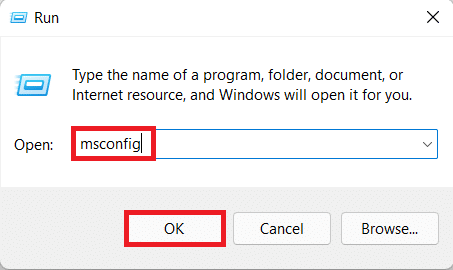
3. Klikněte na Služby označena záložka a zaškrtávací políčko Skryjte všechny služby Microsoftu.
4. Zaškrtněte všechna požadovaná zaškrtávací políčka u zbývajících služeb třetích stran a klikněte na Vypnout vše.
5. Klikněte na Aplikovat pak OK pro uložení provedených změn.
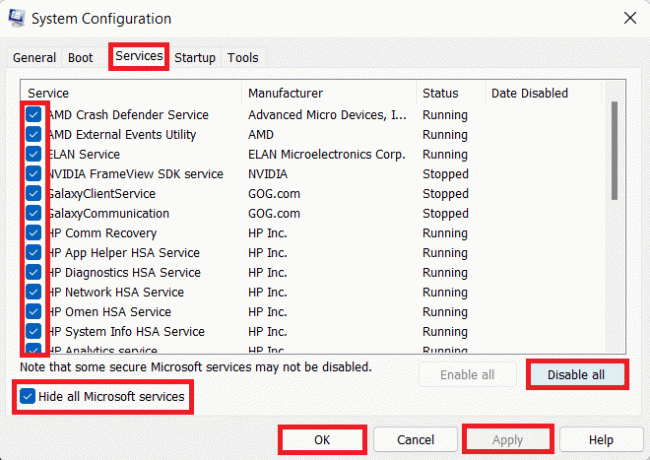
6. zmáčkni Klávesy Ctrl + Shift + Esc současně spustit Správce úloh.
7. Klikněte na Spuštění tab.
8. Klikněte pravým tlačítkem na všechny povolené aplikace třetích stran s výjimkou nezbytných aplikací.
9. Klikněte na Zakázat.
10. Klikněte na Aplikovat pak OK pro uložení změn.
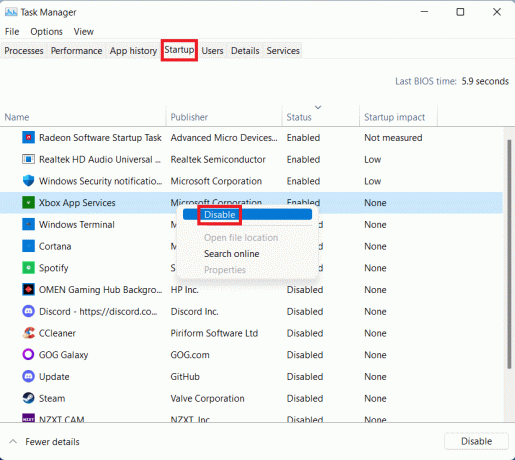
11. Konečně, restartujte PC.
Metoda 12: Kontaktujte Help Desk EA
Pokud žádné výše uvedené metody nefungují, kontaktujte Nápověda EA stůl je vaše poslední naděje. Musíte zadat hru, ve které máte potíže, platformu, na které ji hrajete, a druh dotazu, který máte.

Doporučeno:
- Jak nainstalovat systém Windows na Chromebook
- Jak povolit podporu ovladače Minecraft
- Oprava chyby FFXIV 90002 ve Windows 10
- Oprava Fallout 4 Script Extender nefunguje ve Windows 10
Doufáme, že vám tento článek pomohl opravit nelze se připojit k serverům EA ve Windows 10. Své návrhy a dotazy pište do pole pro komentáře níže. Dejte nám vědět, na jaké téma chcete, abychom napsali příště.



