Oprava, k provedení této chyby potřebujete oprávnění
Různé / / November 28, 2021
Pokud se vám zobrazí chybová zpráva „K provedení této akce potřebujete oprávnění” při pokusu o provedení změn v libovolném souboru, odstranění nebo přesunutí libovolné složky nebo souboru, což je nejpravděpodobnější důvod tato chybová zpráva je, že váš uživatelský účet nemá potřebná bezpečnostní oprávnění pro daný soubor nebo složka. Někdy se to stane, když nějaký jiný program používá soubor nebo složku, kterou chcete upravit, jako např váš antivirový software může skenovat soubory nebo složky, a proto je nemůžete upravit soubor.
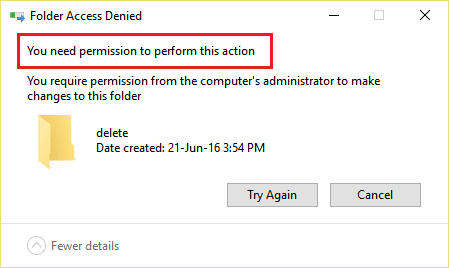
Toto jsou některé běžné chyby, kterým budete čelit při pokusu o odstranění nebo úpravu souborů nebo složek v systému Windows 10:
- Přístup k souboru odepřen: K provedení této akce potřebujete oprávnění
- Přístup ke složce odepřen: K provedení této akce potřebujete oprávnění
- Přístup odepřen. Kontaktujte svého správce.
- Momentálně nemáte oprávnění pro přístup k této složce.
- Přístup k souboru nebo složce odepřen pro externí pevný disk nebo USB.
Pokud tedy narazíte na výše uvedenou chybovou zprávu, je nejlepší chvíli počkat nebo restartovat počítač a znovu zkusit provést změny v souboru nebo složce jako správce. Ale i poté, co tak učiníte, stále nemůžete provádět změny a čelíte výše uvedené chybové zprávě, pak si nedělejte starosti, protože dnes se chystáme zjistěte, jak můžete opravit K provedení této chyby akce v systému Windows 10 potřebujete oprávnění s pomocí níže uvedených řešení problémů průvodce.
Obsah
- Oprava, k provedení této chyby potřebujete oprávnění
- Metoda 1: Restartujte počítač v nouzovém režimu
- Metoda 2: Změna oprávnění
- Metoda 3: Změňte vlastníka složky
- Metoda 4: Odstraňte složku pomocí příkazového řádku
- Metoda 5: Použijte Unlocker k odstranění uzamčeného souboru nebo složky
- Metoda 6: Použijte MoveOnBoot
Oprava, k provedení této chyby potřebujete oprávnění
Ujistěte se vytvořit bod obnovení jen pro případ, že by se něco pokazilo.
Metoda 1: Restartujte počítač v nouzovém režimu
Mnoho uživatelů to oznámilo restartování počítače v nouzovém režimu opravil chybovou zprávu „K provedení této akce potřebujete povolení“. Jakmile je systém spuštěn do nouzového režimu, budete moci provádět změny, upravovat nebo mazat soubor nebo složku, která dříve vykazovala chybu. Pokud pro vás tato metoda nefunguje, můžete zkusit jiné metody uvedené níže.

Metoda 2: Změna oprávnění
1.Klepněte pravým tlačítkem myši na soubor nebo složku která zobrazuje výše uvedenou chybovou zprávu a poté vyberte Vlastnosti.

2. Zde musíte přepnout na Bezpečnostní sekce a klikněte na Pokročilý knoflík.

3.Nyní musíte kliknout na Změna odkaz vedle aktuálního vlastníka souboru nebo složky.
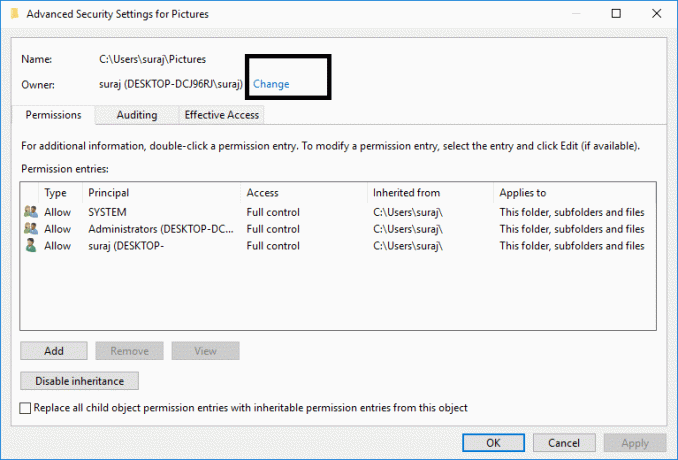
4. Poté znovu klikněte na Pokročilý tlačítko na další obrazovce.

5. Dále musíte kliknout na Najít hned, vyplní některé možnosti na stejné obrazovce. Nyní vyberte požadovaný uživatelský účet ze seznamu a klepněte na OK, jak je znázorněno na obrázku níže.
Poznámka: Můžete si vybrat, která skupina by měla mít plné oprávnění k souborům na vašem počítači, může to být váš uživatelský účet nebo Všichni na PC.
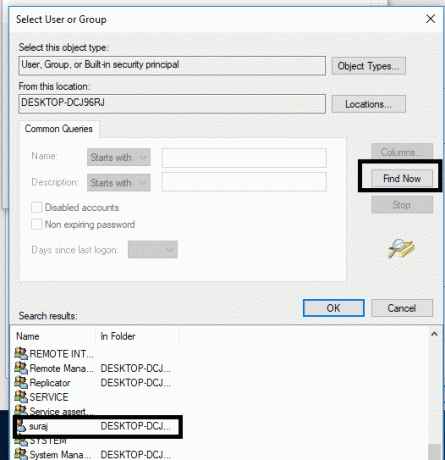
6. Jakmile vyberete uživatelský účet, klikněte na OK a vrátí vás zpět do okna Pokročilá nastavení zabezpečení.

7. Nyní v okně Rozšířené nastavení zabezpečení musíte provést zaškrtnutí “Nahradit vlastníka na podkontejnerech a objektech" a "Nahraďte všechny položky oprávnění podřízených objektů položkami dědičných oprávnění z tohoto objektu”. Jakmile budete s tímto krokem hotovi, stačí kliknout Aplikovat následován OK.

8. Pak klikněte OK a znovu Otevřete okno Upřesnit nastavení zabezpečení.
9. Klikněte Přidat a poté klikněte Vyberte ředitele.


10.Znovu přidejte svůj uživatelský účet a klepněte na OK.

11. Jakmile nastavíte hlavní, nastavte Zadejte hodnotu Povolit.

12. Nezapomeňte zaškrtnout Plná kontrola a potom klepněte na tlačítko OK.
13.Značka zaškrtnutí “Nahradit všechna existující dědičná oprávnění u všech potomků dědičnými oprávněními z tohoto objektu“v Okno Pokročilé nastavení zabezpečení.

14. Klepněte na tlačítko Použít a poté na tlačítko OK.
Metoda 3: Změňte vlastníka složky
1. Klikněte pravým tlačítkem na konkrétní složku nebo soubor, který chcete upravit nebo odstranit, a vyberte si Vlastnosti.

2. Přejděte na Karta Zabezpečení a zobrazí se skupina uživatelů.

3. Vyberte příslušné uživatelské jméno (ve většině případů to bude Každý) ze skupiny a poté klikněte na Upravit knoflík.

6. Ze seznamu oprávnění pro každého zaškrtnutí Full Control.

7. Klikněte na OK knoflík.
Pokud nemůžete najít Všichni nebo jakoukoli jinou uživatelskou skupinu, postupujte takto:
1.Klepněte pravým tlačítkem myši na soubor nebo složku která zobrazuje výše uvedenou chybovou zprávu a poté vyberte Vlastnosti.

2. Zde musíte přepnout na Bezpečnostní sekce a klikněte na Přidat knoflík.

3. Klikněte na Pokročilý v okně Vybrat uživatele nebo skupinu.
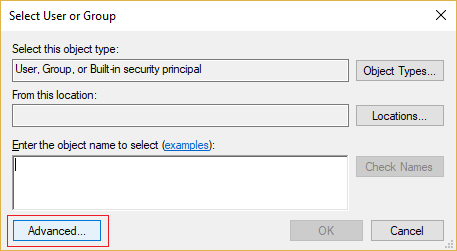
4. Poté klikněte na Najít hned a vyberte svůj administrátorský účet a klepněte na OK.
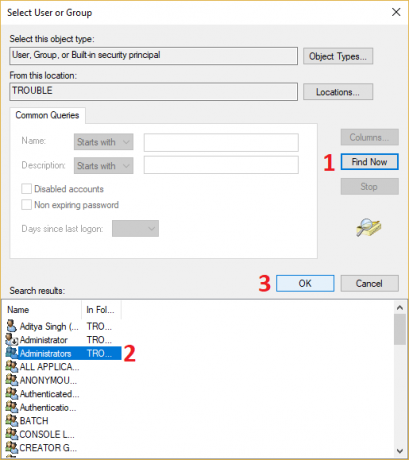
5. Znovu klikněte na OK pro přidání vašeho účet správce do skupiny Owner.
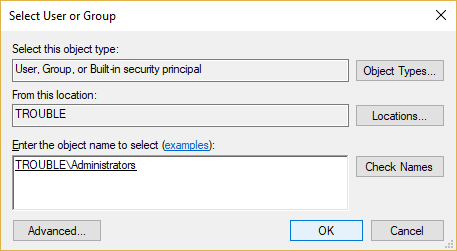
6. Nyní na Oprávnění okno vyberte svůj administrátorský účet a poté nezapomeňte zaškrtnout Plná kontrola (Povolit).
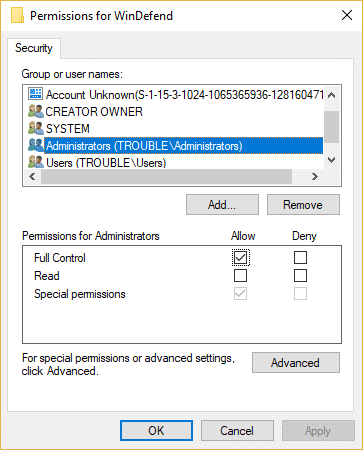
7. Klepněte na tlačítko Použít a poté na tlačítko OK.
Nyní znovu zkuste upravit nebo odstranit složku a tentokrát se vám nezobrazí chybová zpráva „K provedení této akce potřebujete oprávnění“.
Metoda 4: Odstraňte složku pomocí příkazového řádku
1. Stiskněte klávesu Windows + X a vyberte Příkazový řádek (administrátor) nebo použít tuto příručku k otevření příkazového řádku se zvýšenými oprávněními.

2. Chcete-li získat oprávnění k vlastnictví pro smazání souboru nebo složky, musíte zadat následující příkaz a stisknout Enter:
takeown /F “Název_jednotky: _Úplná_cesta_název_složky” /r /d y
Poznámka: Nahraďte „Drive_Name: _Full_Path_of_Folder_Name“ skutečnou úplnou cestou k souboru nebo složce, kterou chcete odstranit.
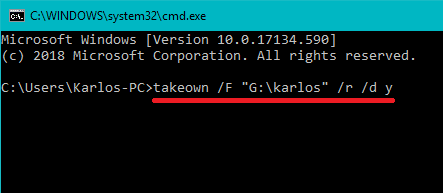
3. Nyní musíte poskytnout plnou kontrolu nad souborem nebo složkou správci:
icacls “Drive_Name: _Full_Path_of_Folder_Name” /grant Administrators: F /t

4. Nakonec smažte složku pomocí tohoto příkazu:
rd “Název_jednotky: _Úplná_cesta_název_složky” /S /Q
Jakmile bude výše uvedený příkaz dokončen, soubor nebo složka budou úspěšně odstraněny.
Metoda 5: Použijte Unlocker k odstranění uzamčeného souboru nebo složky
Unlocker je bezplatný program, který skvěle sděluje, které programy nebo procesy aktuálně drží na složce zámky.
1. Instalace Unlocker přidá možnost do kontextové nabídky po kliknutí pravým tlačítkem. Přejděte do složky, klepněte pravým tlačítkem a vyberte Unlocker.
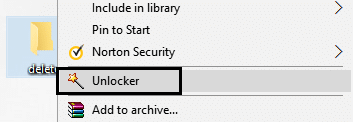
2.Nyní vám poskytne seznam procesů nebo programů, které mají zámky na složce.

3. Může být uvedeno mnoho procesů nebo programů, takže můžete buď zabít procesy, odemknout nebo odemknout všechny.
4.Po kliknutí odemknout vše, vaše složka musí být odemčená a můžete ji smazat nebo upravit.
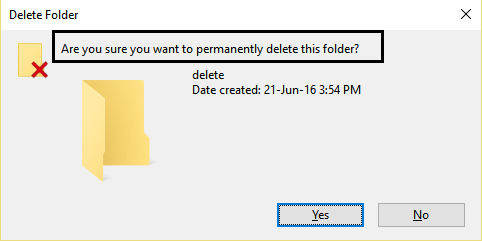
Tohle vám určitě pomůže Oprava chyby, při které potřebujete oprávnění k provedení této akce, ale pokud stále uvíznete, pokračujte.
Metoda 6: Použijte MoveOnBoot
Pokud žádná z výše uvedených metod nefunguje, můžete se pokusit odstranit soubory před úplným spuštěním systému Windows. Ve skutečnosti to lze provést pomocí programu s názvem MoveOnBoot. Stačí nainstalovat MoveOnBoot, sdělit mu, které soubory nebo složky chcete odstranit a které nemůžete odstranit, a pak restartujte PC.
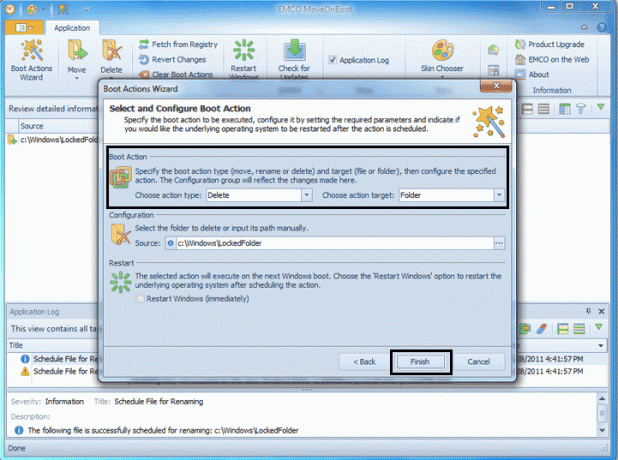
Doporučeno:
- Aplikace Fix byl zablokován v přístupu ke grafickému hardwaru
- Jak opravit poškozené systémové soubory v systému Windows 10
- 4 způsoby aktualizace ovladačů grafiky ve Windows 10
- Jak vytvořit účet Windows 10 pomocí Gmailu
Doufám, že výše uvedené kroky byly užitečné a nyní můžete snadno Oprava, k provedení této chyby potřebujete oprávnění, ale pokud máte stále nějaké dotazy týkající se tohoto tutoriálu, neváhejte se jich zeptat v sekci komentářů.



