Top 6 způsobů, jak opravit DNS server neodpovídá v systému Windows 11
Různé / / April 28, 2022
To může být přitěžující, když internet na vašem PC začne hrát roli. Systém Windows vám poskytuje praktické nástroje pro odstraňování problémů pro diagnostiku a opravit většinu problémů souvisejících se sítí. Věci však mohou být matoucí, když tento nástroj pro odstraňování problémů zobrazuje chybu „Server DNS neodpovídá“ bez konkrétního řešení.

Pokud obvyklé triky, jako je restartování počítače nebo routeru, nepomohly, můžete pomocí níže uvedených tipů pro odstraňování problémů vyřešit problém s nereagujícím serverem DNS v systému Windows 11.
1. Zakázat antivirus třetích stran
Antivirové programy třetích stran (jako AVG, Avast, McAfee atd.) mohou občas zasahovat do vašeho síťového připojení a způsobit takové problémy. Před procházením pokročilých řešení byste proto měli zkusit antivirový program dočasně deaktivovat.
Pokud to funguje, měli byste zvážit použití zabezpečení Windows, dokud nebude problém vyřešen vydavatelem.
2. Aktualizujte síťové ovladače
Ovladače síťového adaptéru na vašem PC jsou zodpovědné za komunikaci mezi Windows a vašimi síťovými připojeními. Pokud tito
ovladače jsou poškozené nebo zastaralé, jejich aktualizace pomůže opravit chybu „Server DNS neodpovídá“.Krok 1: Klikněte na ikonu Hledat na hlavním panelu, zadejte správce zařízení a vyberte první výsledek, který se objeví.

Krok 2: Rozbalte položku Síťový adaptér, klepněte pravým tlačítkem myši na problematické zařízení a vyberte možnost Aktualizovat ovladač.

Odtud dokončete aktualizaci ovladače podle pokynů na obrazovce.
3. Zkontrolujte služby Windows
Windows má službu pro téměř každou funkci který se spustí při každém spuštění počítače. Klient DHCP je jednou z takových služeb, která musí běžet na pozadí, aby DNS fungovala. Pokud má služba problém, restartování by mělo pomoci uvést věci do pořádku.
Krok 1: Stisknutím klávesy Windows + R otevřete dialogové okno Spustit, zadejte services.msca stiskněte Enter.
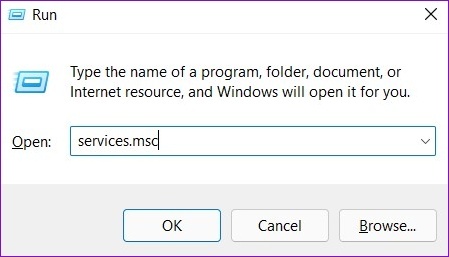
Krok 2: V okně Služby vyhledejte Klient DHCP. Klikněte na něj pravým tlačítkem myši a ze seznamu vyberte možnost Restartovat.

Zkontrolujte, zda jsou problémy se serverem DNS vyřešeny.
4. Vyprázdnit a obnovit DNS
Pokud se problémy s DNS vyskytují kvůli poškozené mezipaměti DNS nebo nesprávně nakonfigurovaným nastavením, můžete zkusit vyprázdnit a obnovit DNS, abyste zjistili, zda to pomůže.
Krok 1: Stisknutím klávesy Windows + S otevřete nabídku hledání, zadejte cmda klikněte na Spustit jako správce.

Krok 2: V konzole proveďte jednotlivě následující příkazy a po každém příkazu stiskněte klávesu Enter.
ipconfig /flushdns. ipconfig /registerdns. ipconfig /release. ipconfig /renew

Krok 3: Nakonec spusťte následující příkaz:
reset netsh winsock

Po spuštění výše uvedených příkazů restartujte počítač. Poté zkontrolujte, zda problémy se serverem DNS stále přetrvávají.
5. Změňte server DNS
Ve výchozím nastavení systém Windows používá vše, co vaše síť poskytuje server DNS. Pokud však dojde k problému s výchozím DNS, pomůže přechod na bezplatný server DNS. Zde je návod, jak to udělat.
Krok 1: Stisknutím klávesy Windows + R spusťte dialogové okno Spustit, zadejte ncpa.cpla stiskněte Enter.
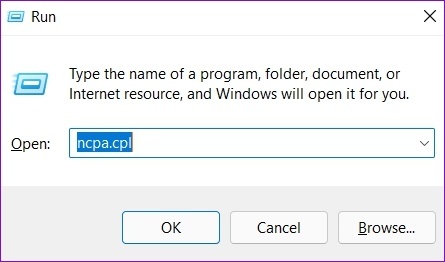
Krok 2: V okně Síťové připojení klikněte pravým tlačítkem na své připojení k internetu a vyberte Vlastnosti.
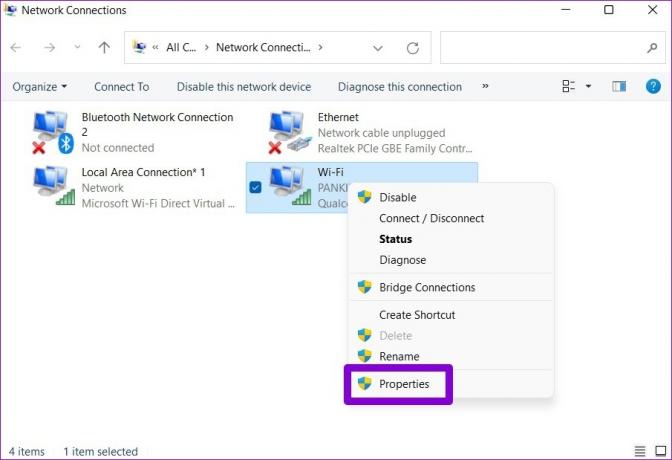
Krok 3: Na kartě Síť poklepejte na „Internet Protocol Version 4 (TCP/IPV4).

Krok 4: Na kartě Obecné vyberte možnost „Použít následující adresy serverů DNS.“ Na Preferovaný server DNS a Alternativní server DNS zadejte „8.8.8.8“ a „8.8.4.4,“.
Nakonec stiskněte OK.
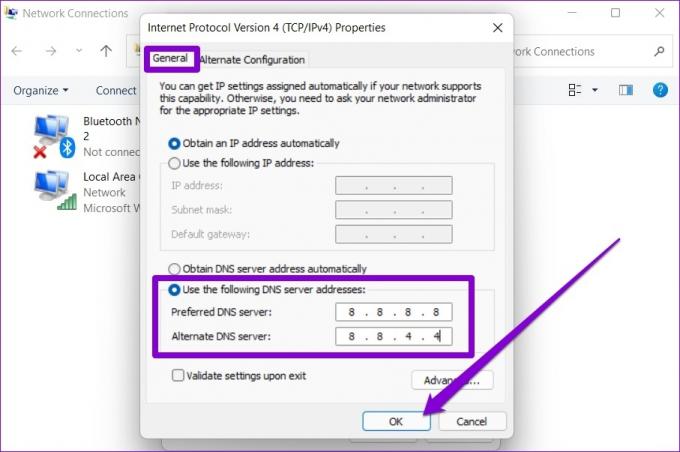
6. Spusťte počítač v nouzovém režimu
Na pozadí může být spuštěna aplikace nebo služba třetí strany, která narušuje DNS a vede k takovému problému. Takže pokud nic nefunguje, můžete to zkusit spuštění počítače v nouzovém režimu.
Chcete-li spustit systém Windows v nouzovém režimu, postupujte podle následujících kroků.
Krok 1: Otevřete nabídku Start a klikněte na ikonu napájení.

Krok 2: Podržte klávesu Shift a vyberte možnost Restartovat.

Krok 3: Po restartování počítače budete požádáni o výběr možnosti. Pokračujte kliknutím na Řešení problémů.
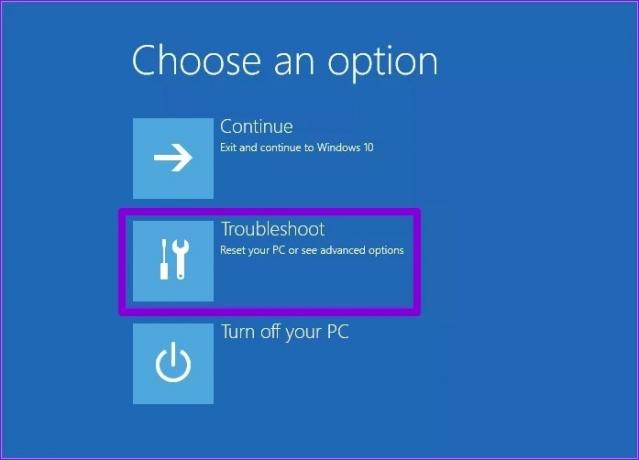
Krok 4: Přejděte na Pokročilé možnosti.

Krok 5: Na obrazovce Pokročilé možnosti vyberte Nastavení spouštění.

Krok 6: Klepnutím na tlačítko Restartovat přejděte do nabídky Nastavení spouštění.

Krok 7: Nakonec stisknutím 5 nebo F5 na klávesnici restartujte počítač v nouzovém režimu se sítí.

Pokud se problém během bezpečného spouštění již neobjevuje, je způsoben aplikací nebo službou třetí strany. Tuto aplikaci nebo službu můžete vyhledat ručně nebo provést obnovu systému přesunout zpět do bodu, než se poprvé objevily problémy se serverem DNS.
Zpátky na trať
Na počítači se systémem Windows 11 bez internetu toho moc dělat nemůžete. A takové problémy se serverem DNS vám mohou zabránit v přístupu na web a přerušit váš pracovní postup. Naštěstí to není tak obtížné, jakmile projdete výše uvedenými řešeními.
Poslední aktualizace dne 28. dubna 2022
Výše uvedený článek může obsahovat přidružené odkazy, které pomáhají podporovat Guiding Tech. Nemá to však vliv na naši redakční integritu. Obsah zůstává nezaujatý a autentický.

Napsáno
Pankil je povoláním stavební inženýr, který svou cestu spisovatele začal na EOTO.tech. Nedávno se připojil k Guiding Tech jako spisovatel na volné noze, aby pokryl návody, vysvětlující informace, nákupní průvodce, tipy a triky pro Android, iOS, Windows a web.



