Opravte chybu Google Unusual Traffic Error v systému Windows 10
Různé / / April 30, 2022

Setkali jste se někdy s neobvyklým provozem z vaší počítačové sítě při surfování na Googlu? Toto je běžná chyba a několik uživatelů čelí stejné v systému Android a Windows. I když se jedná o nepříjemný problém, můžete opravit neobvyklý provoz Google z chyby vaší počítačové sítě pomocí účinných metod odstraňování problémů. Tato příručka vám pomůže opravit, že naše systémy detekovaly neobvyklý provoz z chyby vaší počítačové sítě. Takže pokračujte ve čtení.

Obsah
- Jak opravit chybu Google Unusual Traffic Error v systému Windows 10
- Základní metody odstraňování problémů
- Metoda 1: Aktualizujte Google Chrome
- Metoda 2: Vymažte mezipaměť prohlížeče
- Metoda 3: Zakažte rozšíření (pokud je to možné)
- Metoda 4: Vypněte hardwarovou akceleraci (pokud je to možné)
- Metoda 5: Odeberte nekompatibilní programy
- Metoda 6: Resetujte Chrome
- Metoda 7: Přeinstalujte Chrome
- Metoda 8: Zavřete procesy na pozadí
- Metoda 9: Spusťte kontrolu malwaru
- Metoda 10: Aktualizujte systém Windows
- Metoda 11: Zakažte server proxy a VPN
- Metoda 12: Použijte adresu Google DNS
- Metoda 13: Dočasně zakažte antivirovou aplikaci (pokud je to možné)
- Metoda 14: Zakažte bránu Windows Firewall (nedoporučuje se)
- Metoda 15: Kontaktujte poskytovatele služeb Internetu
Jak opravit chybu Google Unusual Traffic Error v systému Windows 10
Tato část se zaměřuje na důvody, které způsobují diskutovanou chybu ve vašem počítači se systémem Windows 10. Obecně platí, že pokud vyhledáte příliš mnoho dotazů v krátkém intervalu, budete čelit neobvyklému provozu Google z vaší počítačové sítě. Kromě toho jsou níže uvedeny další důvody:
- Vaši IP adresu sdílí více zařízení. K tomu dochází, když používáte veřejný počítač.
- Rušení VPN.
- Přítomnost malwaru a virů.
- Nekompatibilní rozšíření prohlížeče.
- Pokud jste nainstalovali nějaké roboty nebo nástroje automatického vyhledávání.
- Dočasné závady v routeru nebo modemu.
- Přítomnost škodlivých počítačových programů.
- Nekompatibilní konfigurace prohlížeče.
- Nesprávná dodávka internetu.
- Příliš mnoho procesů na pozadí způsobuje provoz ve vašem prohlížeči.
- Unesená síť.
Nyní přejděte k další části a opravte chybu neobvyklého provozu Google.
V této části jsme sestavili seznam metod odstraňování problémů, které vám pomohou tuto chybu opravit. Postupujte podle nich ve stejném pořadí, abyste dosáhli dokonalých výsledků.
Základní metody odstraňování problémů
Než přistoupíte k dalším metodám odstraňování problémů, vyzkoušejte tyto základní metody odstraňování problémů, abyste tento problém snadno vyřešili.
- Pokud Google zablokuje váš vyhledávací dotaz, budete vyzváni a CAPTCHA otestujte, abyste se ujistili, že požadavek není vyvolán roboty nebo malwarem ve vašem počítači. Test CAPTCHA omezuje webový provoz na internetu a tuto chybu můžete opravit v samotné instanci, když vložíte pole nejsem robot a pokračujte v testu.
- Chcete-li vyřešit jakékoli dočasné problémy s připojením k internetu, můžete to zkusit restartování počítače.

- Pokud restartování počítače tuto chybu nevyřeší, doporučujeme vám to restartujte router. Tím vytvoříte nové internetové připojení mezi klientem a serverem. Směrovač můžete restartovat podle našeho průvodce Restartujte router nebo modem.

- Pokud hledáte mnoho požadavků v krátkém čase, zavřete všechny karty a znovu otevřete prohlížeč. Zadejte jeden požadavek najednou, a pokud se chcete přesunout na novou kartu, zavřete předchozí kartu, pokud je to zbytečné.
- Primární způsob, jak opravit, že naše systémy zjistily neobvyklý provoz z chyby vaší počítačové sítě, je právě opětovné načtení webové stránky kde čelíte chybě stisknutím klávesy Ctrl + R zároveň.
- Této chybě se můžete vyhnout také procházením v anonymním režimu. lis Klávesy Ctrl + Shift + N současně otevřít Nové anonymní okno.

Metoda 1: Aktualizujte Google Chrome
Pokud se vám nepodařilo opravit, naše systémy zjistily neobvyklý provoz z vaší počítačové sítě, zkontrolujte, zda je váš prohlížeč aktualizován na nejnovější verzi. Pro aktualizaci Google Chrome postupujte podle níže uvedených kroků.
1. zmáčkni klíč Windows. Typ Google Chrome a spusťte jej.

Poznámka: Můžete také psát chrome://settings/help a zasáhnout Zadejte klíč spustit O prohlížeči Chrome stránku přímo.
2. Nyní klikněte na ikona se třemi tečkami a vyberte Pomoc možnost, jak je uvedeno níže.

3. Poté vyberte O Google Chrome volba.
4A. Pokud je Google Chrome aktualizován na nejnovější verzi, zobrazí se Chrome je aktuální.

4B. Pokud je k dispozici nová aktualizace, prohlížeč jej automaticky aktualizuje na nejnovější verzi. Klikněte na Znovu spustit k dokončení procesu aktualizace.

5. Konečně, znovu spustit prohlížeč s jeho nejnovější verzí.
Metoda 2: Vymažte mezipaměť prohlížeče
Přestože mezipaměť prohlížeče zvyšuje zážitek z procházení internetu, může se během několika dní zvětšit a zpomalit výkon při procházení internetu. Chcete-li vymazat mezipaměť v prohlížeči, postupujte podle následujících kroků. Přečtěte si našeho průvodce Jak vymazat mezipaměť a soubory cookie v prohlížeči Google Chrome a vymažte údaje o prohlížení.

Přečtěte si také:Oprava ERR_CONNECTION_RESET v Chromu
Metoda 3: Zakažte rozšíření (pokud je to možné)
Zkontrolujte, zda jste do prohlížeče nainstalovali nějaká rozšíření. Pokud je na Googlu nějaké podezřelé rozšíření, zvažte dočasné zakázání rozšíření nebo jej úplně odstraňte z prohlížeče, jak je uvedeno níže.
1. Spusťte Google Chrome prohlížeč.
Poznámka: Můžete také snadno navštívit Rozšíření stránku zadáním chrome://extensions/ ve vyhledávací liště a klepnutí Vstupte.
2. Nyní klikněte na svislé tři tečky ikona v pravém horním rohu.

3. Zde vyberte Více nástrojů možnost a pak Rozšíření.

4. Konečně, vypnout přepínač pro rozšíření, které chcete zakázat. Zde je jako příklad vybráno zobrazení Google Meet Grid View.
Poznámka: Pokud byla chyba vyřešena po deaktivaci konkrétního rozšíření, klikněte na Odstranit možnost smazat jej z vašeho prohlížeče.
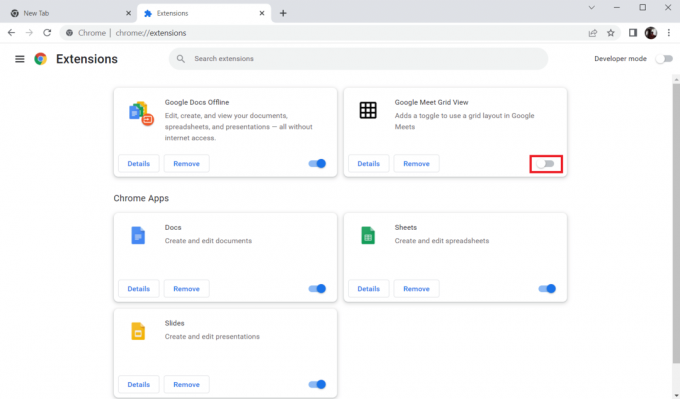
Obnovte prohlížeč a zkontrolujte, zda se vám podařilo opravit neobvyklou chybu provozu Google.
Metoda 4: Vypněte hardwarovou akceleraci (pokud je to možné)
Několik webových stránek a prohlížečů bude spotřebovávat další zdroje GPU, když je zapnutá funkce hardwarové akcelerace. Chcete-li tuto funkci vypnout, postupujte podle níže uvedených kroků.
1. Zahájení Google Chrome a klikněte na ikona tří teček v pravém horním rohu.

2. Nyní klikněte na Nastavení.
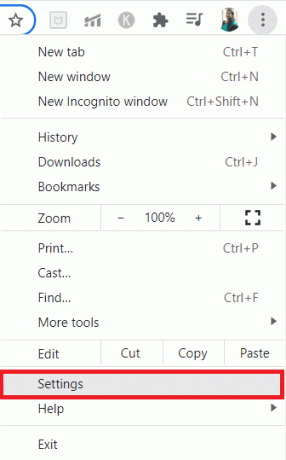
3. Nyní rozšiřte Pokročilý kartu kliknutím na dolůšipka vedle něj a poté klikněte na Systém.
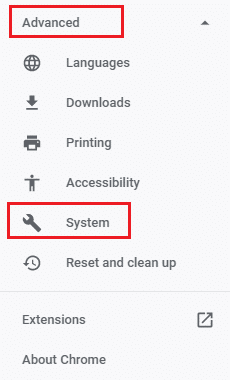
4. Nyní, vypnout přepínač pro volbu Použijte hardwarovou akceleraci, je-li k dispozici.

5. Klikněte na Znovu spustit.

6. Konečně, znovu spustit webovou stránku a zkontrolujte, zda se vám podařilo opravit neobvyklou chybu provozu Google.
Přečtěte si také:Jak opravit, že se soubory PDF neotevírají v Chrome
Metoda 5: Odeberte nekompatibilní programy
Pokud váš prohlížeč a počítač mají nějaké nekompatibilní programy, mohly by rušit několik surfujících obsahů, které přispěly k chybě. Chcete-li odebrat nekompatibilní programy z počítače, postupujte podle následujících kroků.
1. Zahájení Google Chrome a klikněte na ikona se třemi tečkami jak je řečeno ve výše uvedené metodě.
2. Nyní vyberte Nastavení volba.

3. Zde klikněte na Pokročilý nastavení v levém panelu.
4. Klikněte na Resetujte a vyčistěte volba.
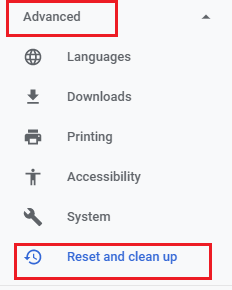
4. Nyní vyberte Vyčistěte počítač možnost, jak je znázorněno níže.
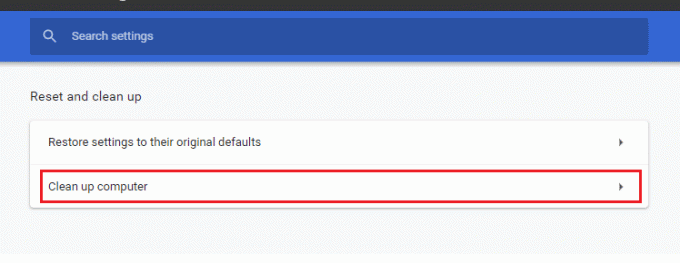
5. Zde klikněte na Nalézt volba.

6. Počkejte na dokončení procesu a odstranit škodlivé programy detekované prohlížečem Google Chrome.
Metoda 6: Resetujte Chrome
Resetováním Chromu se obnoví výchozí nastavení prohlížeče a opraví se tím neobvyklý provoz Google z vaší počítačové sítě. Postupujte podle níže uvedených kroků.
1. Zahájení Google Chrome a klikněte na vertikálnítři tečky jak se provádí ve výše uvedené metodě.
Poznámka: Můžete také psát chrome://settings/reset spusťte stránku Resetovat Chrome.
2. Nyní vyberte Nastavení volba.

3. Zde klikněte na Pokročilý nastavení a klikněte na Resetujte a vyčistěte volba.

4. Nyní klikněte na Obnovte nastavení na původní výchozí hodnoty volba.
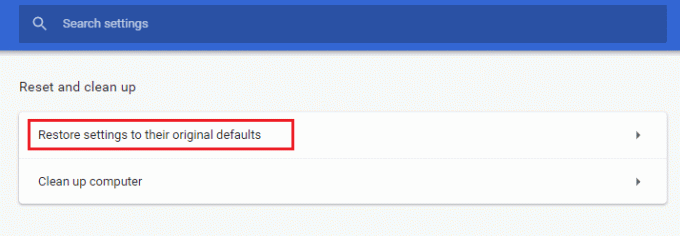
5. Nyní potvrďte výzvu výběrem Resetovat nastavení tlačítko, jak je znázorněno.

6. Nyní, znovu spustit webová stránka.
Přečtěte si také:Jak odstranit motivy Chrome
Metoda 7: Přeinstalujte Chrome
Jakékoli nesprávně nakonfigurované soubory v prohlížeči Google Chrome povedou k diskutované chybě, i když jste zakázali rozšíření, hardwarovou akceleraci a aktualizovali všechny čekající akce. V tomto případě tedy nemáte jinou možnost, než prohlížeč přeinstalovat. Zde je návod, jak to udělat.
1. zmáčkni Klávesy Windows + I současně otevřít Nastavení.
3. Klikněte na Aplikace.

4. Přejděte dolů a vyberte Google Chrome.

5. Nyní klikněte na Odinstalovat.

6. Poté klikněte na Odinstalovat ve vyskakovacím okně.
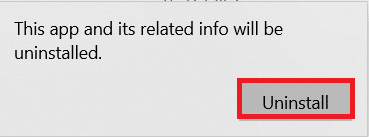
7. Nyní potvrďte výzvu kliknutím Ano.
8. Klikněte na Odinstalovat ve vyskakovacím okně pro potvrzení.

9. Znovu stiskněte klíč Windows, typ %localappdata%a klikněte na OTEVŘENO otevřít AppData Local složka.

10. Nyní, dvojklik na Google složka.
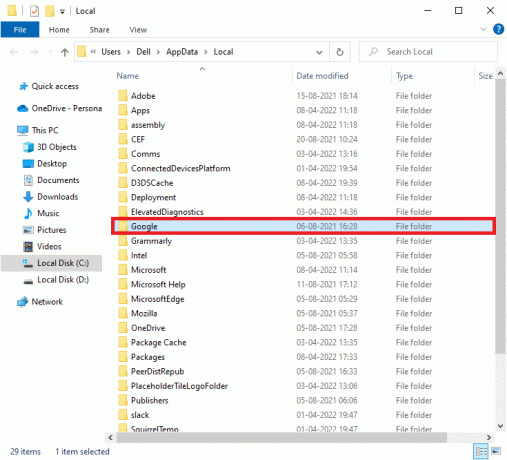
11. Klikněte pravým tlačítkem myši na Chrome složku a vyberte Vymazat volba.

12. Poté klepněte na klíč Windows a typ %data aplikací%. Poté klikněte na OTEVŘENO k navigaci AppData Roaming složka.

13. Nyní opakujte Kroky 10 a 11 a smazat Chrome složku, pokud nějaké existují.
14. Restartujte tvůj počítač.
15. Navštivte oficiální stránky Chrome ke stažení nejnovější verzi Chrome.
16. Klikněte na Stáhněte si Chrome knoflík.
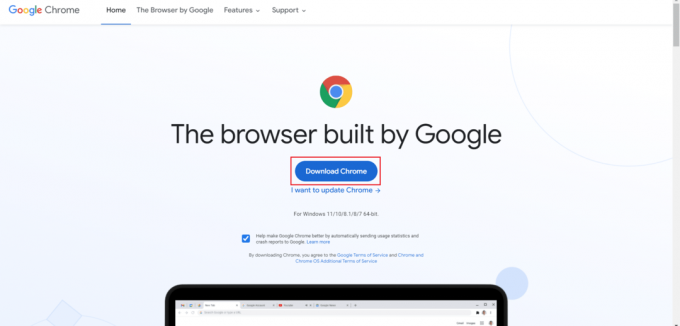
17. Jít do Moje stahování a spustit instalační soubor. Poté postupujte podle pokynů na obrazovce nainstalovat Chrome.
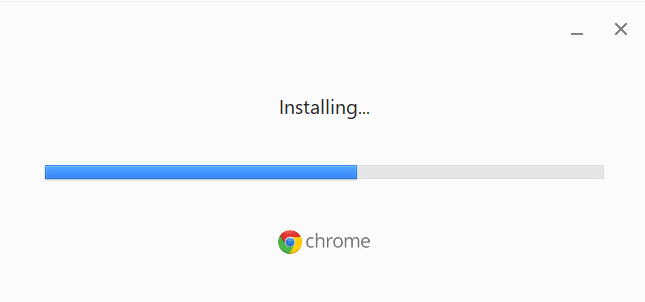
Přečtěte si také: Opravte problém s blokováním stahování Chrome
Metoda 8: Zavřete procesy na pozadí
V některých případech může několik procesů na pozadí běžících na pozadí využívat vysoké zdroje prohlížeče a automaticky zvyšovat provoz. Proto se doporučuje ukončit všechny ostatní procesy na pozadí. Chcete-li zavřít procesy na pozadí v počítači se systémem Windows 10, postupujte podle našeho průvodce na Jak ukončit úlohu ve Windows 10 a proveďte kroky podle pokynů.
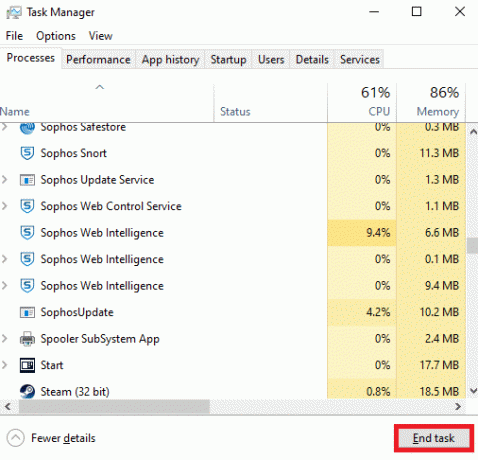
Metoda 9: Spusťte kontrolu malwaru
V některých vzácných případech může přítomnost virů a malwaru ve vašem počítači způsobit neobvyklou chybu provozu společnosti Google. Vždy se ujistěte, že váš počítač neobsahuje žádný škodlivý nebo škodlivý obsah. Proto si přečtěte našeho průvodce Jak spustím antivirovou kontrolu v počítači? pro skenování počítače.
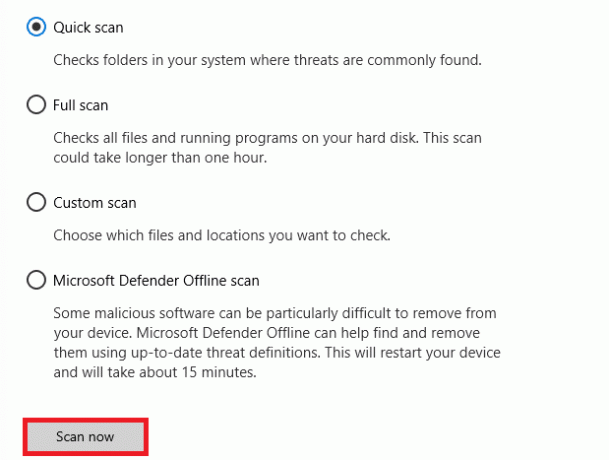
Malware můžete ze svého počítače odstranit také podle pokynů uvedených v naší příručce Jak odstranit malware z počítače v systému Windows 10.
Přečtěte si také:Jak opravit Chrome neustále padá
Metoda 10: Aktualizujte systém Windows
aktualizace systému Windows vám pomůže opravit jakékoli chyby a problémy související s opravami ve vašem počítači. Ujistěte se, že používáte aktualizovanou verzi operačního systému, abyste předešli jakýmkoli problémům. Chcete-li aktualizovat operační systém Windows, použijte našeho průvodce Jak stáhnout a nainstalovat nejnovější aktualizaci systému Windows 10 a proveďte kroky podle pokynů.

Po aktualizaci operačního systému Windows zkontrolujte, zda můžete opravit, zda naše systémy zjistily neobvyklý provoz z chyby vaší počítačové sítě.
Metoda 11: Zakažte server proxy a VPN
Pokud používáte připojení VPN/proxy a čelíte diskutované chybě, musíte je dočasně deaktivovat, abyste tuto chybu opravili. Po deaktivaci služeb VPN vám tedy doporučujeme odebrat klienta VPN z počítače, abyste předešli chybě v blízké budoucnosti, pokud nenajdete žádnou chybu. Chcete-li zakázat služby proxy a VPN, postupujte podle našeho průvodce na Jak zakázat VPN a proxy v systému Windows 10.

Přesto, pokud se znovu setkáte se stejnou chybou, zkuste se připojit k a mobilní hotspot síť a zkontrolujte, zda můžete opravit neobvyklý provoz Google z chyby vaší počítačové sítě.
Přečtěte si také:Oprava Ethernet nemá platnou chybu konfigurace IP
Metoda 12: Použijte adresu Google DNS
Adresy DNS (Domain Name System) hrají zásadní roli při navazování hladkého síťového spojení mezi serverem a klientem. Jak navrhuje mnoho uživatelů, místo používání místních adres DNS vám doporučujeme použít adresu DNS Google, jak je ukázáno v naší příručce na Jak změnit nastavení DNS v systému Windows 10.
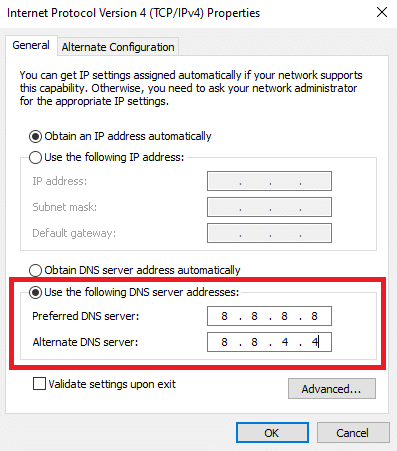
Metoda 13: Dočasně zakažte antivirovou aplikaci (pokud je to možné)
Pokud v prohlížeči Google Chrome nemůžete otevřít žádné konkrétní webové stránky, může to být způsobeno tím, že jejich otevření brání vaše sada antivirového zabezpečení. Chcete-li tuto chybu opravit, vypněte antivirovou ochranu pomocí našeho průvodce Jak dočasně zakázat antivirus v systému Windows 10.

Přečtěte si také:Jak povolit DNS přes HTTPS v Chrome
Metoda 14: Zakažte bránu Windows Firewall (nedoporučuje se)
Pokud se po deaktivaci antivirového programu setkáte se stejným problémem, zkuste deaktivovat bránu Windows Defender Firewall, protože může také blokovat webové stránky. Proveďte kroky uvedené v našem průvodci Jak zakázat bránu firewall systému Windows 10 udělat totéž.
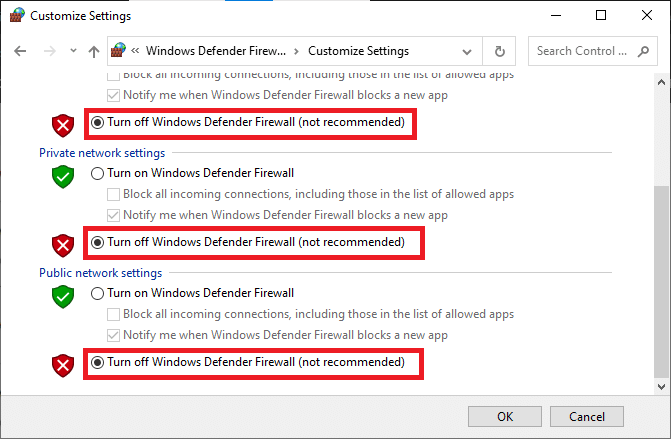
Jakmile problém vyřešíte, znovu povolte ochranu brány firewall, abyste předešli obavám z ohrožení.
Metoda 15: Kontaktujte poskytovatele služeb Internetu
V neposlední řadě musíte vyhledat technickou podporu, pokud se výše uvedenými metodami nepodaří opravit naše systémy detekovaly neobvyklý provoz z vaší počítačové sítě. Pokud modem nekomunikuje s vaším poskytovatelem internetových služeb, budete ve svém zařízení čelit dalším technickým problémům s připojením.
Když se například pokusíte zaregistrovat svůj modem, ale během procesu narazíte na problémy, několik pokusů o ověření zpomalí vaše síťové připojení. To povede k diskutované chybě. Takže v tomto případě musíte kontaktujte svého poskytovatele internetových služeb diagnostikovat a vyřešit problém. Poskytovatelé internetových služeb zkontrolují, zda jsou zařízení aktualizována, kompatibilní a správně registrovaná.
Doporučeno:
- Oprava chyby Forza Horizon FH5 0x803FB107
- Jak nainstalovat systém Windows na Chromebook
- Jak zobrazit lištu Toolbar v Chrome
- 12 způsobů, jak vytvořit zabezpečené připojení v prohlížeči Chrome
Doufáme, že vám tento průvodce pomohl a mohl opravit naše systémy zjistily neobvyklý provoz z vaší počítačové sítě ve vašem zařízení. Dejte nám vědět, o čem se chcete dozvědět příště. Také, pokud máte nějaké dotazy / návrhy týkající se tohoto článku, neváhejte je zahodit do sekce komentářů.



