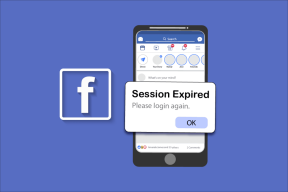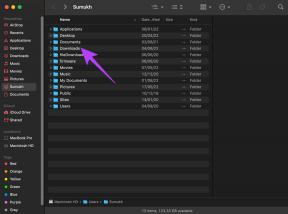Top 7 způsobů, jak opravit Google Chrome nenačítání stránek na Android a iPhone
Různé / / April 30, 2022
Pokud jde o procházení webu, Google Chrome zůstává nejlepší volbou, a to i na mobilních zařízeních. To však neznamená, že prohlížeč je dokonalý. Pokud Google Chrome nějakou dobu používáte, možná jste byli svědky toho, že se prohlížeči nedaří načíst stránky nebo přestane fungovat úplně na vašem Androidu nebo iPhonu.

Pokud Chrome nenačte webové stránky navzdory spolehlivému připojení k internetu, zkuste problém vyřešit pomocí níže uvedených tipů pro odstraňování problémů.
1. Zavřete všechny karty a restartujte Chrome
Při odstraňování problémů byste nikdy neměli vyloučit jednoduchý restart. Pokud má Chrome potíže s otevíráním stránek nebo s jejich částečným načítáním, zavřete všechny otevřené karty a restartujte aplikaci.
Pokud používáte Google Chrome na Androidu, klepněte na ikonu Tabs nahoře. Dále pomocí nabídky se třemi tečkami v pravém horním rohu vyberte Zavřít všechny karty.
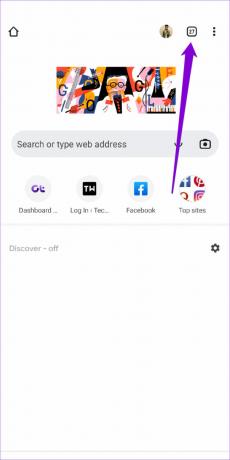

Pro Chrome na iPhone klepněte na ikonu karet ve spodní části. Poté klepněte na tlačítko Upravit a z nabídky, která se objeví, vyberte Zavřít všechny karty.


Poté restartujte Google Chrome, abyste zjistili, zda dokáže načíst stránky.
2. Povolit standardní předběžné načítání
Pokud máte pocit, že Chrome načítání webových stránek trvá věčnost, pak by povolení standardního předběžného načítání mělo pomoci tento proces urychlit. To prohlížeči umožňuje ukládat do mezipaměti stránky, které jsou propojeny s aktuální webovou stránkou, na které se nacházíte. Chrome tedy předvídá a předem načte webové stránky, které pravděpodobně otevřete, a připraví je pro vás.
Zde je návod, jak povolit standardní předběžné načítání v Chrome pro Android a iPhone.
Android
Krok 1: Spusťte v telefonu Google Chrome. Klepnutím na ikonu nabídky se třemi tečkami vpravo nahoře otevřete Nastavení.


Krok 2: Přejděte na Soukromí a zabezpečení a klepněte na Předběžně načíst stránky.


Krok 3: Vyberte možnost Standardní předběžné načítání.
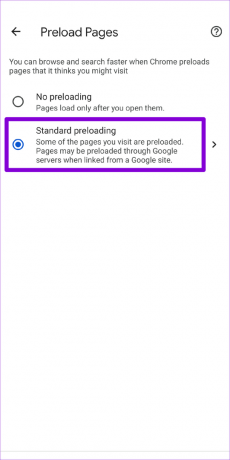
iPhone
Krok 1: Otevřete Google Chrome na svém iPhone. Klepnutím na ikonu nabídky se třemi tečkami vpravo dole přejděte do nabídky Nastavení.

Krok 2: Přejděte na Šířka pásma a klepněte na Předběžně načíst webové stránky.

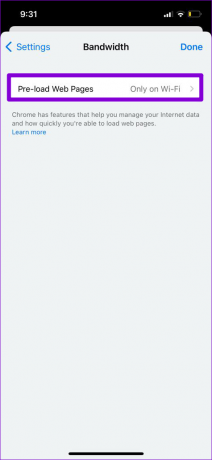
Krok 3: Vyberte, kdy chcete, aby Chrome předem načítal odkazy, a klepněte na Hotovo.

3. Změňte server DNS
Pokud jste používali server DNS svého poskytovatele internetových služeb, mohl mít výpadek nebo mohl být přetížen požadavky. Můžete přepnout DNS server na vašem mobilu na veřejné servery DNS společnosti Google, kde můžete zkontrolovat, zda se tím situace zlepší.
Android
Krok 1: V aplikaci Google Chrome klepněte na ikonu nabídky se třemi tečkami a vyberte Nastavení.


Krok 2: Přejděte na Soukromí a zabezpečení a klepněte na Použít zabezpečené DNS.

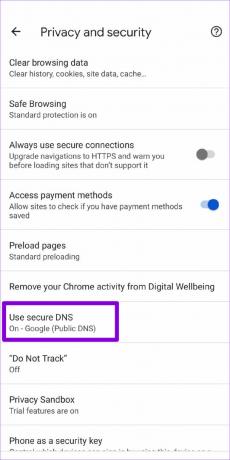
Krok 3: Vyberte možnost „Vybrat jiného poskytovatele“ a pomocí rozbalovací nabídky přepněte na jiný DNS.
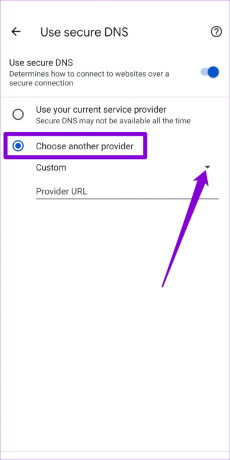

iPhone
Vzhledem k tomu, že Chrome pro iOS neumožňuje změnu serveru DNS, budete se muset uchýlit k provedení změn v aplikaci Nastavení.
Krok 1: Spusťte Nastavení na svém iPhone a přejděte na Wi-Fi. Klepněte na ikonu informací vedle vaší sítě Wi-Fi.

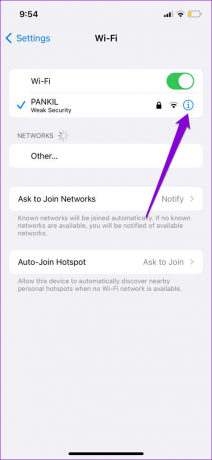
Krok 2: Přejděte dolů a klepněte na Konfigurovat DNS a na následující stránce vyberte Ručně.

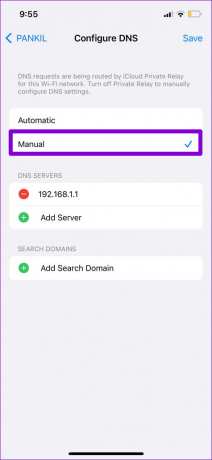
Krok 3: Klepnutím na ikonu mínus odeberete předvyplněné položky pod servery DNS. Dále klepněte na Přidat server a vytvořte nový záznam pro Google DNS zadáním 8.8.8.8 a 8.8.4.4 do pole.
Nakonec klepněte na Uložit v pravém horním rohu.
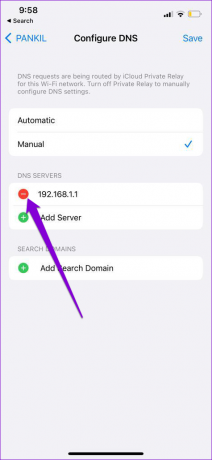
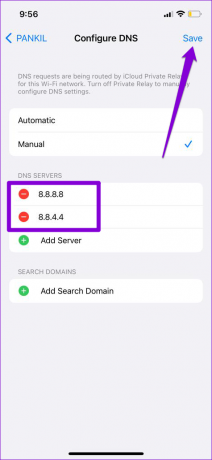
Restartujte aplikaci Google Chrome a zkuste znovu načíst webovou stránku.
4. Použít standardní ochranu (pro Android)
Bezpečné prohlížení je základní funkce, která je navržena tak, aby vás chránila před škodlivými webovými stránkami. Nastavení rozšířené ochrany Chrome však může zabránit načítání určitých stránek, které jsou jinak bezpečné. Místo úplného vypnutí Bezpečného prohlížení můžete zkusit přepnout do standardního ochranného režimu. Zde je návod.
Krok 1: V aplikaci Google Chrome klepněte na ikonu nabídky se třemi tečkami nahoře a vyberte Nastavení.


Krok 2: Přejděte na Soukromí a zabezpečení a klepněte na Bezpečné prohlížení.


Krok 3: Vyberte Standardní ochranu.
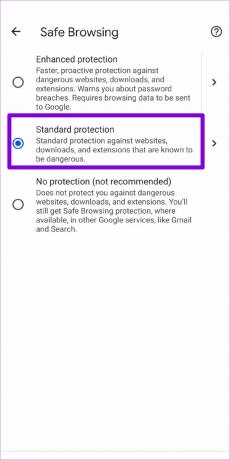
Zkuste v prohlížeči Chrome načíst webovou stránku, abyste zjistili, zda je problém vyřešen.
5. Zkontrolujte omezení obsahu a soukromí (pro iPhone)
Pokud jste nějaké dříve povolili omezení obsahu na vašem iPhonu nebo iPadu, pak Chrome nemusí načíst určité webové stránky. Pokud je tedy problém omezen na několik vybraných webových stránek, zkuste na svém zařízení iOS deaktivovat omezení obsahu a ochrany osobních údajů podle následujících kroků.
Krok 1: Otevřete nabídku Nastavení a přejděte na Čas u obrazovky.

Krok 2: Klepněte na Omezení obsahu a soukromí a vypněte jej.

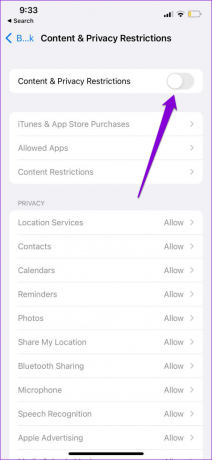
6. Vymažte mezipaměť a soubory cookie Chrome
Zastaralá data procházení zůstávají jedním z nejvýraznějších důvodů selhání prohlížeče Chrome při načítání webových stránek. Pokud tedy výše uvedená řešení nefungují, můžete zkusit vymazat mezipaměť a soubory cookie z Chromu.
Krok 1: Otevřete Chrome. Klepnutím na ikonu nabídky se třemi tečkami přejděte do Nastavení.


Krok 2: Přejděte na Soukromí a zabezpečení (nebo Soukromí, pokud používáte iPhone) a klepněte na Vymazat údaje o prohlížení.

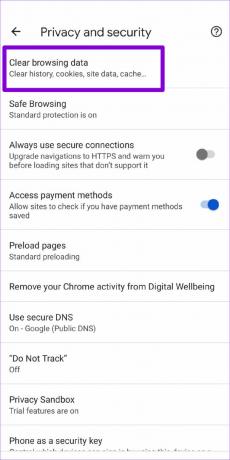
Krok 3: Dále klepněte na možnost Časový rozsah a vyberte Celé období. Poté označte možnosti „Soubory cookie a data webu“ a „Obrázky a soubory uložené v mezipaměti“, než stisknete tlačítko Vymazat data.
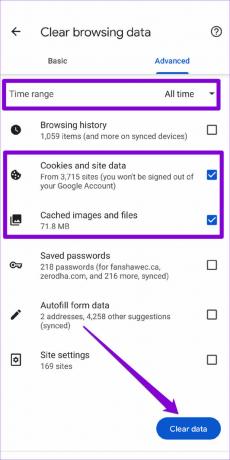
Poté Chrome ještě jednou restartujte a zkontrolujte, zda funguje správně.
7. Aktualizujte Chrome
Aktualizace aplikací obvykle přinášejí do aplikace všechny druhy oprav chyb a vylepšení výkonu. Pokud tedy nic nefunguje, můžete zkusit aktualizovat Chrome na nejnovější verzi v App Store nebo Play Store.
Znovu procházejte s Chrome
Může to být nepříjemné, když vás Google Chrome při procházení skončí takovými problémy. Zatímco najít lepší alternativu se snadněji řekne, než udělá, použití výše uvedených tipů by mělo přimět Chrome k načítání webových stránek na vašem Androidu nebo iPhonu.
Naposledy aktualizováno 30. dubna 2022
Výše uvedený článek může obsahovat přidružené odkazy, které pomáhají podporovat Guiding Tech. Nemá to však vliv na naši redakční integritu. Obsah zůstává nezaujatý a autentický.

Napsáno
Pankil je povoláním stavební inženýr, který svou cestu spisovatele začal na EOTO.tech. Nedávno se připojil k Guiding Tech jako spisovatel na volné noze, aby pokryl návody, vysvětlující informace, nákupní průvodce, tipy a triky pro Android, iOS, Windows a web.