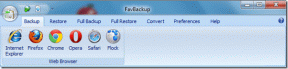Opravte chybu zvuku Windows 10 0xc00d4e86
Různé / / May 02, 2022
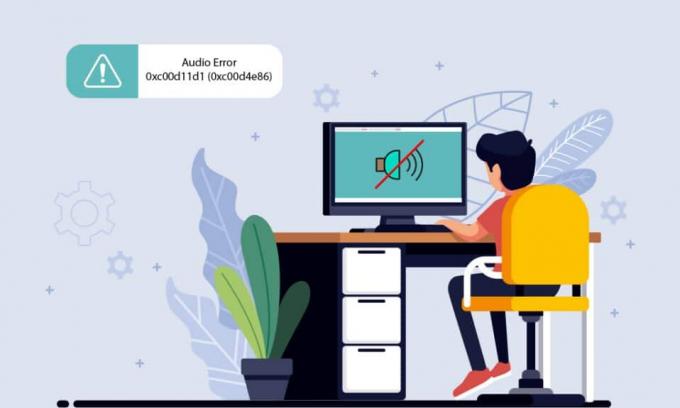
Jste milovník hudby? Při poslechu příjemné hudby na počítači s Windows 10 si možná budete chtít dát pauzu. Pokud tedy přepnete počítač do režimu spánku a po chvíli jej znovu zapnete, může se vám náhle zobrazit chyba zvuku systému Windows 10 0xc00d11d1 (0xc00d4e86). Pokud jste se s touto chybou někdy ve své hudební historii setkali a chcete ji opravit, tento průvodce je pro vás. Přinášíme úžasný článek o odstraňování problémů, který vám pomůže opravit diskutovanou chybu zvuku ve Windows 10. Takže pokračujte ve čtení!
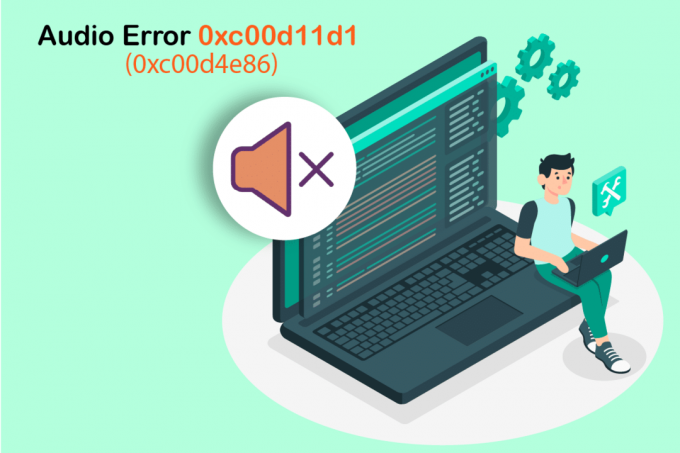
Obsah
- Jak opravit Windows 10 Audio Error 0xC00D11D1 (0XC00D4E86)
- Základní kroky pro odstraňování problémů
- Metoda 1: Zajistěte správné zvukové zařízení
- Metoda 2: Správa nastavení zvuku
- Metoda 3: Spusťte Poradce při potížích se zvukem
- Metoda 4: Ukončete procesy na pozadí pomocí zvuku
- Metoda 5: Restartujte procesy Průzkumníka Windows
- Metoda 6: Povolte přístup ke zvuku
- Metoda 7: Nastavte zvukové zařízení jako výchozí zařízení
- Metoda 8: Znovu povolte zvukovou kartu
- Metoda 9: Zakažte vylepšení zvuku
- Metoda 10: Opravte poškozené soubory
- Metoda 11: Restartujte zvukové služby
- Metoda 12: Zakažte exkluzivní režim
- Metoda 13: Aktualizujte ovladače zvuku
- Metoda 14: Přeinstalujte ovladače zvuku
- Metoda 15: Vrátit zpět ovladače zvuku
- Metoda 16: Aktualizujte systém Windows
- Metoda 17: Opravte a resetujte aplikace
- Metoda 18: Proveďte obnovení systému
Jak opravit Windows 10 Audio Error 0xC00D11D1 (0XC00D4E86)
Pokud čelíte Windows 10 chyba zvuku 0xc00d11d1 (0xc00d4e86) při poslechu zvukového obsahu, nejpravděpodobnějším důvodem by byla nesprávná konfigurace nastavení zvuku. Přestože se tento problém týká mnoha verzí systému Windows, mnoho uživatelů s tímto problémem ve Windows 10 bojuje. Zde jsou některé běžné důvody, které přispívají k diskutovanému problému ve vašem počítači.
- Hlasitost může být ztlumená nebo velmi nízká.
- Funkce vylepšení zvuku jsou povoleny na PC.
- Jiné aplikace v počítači používají zvuk.
- Zastaralé zvukové ovladače v počítačích.
- Poškozené kabely, zástrčky a reproduktory.
- Přístup pro použití mikrofonu není udělen.
- Zastaralý operační systém Windows.
- Zastaralé/nekompatibilní ovladače zvuku.
- Přítomnost poškozených souborů na PC.
- Není povoleno několik základních služeb Windows Audio.
Nyní přejděte k další části a opravte problém se zvukem Windows 10 0xc00d11d1 (0xc00d4e86). V této části se seznámíte s metodami odstraňování problémů, které vám pomohou opravit chyby zvuku ve Windows 10. Implementujte metody podle pokynů ve stejném pořadí, abyste dosáhli dokonalých výsledků.
Základní kroky pro odstraňování problémů
Než se vydáte k pokročilým metodám odstraňování problémů, několik jednoduchých hacků vám pomůže opravit 0xc00d11d1 (0xc00d4e86) během kliknutí. Ujistěte se, že váš počítač splňuje všechny tyto předběžné kontroly, a přesto, pokud jste nedosáhli žádné opravy, přejděte k další části.
1. Restartujte PC
Pro restartování počítače postupujte podle následujících kroků.
1. zmáčkni Klávesy Alt + F4 společně otevřít Vypněte Windows okno.
2. Vybrat Restartujte možnost a stiskněte Zadejte klíč.
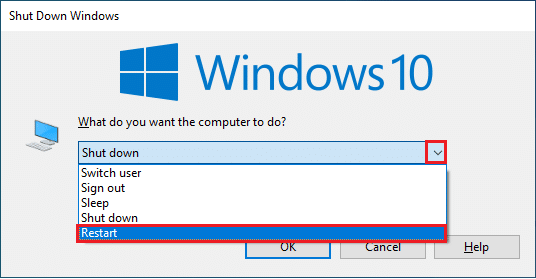
2. Zkontrolujte externí zařízení
Pokud jste z výše uvedených předběžných kontrol nedosáhli žádné opravy, pak je čas zkontrolovat, zda existuje jakékoli vnější poškození externích reproduktorů, mikrofonu a dalších zvukových zařízení, které k tomu přispívá chyba.
1. Zkontrolujte kabely, zda nejsou uvolněné a zda jsou všechny ostatní kabely zapojeny nebo ne.
2. Ujisti se všechny ostatní kabely a šňůry jsou zapojeny do správné zdířky. Pokud si nejste jisti správnými konektory, kontaktujte výrobce hardwaru.

3. Zkontrolovat úrovně hlasitosti a zda je zapnuto napájení.
4. Ujistěte se použijte vysoce kvalitní mikrofon a je pevně nastaven s vaším PC. Abyste se vyhnuli vnějšímu šumu, ujistěte se, že používáte reproduktory nebo mikrofony nejvyšší kvality.

5. V neposlední řadě, ujistěte se, že nejste v hlučném prostředí se zvuky dopravy nebo davem v pozadí.
Metoda 1: Zajistěte správné zvukové zařízení
Používáte-li více než jedno výstupní audio zařízení, musíte potvrdit, kdy je zařízení využíváno jako výstupní zařízení. Chcete-li zkontrolovat zvukový výstup v počítači se systémem Windows 10, postupujte podle níže uvedených kroků.
1. Klikněte na Řečníci ikona v pravém dolním rohu obrazovky.

2. Poté klikněte na ikona šipky rozbalte seznam zvukových zařízení připojených k počítači.
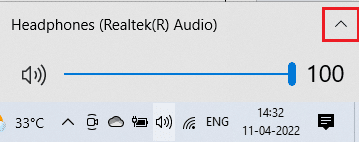
3. Konečně, Vyberte přehrávací zařízení a ujistěte se, že se zvuk přehrává přes vybrané zařízení.
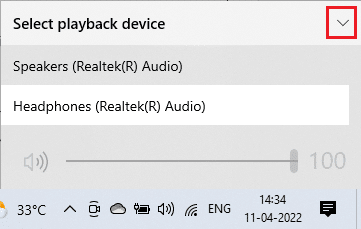
Pokud vám tato metoda nepomůže, přejděte k další.
Metoda 2: Správa nastavení zvuku
Při této metodě musíte zkontrolovat, zda jsou nastavení zvuku správná a kompatibilní se zvukovým zařízením, které používáte. To vám pomůže opravit chybu zvuku systému Windows 10 0xc00d11d1 (0xc00d4e86), jak budete postupovat podle pokynů níže.
1. Klepněte pravým tlačítkem myši na Ikona reproduktorů na pravé straně Hlavní panel a klikněte na Otevřete Směšovač hlasitosti.
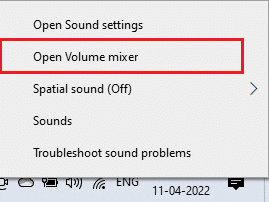
2. Nyní sada ovládání hlasitosti bude otevřena. Ujistěte se, že jsou nastaveny všechny úrovně hlasitosti není ztlumený. Pokud nějaké najdete červený kruh s čárou, zapněte hlasitost.
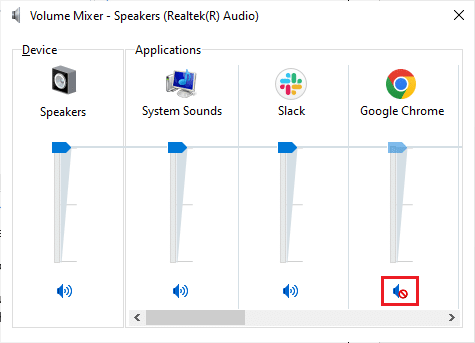
3. zmáčkni Klávesy Windows + I společně otevřít Nastavení.
4. Klikněte na Systém.
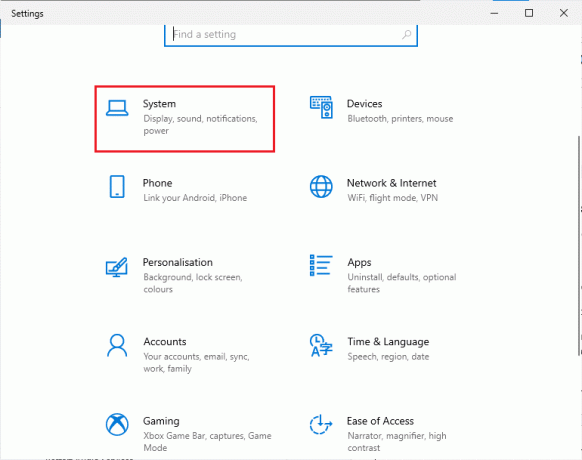
5. Klikněte na Zvuk z levého panelu a klikněte na Vlastnosti zařízení pod Výstup Jídelní lístek.
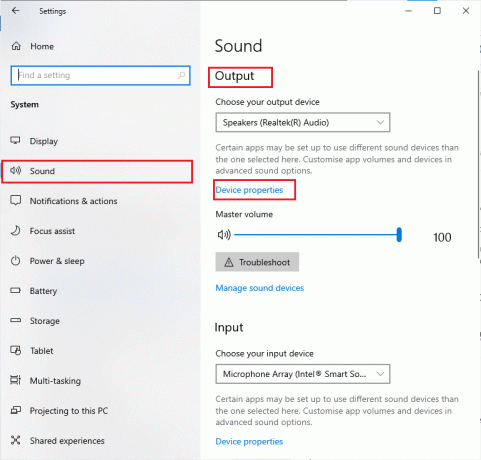
6. Ujisti se Zakázat políčko není zaškrtnuté.
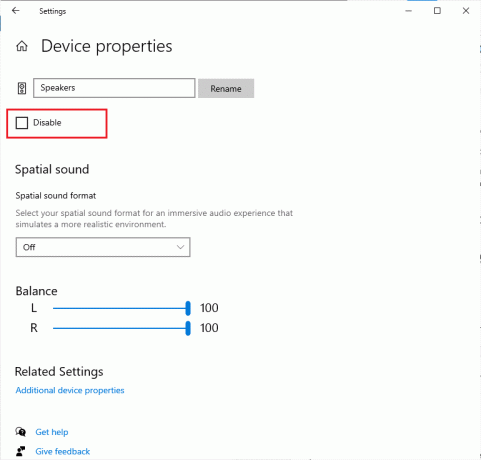
7. Opakovat Kroky 5-6 pro vstupní zařízení, jak je znázorněno. Nyní zkontrolujte, zda jste neopravili chybu zvuku systému Windows 10.
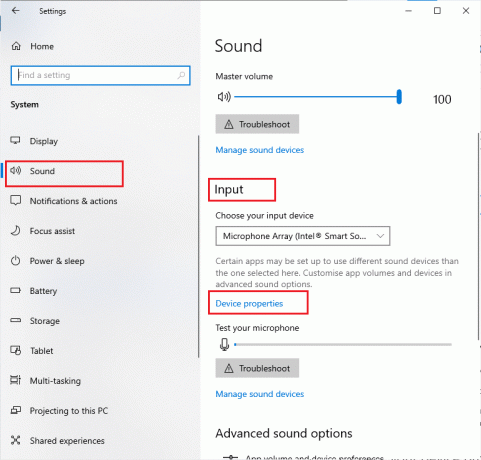
Přečtěte si také:Jak získat přístup k ovládacímu panelu zvuku v systému Windows 10
Metoda 3: Spusťte Poradce při potížích se zvukem
Musíte si být vědomi skutečnosti, že váš počítač obsahuje vestavěný nástroj pro odstraňování problémů, který automaticky opravuje jakékoli problémy a chyby. Zvuková zařízení připojená k počítači a vestavěná zvuková zařízení budou prohledána a problémy spojené s tímto procesem budou celkově vyřešeny.
Postupujte podle našeho průvodce Jak spustit Poradce při potížích s hardwarem a zařízeními k vyřešení problémů opravit všechny hardwarové problémy související se zvukem ve vašem počítači. Poradce při potížích se zvukem můžete také spustit jednotlivě podle pokynů v našem průvodci Jak spustit Poradce při potížích se službou Windows Update, ale ujistěte se, že jste vybrali Přehrávání zvuku volba.

Metoda 4: Ukončete procesy na pozadí pomocí zvuku
Když audio nástroj používají jiné programy na vašem počítači se systémem Windows 10, můžete čelit chybě zvuku systému Windows 10 0xc00d11d1 (0xc00d4e86). Chcete-li problém vyřešit, doporučujeme zavřít všechny ostatní programy nebo aplikace běžící na pozadí jeden po druhém nebo je vynutit vypnout pomocí Správce úloh. Chcete-li tak učinit, postupujte podle našeho průvodce na Jak ukončit úlohu ve Windows 10.
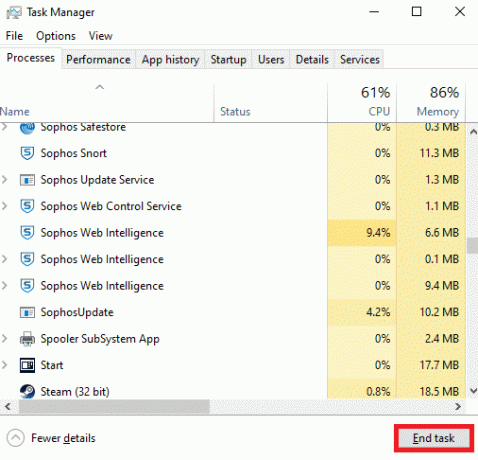
Přečtěte si také:Oprava Zoom Audio nefunguje Windows 10
Metoda 5: Restartujte procesy Průzkumníka Windows
Někteří uživatelé uvedli, že restartování procesů Průzkumníka Windows pomůže vyřešit diskutovaný problém. Postupujte podle níže uvedených pokynů.
1. zmáčkni Klávesy Ctrl + Shift + Esc současně otevřít Správce úloh.
2. V Procesy klepněte na Průzkumník Windows a vyberte Restartujte knoflík.
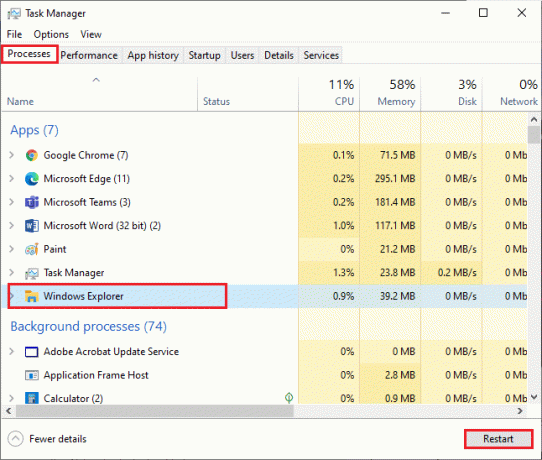
Nyní se Windows Explorer restartuje a problém se zvukem Windows 10 bude nyní vyřešen.
Metoda 6: Povolte přístup ke zvuku
Ve vašem počítači je seznam aplikací a programů, které budou mít přístup pro používání zvukových zařízení. Pokud vaše audio aplikace není na seznamu, neuslyšíte žádný zvukový obsah přispívající k diskutované chybě. Ujistěte se proto, že jsou nastavení zvuku pro vaši hru na vašem PC povolena podle níže uvedených kroků.
1. Zahájení Nastavení systému Windows stisknutím Klávesy Windows + I spolu.
2. Klikněte na Soukromí.
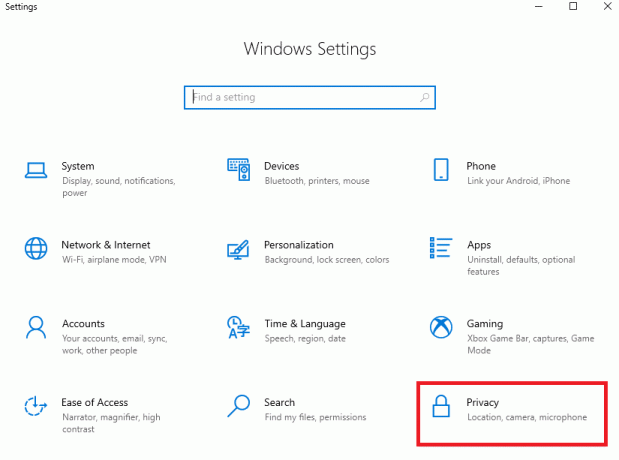
3. Přejděte dolů v levém podokně a klikněte na Mikrofon volba. Zajistit Povolte aplikacím přístup k mikrofonu možnost je povolena, jak je znázorněno.
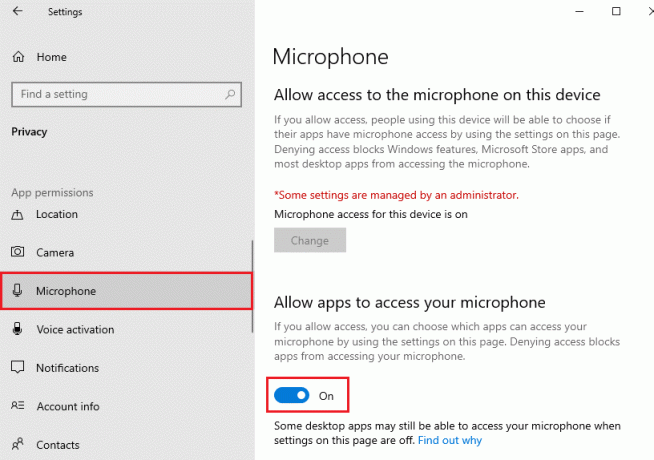
Poznámka: Zahájení Nastavení zvuku z nabídky vyhledávání a vyberte správné vstupní zařízení (Mikrofon (2 zvukové zařízení s vysokým rozlišením)) jako výchozí.
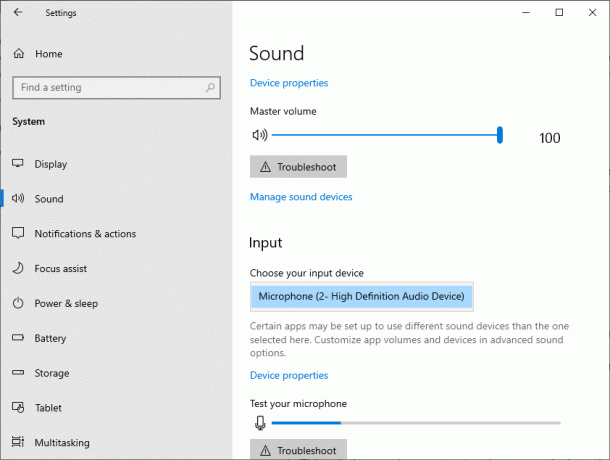
Zkontrolujte, zda jste opravili chybu zvuku systému Windows 10 0xc00d11d1 (0xc00d4e86).
Přečtěte si také: Oprava No Sound ve Firefoxu na Windows 10
Metoda 7: Nastavte zvukové zařízení jako výchozí zařízení
Pokud používáte zvukové zařízení, jako jsou sluchátka nebo reproduktory, musíte se ujistit, zda je nastaveno jako výchozí zařízení či nikoli. Předpokládejme případ připojení externího monitoru (který nemá vestavěné reproduktory) k počítači. Pokud je tento monitor nastaven jako výchozí výstupní zařízení, neuslyšíte žádný zvuk. Chcete-li opravit chybu zvuku systému Windows 10, musíte své zvukové zařízení nastavit jako výchozí zařízení podle pokynů níže.
1. Klepněte pravým tlačítkem myši na Ikona reproduktorů v pravém dolním rohu obrazovky a vyberte Zvuky volba.
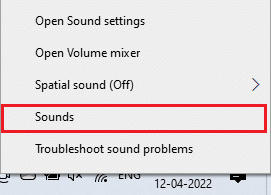
2. Přepněte na Přehrávání kartu a klepněte pravým tlačítkem na audio zařízení chcete nastavit jako výchozí.
3. Vybrat Nastavit jako výchozí zařízení možnost, jak je zvýrazněna, a klikněte na ni Aplikovat a OK pro uložení změn.
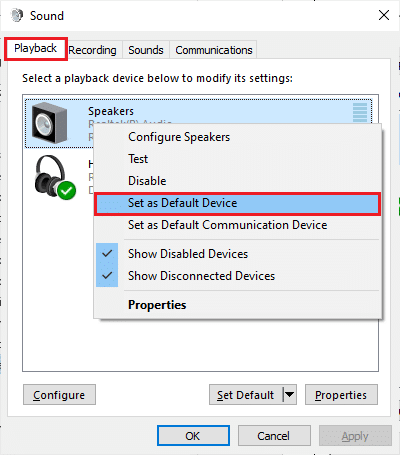 OK pro uložení změn.“ šířka=”400″ výška=”455″>
OK pro uložení změn.“ šířka=”400″ výška=”455″>
Metoda 8: Znovu povolte zvukovou kartu
0xc00d11d1 (0xc00d4e86) můžete snadno vyřešit restartováním zvukové karty podle pokynů níže.
1. zmáčkni klíč Windows a typ Správce zařízenía poté klikněte na OTEVŘENO.

2. Rozbalte Ovladače zvuku, videa a her dvojitým kliknutím na ně.
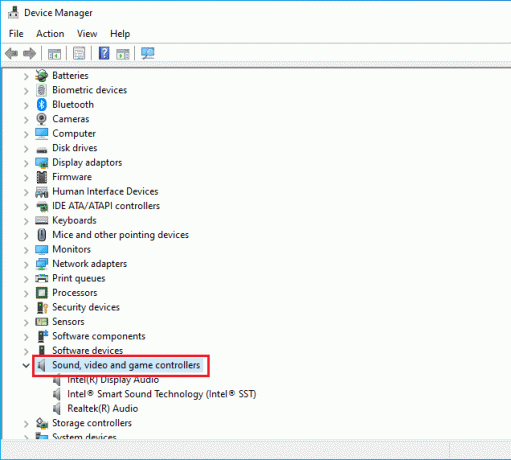
3. Klikněte pravým tlačítkem na svůj zvuková karta a vyberte Zakázat zařízení volba.
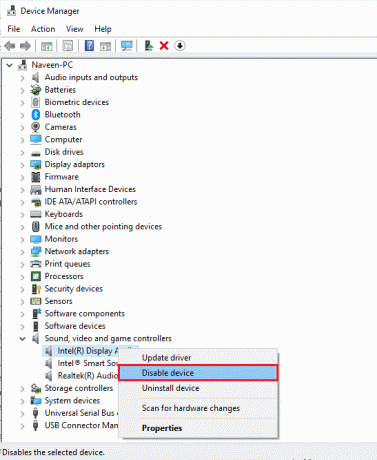
4. Potvrďte výzvu kliknutím na Ano a restartujte PC. Poté opakujte Kroky 1–2.
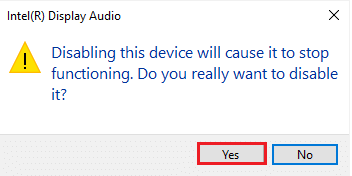
5. Klikněte pravým tlačítkem na svůj zvuková karta a vyberte Povolit zařízení volba.
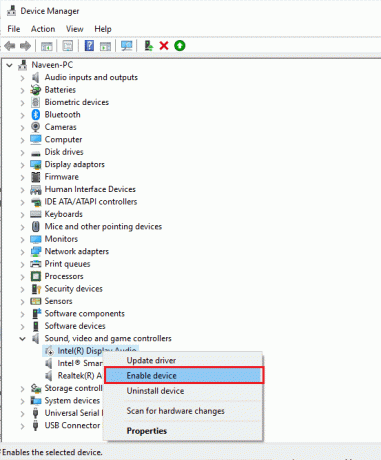
6. Nyní zkuste přehrát jakýkoli zvuk ve zvukové aplikaci a zkontrolujte, zda je problém vyřešen nebo ne.
Přečtěte si také:Jak opravit, že zvuková služba neběží Windows 10
Metoda 9: Zakažte vylepšení zvuku
Pokud zjistíte, že váš zvuk funguje dobře pro jiné multimediální zdroje, ale zvuk se zdá být nekvalitní nebo zašuměný, doporučujeme změnit vzorkovací frekvenci. Nízkofrekvenční vzorkovací frekvence způsobí chybu zvuku Windows 10 0xc00d11d1 (0xc00d4e86), ale můžete vybrat vzorkovací frekvenci s vyšší frekvencí podle níže uvedených kroků.
1. Klepněte pravým tlačítkem myši na Řečníci ikonu v pravém dolním rohu obrazovky a vyberte Zvuky volba.
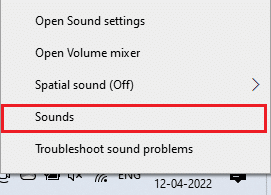
2. Přepněte na Přehrávání a vyberte zvukové zařízení a poté Vlastnosti tlačítko, jak je znázorněno.
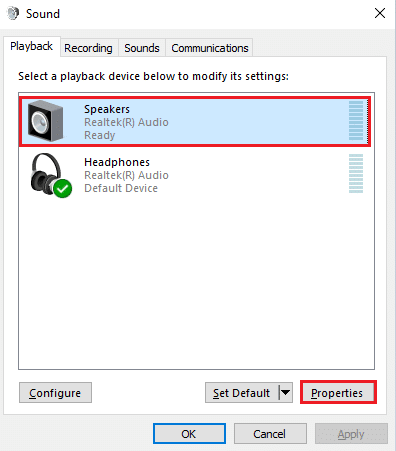
3. Poté přepněte na Pokročilý a z rozbalovací nabídky pod Výchozí formát, ujistěte se, že jste vybrali nejvyšší frekvenční rozsah (24 bitů, 48000 Hz).
Poznámka: Ujisti se Zakázat vylepšení zvuku možnost není zaškrtnuta pod Vylepšení signálu.
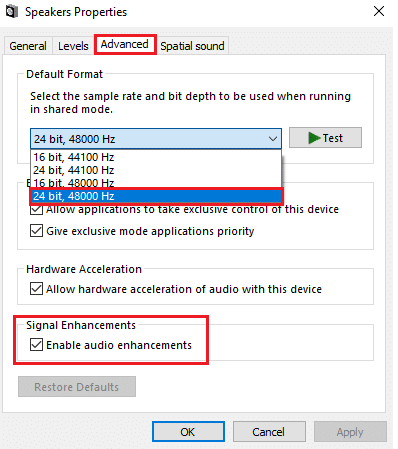
6. Klikněte na Aplikovat a pak OK pro uložení změn.
Zkontrolujte, zda znovu čelíte 0xc00d11d1 (0xc00d4e86). Pokud ano, upravte různé úrovně frekvenčních rozsahů opakováním těchto kroků a potvrďte, který rozsah problém vyřeší.
Metoda 10: Opravte poškozené soubory
Pro dokonalé služby kvality zvuku musí na vašem počítači fungovat několik základních souborů a programů. Pokud jsou však poškozené nebo nesprávně nakonfigurované, budete čelit zvukové chybě systému Windows 10 0xc00d11d1 (0xc00d4e86). Naštěstí lze všechny tyto poškozené nesprávně nakonfigurované soubory opravit pomocí vestavěných nástrojů vašeho počítače se systémem Windows 10, jmenovitě, Kontrola systémových souborů a Obsluha a správa obrazu nasazení. Přečtěte si našeho průvodce Jak opravit systémové soubory v systému Windows 10 a postupujte podle pokynů k opravě všech poškozených souborů.

Počkejte na provedení příkazů a zkontrolujte, zda jste opravili chybu zvuku systému Windows 10 0xc00d4e86.
Přečtěte si také:Jak opravit zadrhávání zvuku ve Windows 10
Metoda 11: Restartujte zvukové služby
Několik základních zvukových služeb Windows vám pomůže zabránit chybě zvuku ve Windows 10. V případě, že jsou tyto služby vypnuty, můžete čelit několika konfliktům. Proto se doporučuje restartovat několik základních zvukových služeb podle pokynů níže.
1. Udeř klíč Windows, typ Službya klikněte na Spustit jako administrátor.
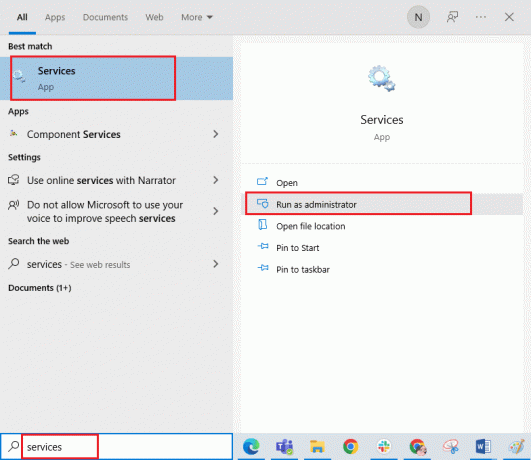
2. Přejděte dolů a dvakrát klikněte na Windows Audio servis.
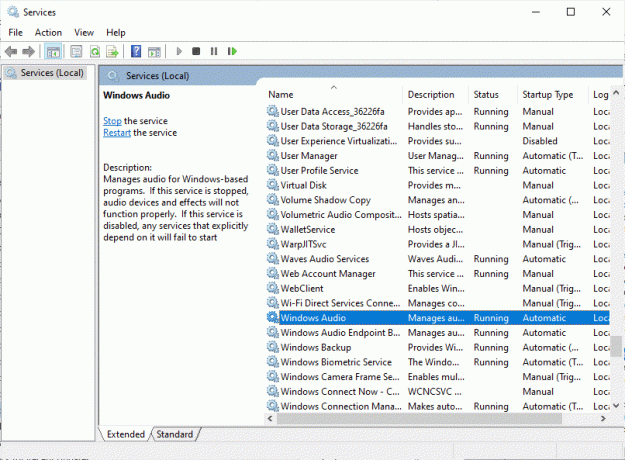
3. Nyní v novém vyskakovacím okně vyberte Typ spouštění na Automatický, jak je znázorněno.
Poznámka: Pokud Stav služby je Zastavila poté klikněte na Start knoflík. Pokud Stav služby je Běh, klikněte na Stop a začněte znovu.
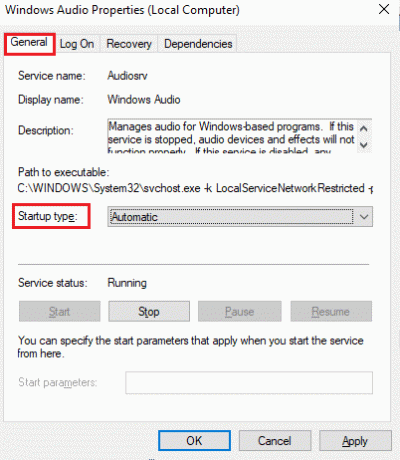
4. Klikněte na Aplikovat a OK pro uložení změn.
5. Opakujte všechny tyto kroky pro další služby Windows, jako je Windows Audio Endpoint Builder a Vzdálené volání procedur (RPC).
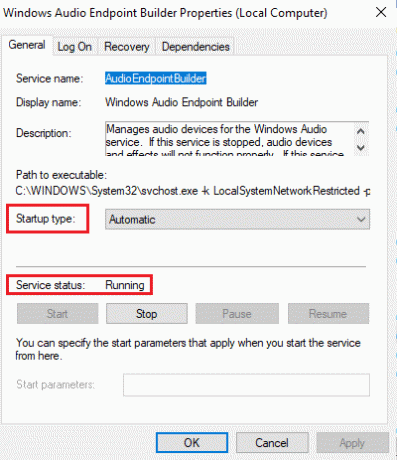
Metoda 12: Zakažte exkluzivní režim
Přesto, pokud se potýkáte s chybou zvuku 0xc00d11d1 (0xc00d4e86), musíte se ujistit, že žádný jiný program nepřebírá výhradní kontrolu nad vaším zvukovým zařízením. Diskutovanou funkci můžete deaktivovat podle níže uvedených kroků.
1. Klepněte pravým tlačítkem myši na Řečníci ikonu a vyberte Zvuky volba.
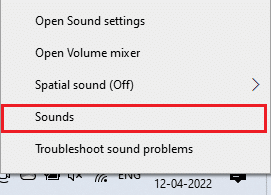
2. Vyberte své zvukové zařízení a klikněte na Vlastnosti knoflík.
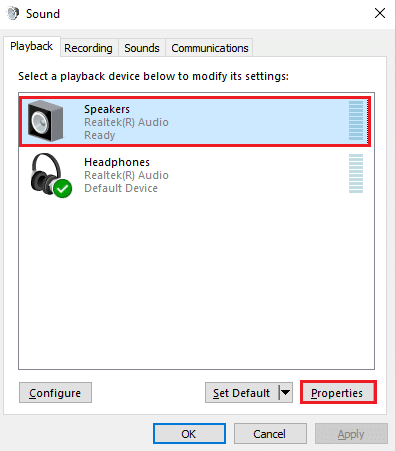
3. V Všeobecné kartu, ujistěte se, že Využití zařízení možnost je nastavena na Použít toto zařízení (povolit) jak je znázorněno. Klikněte na Aplikovat a OK pokud jste provedli nějaké změny.
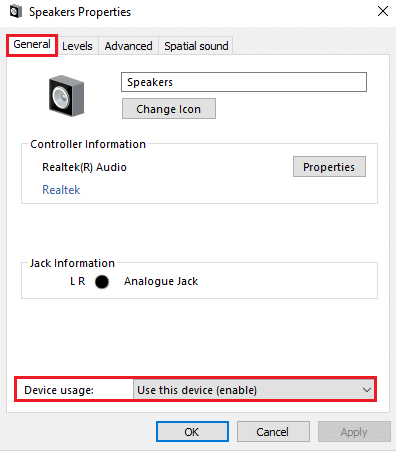
4. Přepněte na Pokročilý kartu a pod Exkluzivní režim v nabídce, ujistěte se, že následující možnosti nejsou zaškrtnuté.
- Povolit aplikacím převzít výhradní kontrolu nad tímto zařízením.
- Dejte přednost aplikacím v exkluzivním režimu.
Poznámka: Jakmile zrušíte zaškrtnutí Povolit aplikacím převzít výhradní kontrolu nad tímto zařízením volba, Dejte přednost aplikacím v exkluzivním režimu volba bude automaticky zrušena.
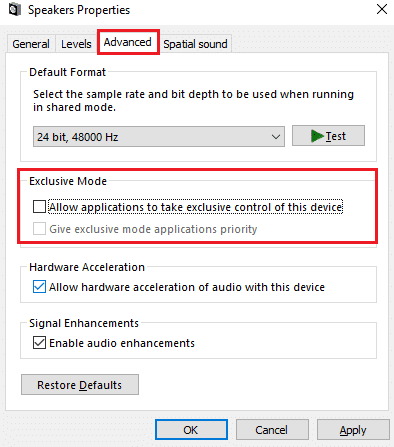
5. Nakonec klikněte na Aplikovat a OK pro uložení změn. Nyní byste opravili chybu zvuku Windows 10 0xc00d11d1 (0xc00d4e86).
Přečtěte si také:Jak opravit iCUE Not Detection Devices
Metoda 13: Aktualizujte ovladače zvuku
Zastaralé a nekompatibilní zvukové ovladače vždy povedou k chybovému kódu Windows 10 0xc00d11d1 (0xc00d4e86). Ujistěte se, že používáte aktualizovanou verzi zvukových ovladačů, a pokud váš počítač nemá nejnovější ovladače, doporučujeme vám je aktualizovat podle pokynů v naší příručce. Jak aktualizovat ovladače zvuku Realtek HD v systému Windows 10.
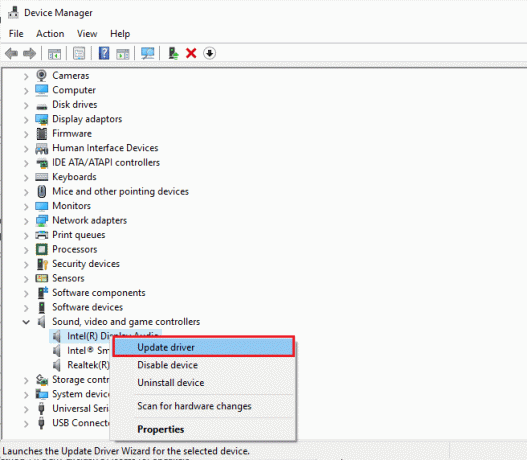
Po aktualizaci ovladačů zvuku na nejnovější verzi zkontrolujte, zda jste neopravili chybu 0xc00d11d1 (0xc00d4e86).
Metoda 14: Přeinstalujte ovladače zvuku
K vyřešení všech problémů souvisejících se zvukem je nutné přeinstalovat nekompatibilní ovladače. Přeinstalujte ovladače zařízení pouze v případě, že nemůžete dosáhnout žádné opravy jejich aktualizací. Kroky k přeinstalaci ovladačů jsou velmi snadné a můžete tak učinit pomocí aplikace třetí strany nebo provedením kroků ručně podle pokynů v naší příručce. Jak odinstalovat a znovu nainstalovat ovladače v systému Windows 10
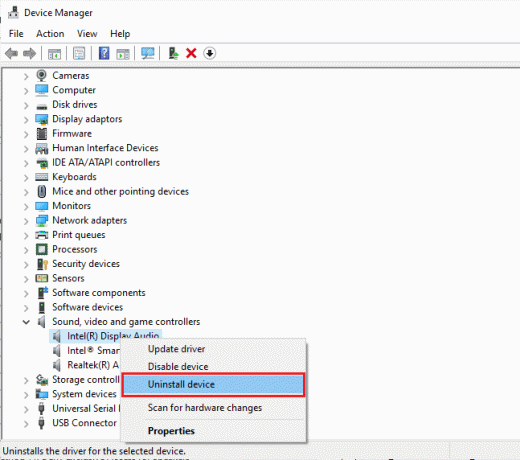
Po přeinstalaci ovladačů zvuku zkontrolujte, zda při přehrávání v systému Windows 10 slyšíte zvuk.
Přečtěte si také:Opravit Chyba není nainstalováno žádné zvukové výstupní zařízení
Metoda 15: Vrátit zpět ovladače zvuku
Aktuální verze zvukových ovladačů může někdy způsobit konflikty zvuku a v tomto případě musíte obnovit předchozí verze nainstalovaných ovladačů. Tento proces se nazývá vrácení ovladačů a podle našeho průvodce můžete snadno vrátit ovladače počítače do předchozího stavu Jak vrátit zpět ovladače v systému Windows 10.
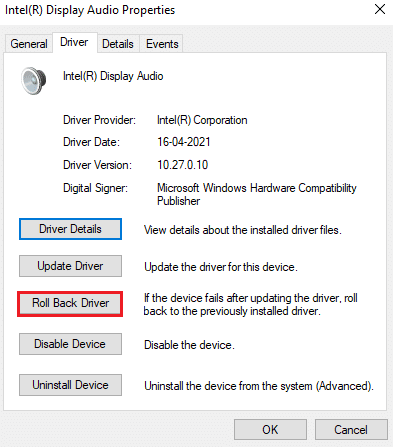
Počkejte, dokud se do počítače nenainstalují předchozí verze ovladačů. Po dokončení zkontrolujte, zda jste problém vyřešili.
Metoda 16: Aktualizujte systém Windows
Některé chyby a problémy nelze na vašem počítači vyřešit, pokud na váš počítač čekají na instalaci nové aktualizace společnosti Microsoft. Jak navrhovalo mnoho uživatelů, aktualizace počítačů se systémem Windows 10 vám pomůže vyřešit chybu zvuku systému Windows 10 0xc00d11d1 (0xc00d4e86). Postupujte podle našeho průvodce Jak stáhnout a nainstalovat nejnovější aktualizaci systému Windows 10 k aktualizaci počítače se systémem Windows 10.

Po aktualizaci operačního systému Windows zkontrolujte, zda máte na počítači se systémem Windows 10 přístup ke zvuku.
Přečtěte si také:Co je NVIDIA Virtual Audio Device Wave Extensible?
Metoda 17: Opravte a resetujte aplikace
Pokud vám žádná z metod nepomohla opravit chybu zvuku Windows 10 0xc00d11d1 (0xc00d4e86), ale můžete slyšet zvuk v jiných aplikacích na vašem PC, pak existuje možnost, že je vaše hra v konfliktu někde. Takže v tomto případě opravte nebo resetujte aplikaci, pokud je to možné, abyste problém vyřešili.
Poznámka: V této příručce jsou ukázány kroky k opravě a resetování Minecraft Launcher. Postupujte podle kroků podle vaší hry.
1. Udeř klíč Windows a typ Spouštěč Minecraftua poté klikněte na Nastavení aplikace.
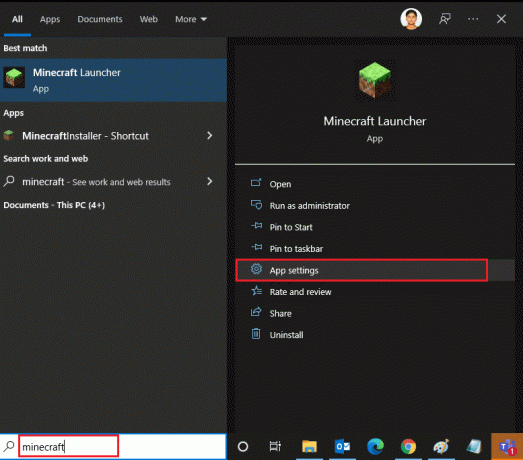
2. Přejděte dolů na Nastavení obrazovce a klikněte na Opravit možnost, jak je zvýrazněno.
Poznámka: Vaše data aplikace nebudou během opravy ovlivněna Spouštěč Minecraftu.
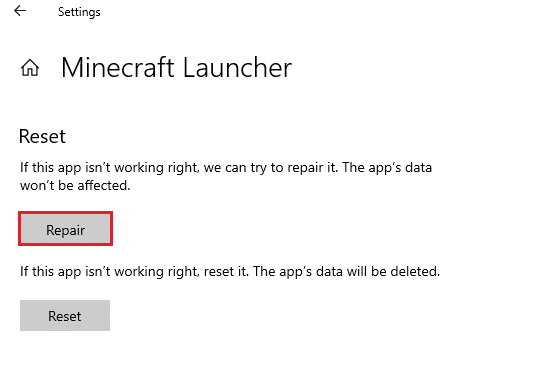
3. Zkontrolujte, zda jste problém vyřešili. Pokud ne, klikněte na Resetovat volba.
Poznámka: Resetování Spouštěč Minecraftu smaže data aplikace.
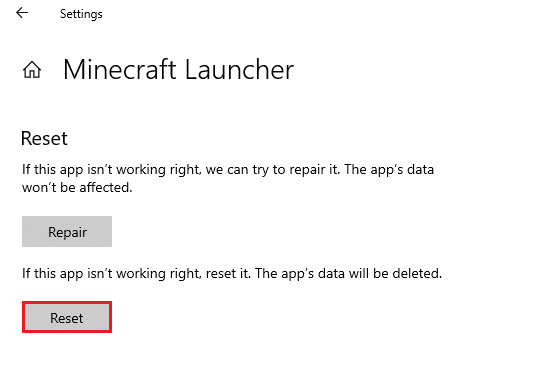
4. Konečně, restartujte počítač a zkontrolujte, zda jste chybu opravili. Přesto, pokud čelíte tomu samému, zkuste aplikaci přeinstalovat jako poslední možnost.
Přečtěte si také:Oprava praskání zvuku ve Windows 10
Metoda 18: Proveďte obnovení systému
Pokud vám výše uvedené metody nepomohly, pak zbývá jediná možnost – obnovit počítač do předchozí verze. Chcete-li tak učinit, postupujte podle našeho průvodce na Jak používat nástroj Obnovení systému v systému Windows 10 a implementujte pokyny, jak je ukázáno.
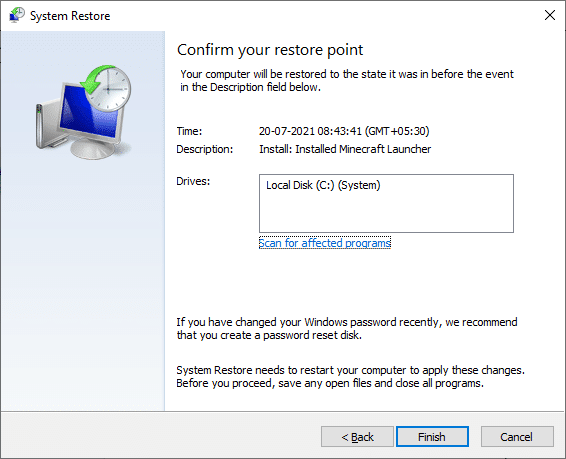
Po obnovení počítače se systémem Windows 10 zkontrolujte, zda jste nevyřešili problém se zvukem systému Windows 10 0xc00d11d1 (0xc00d4e86).
Doporučeno:
- Top 9 nejlepších bezplatných neomezených VPN pro Android
- Opravte žádný zvuk ve hrách ve Windows 10
- Oprava neustále padání internetu ve Windows 10
- Oprava reproduktorů Logitech, které nefungují ve Windows 10
Doufáme, že vám tento návod pomohl a mohli jste jej opravit Chyba zvuku ve Windows 10 0xc00d11d1 (0xc00d4e86). Neváhejte se na nás obrátit se svými dotazy a návrhy prostřednictvím sekce komentářů níže.