Opravte chybu zvuku při načítání disku
Různé / / November 28, 2021
Snímá Discord zvuk hry a promítá jej ostatním uživatelům?
Není třeba se obávat, protože pomocí této příručky opravíme Discord načítání herního zvuku.
Co je Discord?
Svár byl senzací, pokud jde o komunikaci ve hře. To posunulo funkci online hraní pro více hráčů na jinou úroveň tím, že umožňuje hráčům vzájemně komunikovat pomocí textu, obrázků a zvuku; tím vytváří kolektivní herní atmosféru v komunitě Discord.
Discord je k dispozici v operačních systémech Windows i Mac.
Co je chyba při načítání zvuku hry Discord?
Discord využívá mikrofon k promítání hlasu uživatele jinému uživateli během hraní. Discord však někdy omylem odešle zvuk ve hře spolu s vaším hlasem dalším uživatelům. To se stane, když Discord špatně vyčte zvuk hry jako váš hlas.
Tento problém může být pro hráče velmi frustrující a může narušit příjemný herní zážitek.
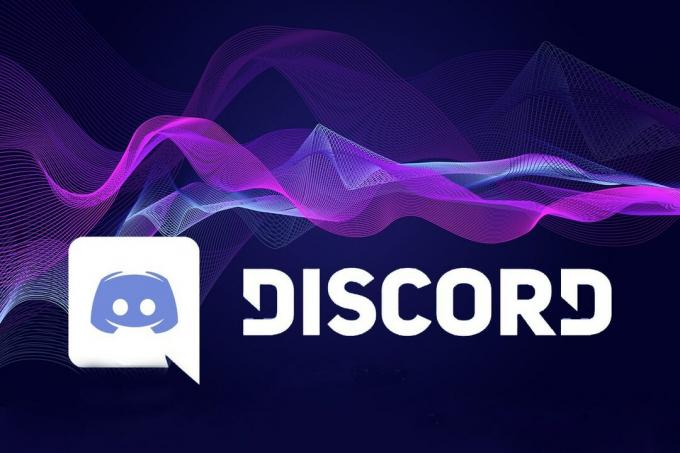
Obsah
- Jak opravit chybu při načítání zvuku hry Discord
- Jaké jsou příčiny toho, že Discord zachytil zvuk hry?
- Metoda 1: Použijte jiný zvukový konektor/port
- Metoda 2: Nastavte Input/Output Settings na výchozí
- Metoda 3: Aktualizujte ovladače zvuku
- Metoda 4: Zakažte ovladače zvuku
- Metoda 5: Odinstalujte ovladače zvuku
- Metoda 6: Upravte nastavení mikrofonu
- Metoda 7: Deaktivujte Stereo Mix
Jak opravit chybu při načítání zvuku hry Discord
Jaké jsou příčiny toho, že Discord zachytil zvuk hry?
Tato chyba je docela nepředvídatelná. Podívejme se však na některé běžné příčiny tohoto problému.
- Špatně nakonfigurované nastavení zvuku
- Zastaralé/poškozené ovladače zvuku
- Nesprávný plug-in do USB slotu
Pomocí níže uvedených, snadno pochopitelných metod lze tuto chybu opravit.
Metoda 1: Použijte jiný zvukový konektor/port
Přepnutí na jiný audio jack, než jaký právě používáte, je základní rychlé řešení. Tímto způsobem můžete určit, zda audio jack na vašem počítači funguje nebo ne. Špatně fungující konektor nebo konektor může způsobit problémy se zvukem, například Discord zachycuje zvuky hry. Jednoduše proveďte tyto kontroly:
1. Odpojte svůj sluchátka z jejich aktuálního audio konektoru a zasuňte je do jiného audio konektoru.
2. Zkontrolujte sluchátka a mikrofon kabely jsou správně vloženy.
Metoda 2: Nastavte Input/Output Settings na výchozí
Kontrola nastavení vstupů/výstupů je dalším základním řešením, které se ukázalo jako užitečné poměrně často. Zde jsou kroky k nastavení nastavení vstupu/výstupu na výchozí režim:
1. Zahájení Svár.
2. Přejděte do levého dolního rohu a klikněte na Ozubené kolo ikona (Uživatelské nastavení).

3. Vybrat Hlas a video pod Nastavení aplikace z levé strany obrazovky Discord.
4. Nastavit obojí, Vstup a Výstup zařízení do Výchozí.
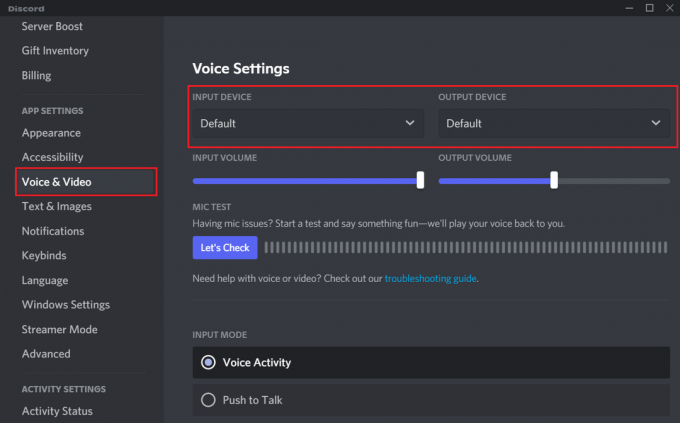
Nyní spusťte hru, kterou chcete hrát, a zkontrolujte zvuk.
Přečtěte si také:Oprava Discord Screen Share Audio nefunguje
Metoda 3: Aktualizujte ovladače zvuku
Někdy může zastaralý ovladač způsobit chybu Discord Audio, zvláště když počítač není nastaven na automatickou aktualizaci ovladačů. V takových případech musíte vyhledat aktualizace a nainstalovat je ručně. Podívejme se na postup:
1. Chcete-li otevřít Běh pole, stiskněte tlačítko Windows + R klíče dohromady.
2. Zahájení Správce zařízení psaním devmgmt.msc a bít Vstupte. Viz obrázek níže.
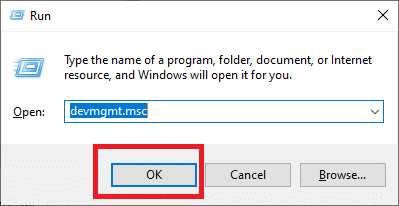
3. Hledejte Ovladače zvuku, videa a her sekci a rozbalte ji kliknutím na šipka dolů vedle toho.
4. Klepněte pravým tlačítkem myši na audio zařízení a vybrat si Aktualizujte ovladač Jak je ukázáno níže.
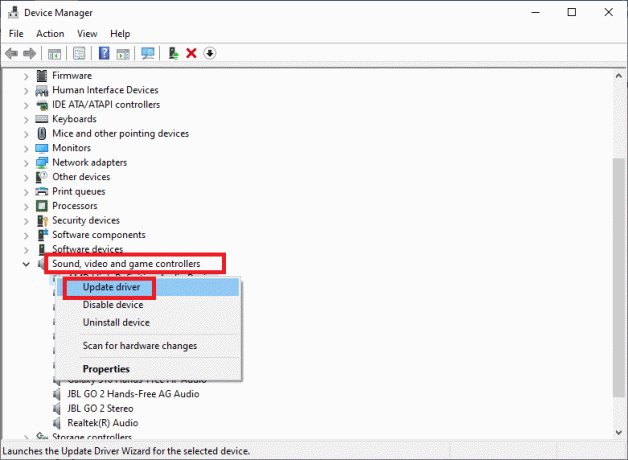
5. Umožňuje systému Windows automaticky vyhledávat ovladače. Pokud nějaké nalezne, nainstalujte a použijte aktualizace podle příkazů zobrazených na obrazovce.
To by mělo opravit chybu Discord načítání zvuku hry. Pokud tomu tak není, deaktivujeme a přeinstalujeme ovladače zvuku v následujících metodách.
Metoda 4: Zakažte ovladače zvuku
Občas mohou být ovladače zvuku nesprávně nakonfigurovány, což způsobuje určité problémy se zvukem, jako je chyba zvuku Discord. V takových scénářích je nejpohodlnější možností, jak to napravit, dočasné vypnutí ovladače zvuku.
Zde je návod, jak deaktivovat ovladače zvuku:
1. Klepněte pravým tlačítkem myši na Objem ikona v hlavní panel a vyberte Otevřete Nastavení zvuku jak je uvedeno zde.
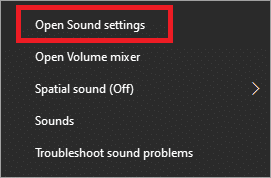
2. Navigovat do Související nastavení > Ovládací panel zvuku jak je znázorněno.

3. Nyní na zvukovém panelu přejděte na Přehrávání tab.
4. Klikněte pravým tlačítkem na Řečníci a vybrat si zakázat, jak je znázorněno níže.
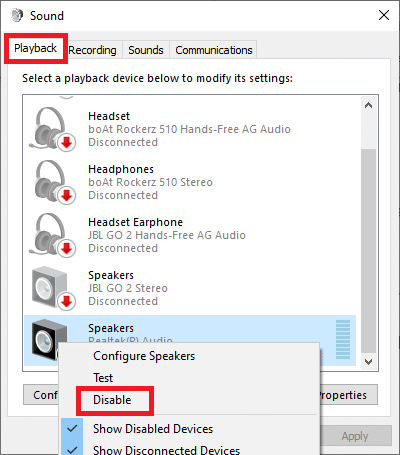
5. Pro uložení těchto změn klikněte Aplikovat a nakonec OK, Jak je ukázáno níže.
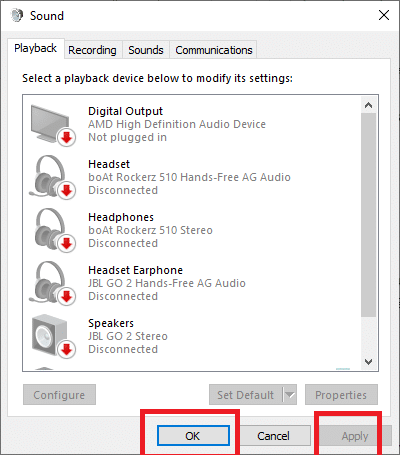
Spusťte Discord a ověřte, zda problém přetrvává.
Přečtěte si také:Jak úplně odinstalovat Discord v systému Windows 10
Metoda 5: Odinstalujte ovladače zvuku
Pouhá aktualizace stávajících ovladačů nebo jejich deaktivace často nefunguje. V takových případech se ujistěte, že jste zcela odinstalovali ovladač. Poté nechte systém Windows přeinstalovat a aktualizovat ovladače zvuku při restartování počítače.
Postupujte podle uvedených kroků přeinstalovat ovladače zvuku na vašem počítači/notebooku:
1. Spusťte Spustit dialogové okno a Správce zařízení jak je vysvětleno v metodě 3.
2. Vyhledejte a rozbalte kategorii s názvem Ovladače zvuku, videa a her jako dříve.
3. Klepněte pravým tlačítkem myši na audio zařízení a vybrat si Odinstalujte zařízení jak je znázorněno níže.
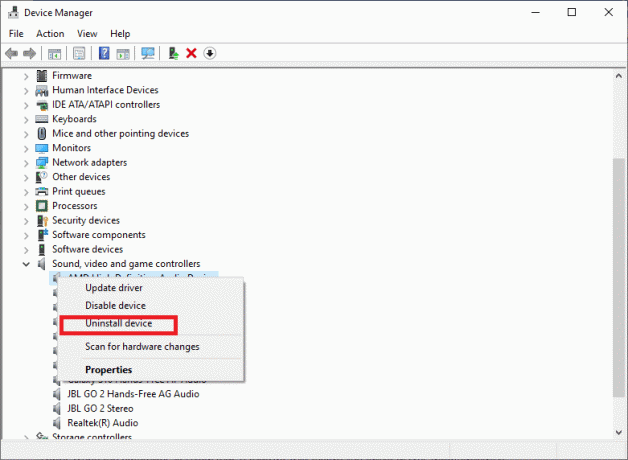
4. Dodržujte pokyny zobrazené na obrazovce. Pak, restartovat tvůj počítač.
5. Jakmile je počítač restartován, Systém Windows automaticky nainstaluje výchozí ovladače zvuku.
Nyní potvrďte, že problém se zvukem hry Discord je vyřešen.
Metoda 6: Upravte nastavení mikrofonu
Pokud úpravy provedené pomocí zvukových ovladačů v předchozích metodách nepomohly, vyladění vestavěných nastavení konfigurace zvuku je alternativou, jak se zbavit Discordu, který nahrává zvuk hry chyba. Postupujte podle uvedených kroků:
1. Klepněte pravým tlačítkem myši na Objem ikonu na postranním panelu.
2. Navigovat do Otevřete Nastavení zvuku > PříbuznýNastavení > Ovládací panel zvuku.
Poznámka: Podívejte se na obrázky a pokyny z metody 4.

3. Přístup k Záznam v okně Nastavení zvuku.
4. Klepněte pravým tlačítkem myši na Mikrofon možnost a vybrat si Vlastnosti z vyskakovací nabídky, která se objeví.
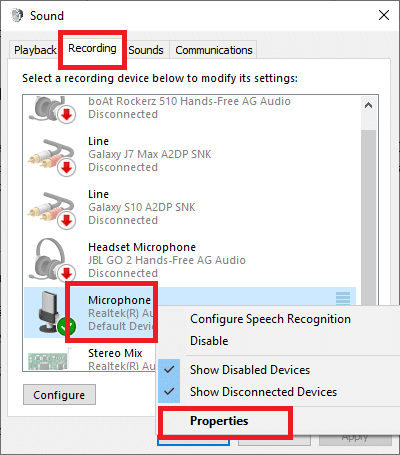
5. Dále přejděte na Poslouchat kartu v Vlastnosti mikrofonu okno.
6. Zrušte zaškrtnutí políčka s názvem Poslouchejte toto zařízení, jak je znázorněno na snímku obrazovky níže.
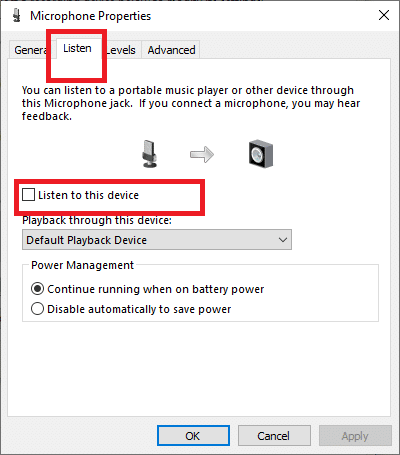
7. Dále přejděte na Pokročilý kartu ve stejném okně.
8. Ujistěte se, že jste zaškrtli obě políčka níže Exkluzivní režim, jak je zvýrazněno na obrázku níže.
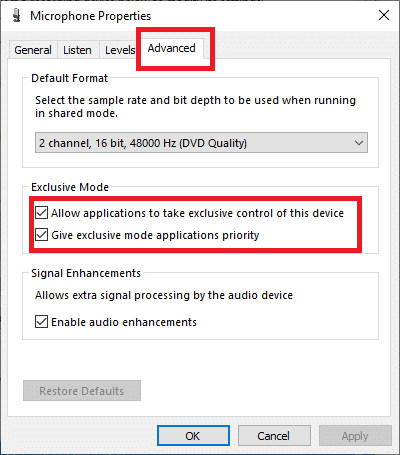
9. Pro uložení těchto změn klikněte Aplikovat a pak OK.
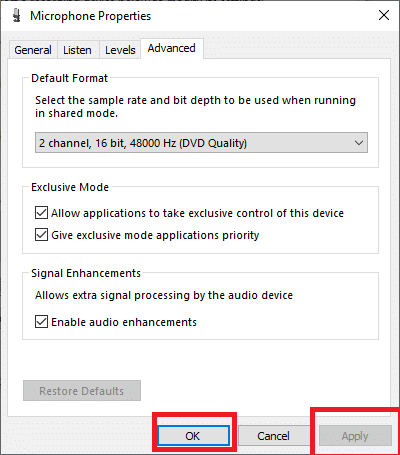
Spusťte Discord a ověřte, zda je problém se zvukem hry Discord vyřešen.
Přečtěte si také:Jak opravit chybu No Route Error na Discordu
Metoda 7: Deaktivujte Stereo Mix
Povolení možnosti Stereo může někdy způsobit, že se vstupní a výstupní zvuk zamíchá. Proto je důležité, abyste jej zakázali podle níže uvedených pokynů:
1. Klepněte pravým tlačítkem myši na Objem ikona. Navigovat do Otevřete Nastavení zvuku > Související nastavení > Ovládací panel zvuku podle kroků 1-3 uvedených v metodě 4.
2. Klikněte na Záznam v okně Zvuk, jak je znázorněno.
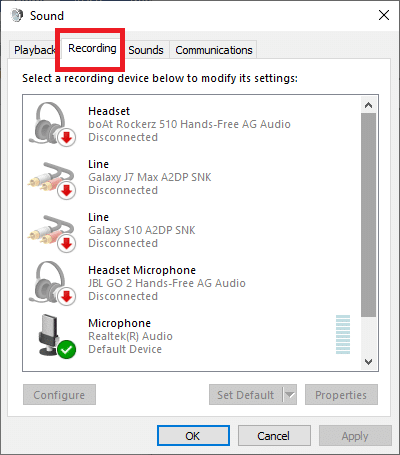
3. Klepněte pravým tlačítkem myši na Stereo mix možnost a vybrat si Zakázat z vyskakovací nabídky, jak je znázorněno níže.
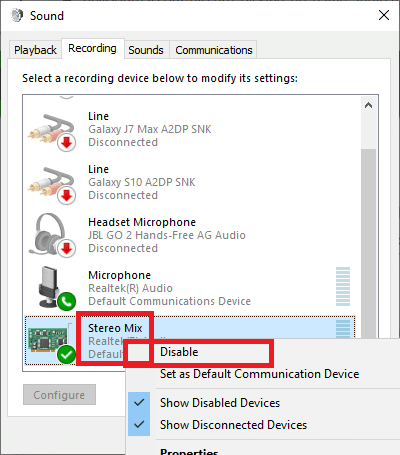
4. Výstup zvukové okno.
5. Zahájení Svár a klikněte na Uživatelské nastavení.
6. Vybrat Hlas a video volba.
7. Dále klikněte na Výstupní zařízení rozbalovací nabídka
8. Tady, nastav Sluchátka/reproduktory jako výchozí výstupní zařízení.

9. Uložit vaše úpravy a restartovat Rozpor, abyste mohli pokračovat ve hře.
Doporučeno:
- Neshoda se neotevírá? 7 způsobů, jak opravit problém se neshodou neotevře
- Jak stahovat videa z Discordu
- Oprava zpoždění vstupu klávesnice ve Windows 10
- Jak opravit, že vyhledávání na Spotify nefunguje
Doufáme, že vám náš průvodce pomohl a vy jste to dokázali vyřešit chybu zvuku hry Discord načítání. Dejte nám vědět, která metoda se vám osvědčila. Pokud máte nějaké dotazy/komentáře, neváhejte je hodit do pole pro komentáře.



