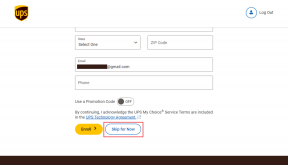Jak se dostat mezi nás na Linuxu
Různé / / May 03, 2022
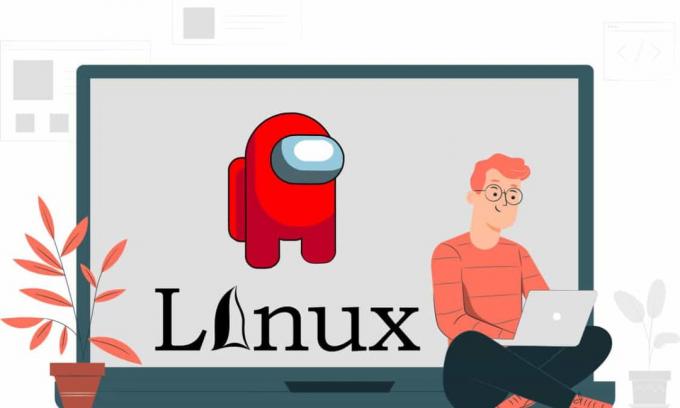
I ty, Brute, v moderní době... Jak zní kontrast slavného dialogu, který představuje zradu spáchanou přítelem? Co když je nejoblíbenější hra v období COVID založena na tomto dialogu? Není to nikdo jiný než slavná hra Among Us, ve které je hráč týmu podvodníkem. Pokud si přejete získat hru na jiném operačním systému než na nativním Windows, jako je Linux, nebojte se, tento článek bude pojednávat o stahování Mezi námi Linuxu. Části tohoto článku vás zavedou k instalačnímu procesu Linux Among Us. Stručně řečeno, článek je založen na krocích nutných k instalaci Among Us na Linux.

Obsah
- Jak se dostat mezi nás na Linuxu
- Krok I: Nainstalujte Steam
- Možnost 1: Prostřednictvím obchodu Ubuntu Software Store
- Možnost 2: Prostřednictvím terminálu Linux
- Krok II: Povolte nastavení Steam Play
- Krok III: Nainstalujte mezi nás na Steam
Jak se dostat mezi nás na Linuxu
Jak bylo řečeno dříve, Mezi námi je hra, ve které je jeden z hráčů podvodník. Ostatní hráči musí najít podvodníka a vyhrát jako celek, jinak je podvodník obtěžuje. Jak už název napovídá, podvodník je mezi námi, v tomto případě my označujeme hráče v kádru. Několik dalších informací o této hře je uvedeno níže:
- to bylo vyvinuté a vydané společnostíInnersloth, americké herní studio.
- The hra je placená služba a můžete si ji hned nainstalovat na Mac a Windows, protože jde o nativní hru pro Windows.
Hru Among Us si můžete snadno nainstalovat pomocí oficiálních webových stránek nebo Obchodu Play na Windows nebo Mac, ale pro instalaci hry Among Us na PC s Linuxem je potřeba nějaké řešení. Způsob instalace hry vyžaduje, abyste si nainstalovali aplikaci Steam jako nezbytnou podmínku. Tato část pojednává o metodě instalace aplikace Steam do počítače se systémem Linux.
Krok I: Nainstalujte Steam
Nejprve si musíte stáhnout a nainstalovat aplikaci Steam na váš operační systém Linux. Existují dva základní způsoby, jak stáhnout a nainstalovat aplikaci Steam. Jsou uvedeny níže:
Možnost 1: Prostřednictvím obchodu Ubuntu Software Store
Toto je nejjednodušší způsob stažení a instalace aplikace Steam do počítače. Aplikaci Steam můžete nainstalovat pomocí obchodu s aplikacemi pomocí několika jednoduchých kroků. Obchod s aplikacemi je přítomen u většiny distributorů Linuxu, takže aplikaci najdete snadno. Chcete-li nainstalovat aplikaci Steam pomocí obchodu s aplikacemi, postupujte podle kroků uvedených níže.
1. Otevři Software Ubuntu aplikace.
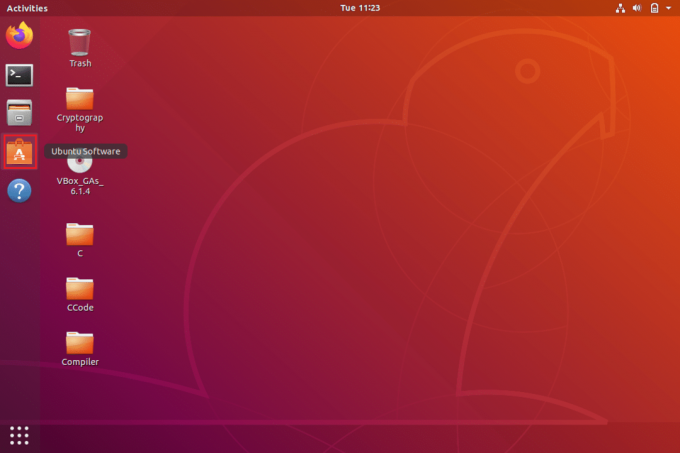
2. Hledejte Pára aplikace na vyhledávacím panelu v obchodě s aplikacemi.
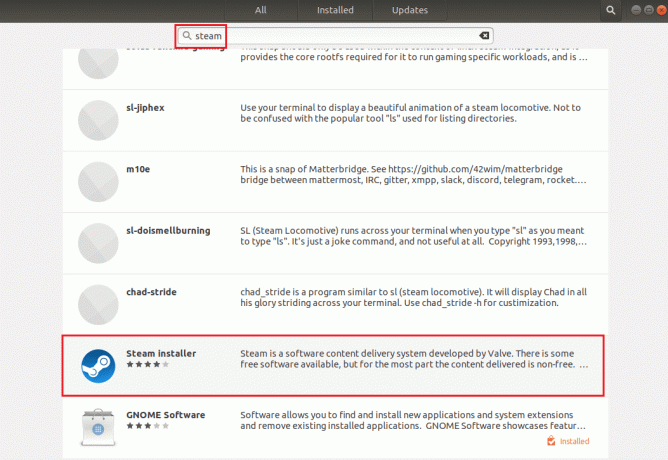
3. Klikněte na Nainstalujte tlačítko z PáraInstalátor aplikaci pro instalaci aplikace do počítače se systémem Linux.

4. Můžete najít Pára aplikace z Činnosti tab.
Přečtěte si také:Jak otevřít konzoli Steam
Možnost 2: Prostřednictvím terminálu Linux
Druhou možností je získat aplikaci Steam pomocí příkazu založeného na Linux Distributor na vašem PC. Můžete to udělat pomocí klienta Linux v terminálu na vašem počítači se systémem Linux.
1. Ubuntu nebo Linux Mint nebo PopOS
Chcete-li získat aplikaci Steam na nejoblíbenějším distributorovi Linuxu, kterým je, Ubuntu je diskutováno v této části.
1. Otevři Linuxový terminál na vašem PC stisknutím tlačítka Klávesy Ctrl + Alt + T zároveň.
2. Nejprve musíte povolit multiverse úložiště na vašem PC pomocí příkaz níže v Terminálu.
sudo add-apt-repository multiverse
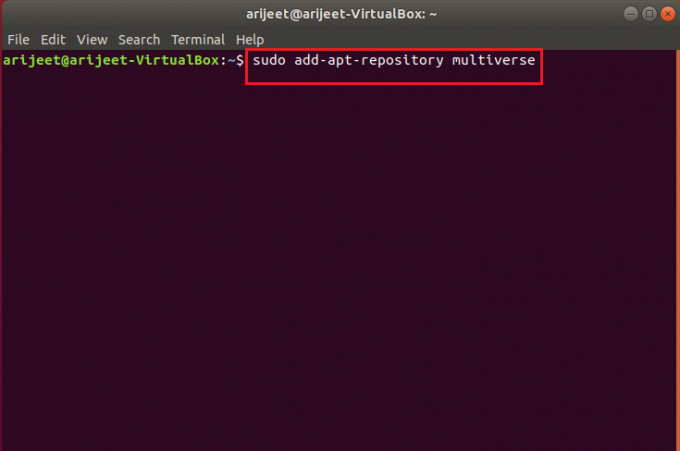
3. V okně Terminál spusťte následující příkaz k instalaci steamu do vašeho PC.
sudo apt nainstalovat steam
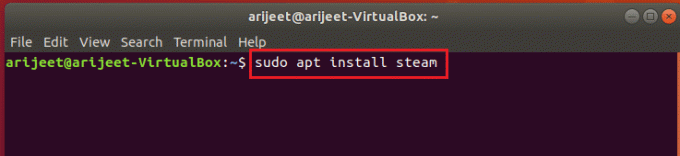
4. V potvrzovací zprávě zadejte Y potvrďte instalaci aplikace Steam na vašem PC.
5. Chcete-li spustit aplikaci Steam, zadejte pára v okně Terminál a stiskněte Vstupte klávesu pro provedení příkazu.

Aplikace Steam se spustí po provedení nezbytných aktualizací na vašem počítači se systémem Linux.
Poznámka: Kroky uvedené ve výše uvedené části jsou zvažovány pro Ubuntu a jsou podobné pro linuxové distributory, jako je Linux Mint nebo PopOS.
2. Debian
Pokud používáte Debian jako distributora Linuxu, musíte postupovat podle kroků v této části.
1. Otevři Linuxový terminál na vašem PC stisknutím kláves Ctrl+Alt+T ve stejnou dobu.
2. V okně Terminál zadejte následující příkaz, chcete-li ručně povolit úložiště nesvobodného softwaru a nainstalovat balíček deb Steam.
wget https://steamcdn-a.akamaihd.net/client/installer/steam.deb
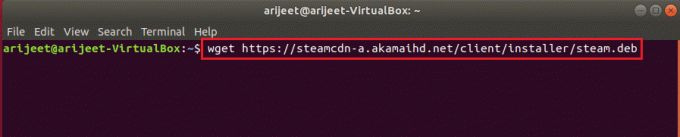
3. Chcete-li nainstalovat aplikaci Steam z tohoto balíčku, spusťte příkaz v okně Terminál.
sudo dpkg -i steam.deb

4. V potvrzovací zprávě zadejte Y potvrďte instalaci aplikace Steam na vašem PC.
5. Chcete-li spustit aplikaci Steam, zadejte pára v okně Terminál a stiskněte Vstupteklíč k provedení příkazu.

Aplikace Steam se spustí po provedení nezbytných aktualizací na vašem počítači se systémem Linux.
Přečtěte si také:20 nejlepších lehkých linuxových distribucí roku 2022
3. Arch Linux nebo Manjaro
Chcete-li nainstalovat aplikaci steam do počítače Arch Linux, musíte si aplikaci stáhnout z úložiště Multilib. Aplikaci Steam můžete získat ze softwarového úložiště Multilib povolením softwaru Steam v konfiguračním souboru Pacman.
1. Otevři Linuxový terminál na PC klepnutím na Klávesy Ctrl + Alt + T zároveň.
2. Zadejte příkaz níže v Terminálu, abyste povolili software Steam v konfiguračním souboru Pacman.
sudo apt nainstalovat steam
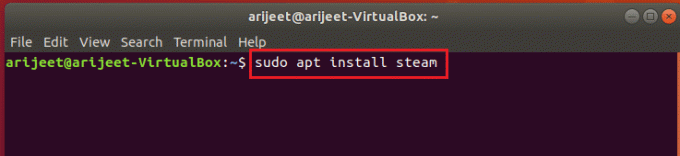
3. V potvrzovací zprávě zadejte Y potvrďte instalaci aplikace Steam na vašem PC.
4. Chcete-li spustit aplikaci Steam, zadejte pára v okně Terminál a stiskněte Vstupteklíč k provedení příkazu.

Aplikace Steam se spustí po provedení nezbytných aktualizací na vašem počítači se systémem Linux.
Poznámka: Kroky uvedené ve výše uvedené části jsou zvažovány pro Arch Linux a jsou podobné pro distributory Linuxu, jako je Manjaro.
4. Flatpak
Chcete-li stáhnout a nainstalovat aplikaci Steam do počítače Flatpak Linux, můžete postupovat podle kroků uvedených v této části.
1. Otevři Linuxový terminál na PC klepnutím na Klávesy Ctrl + Alt + T spolu.
2. Jako první krok povolte Runtime Flatpak na vašem PC pomocí příkazu uvedeného níže.
sudo apt nainstalovat flatpak

3. Dále povolte Flatpakdálkový přidat funkci popř aplikace Flathub ukládat pomocí příkaz níže:
flatpak remote-add --if-not-exists flathub https://flathub.org/repo/flathub.flatpakrepo

4. Chcete-li nainstalovat Steam do počítače, spusťte příkaz v Terminálu.
flatpak nainstalovat flathub com.valvesoftware. Pára

5. V potvrzovací zprávě zadejte Y potvrďte instalaci aplikace Steam na vašem PC.
6. Chcete-li spustit aplikaci Steam, zadejte pára v okně Terminál a stiskněte Vstupte klávesu pro provedení příkazu.
Aplikace Steam se spustí po provedení nezbytných aktualizací na vašem počítači se systémem Linux.
5. Fedora Linux nebo OpenSUSE
Pokud máte počítač Fedora Linux, může pro vás být stahování a instalace aplikace Steam do počítače trochu zdlouhavé. Chcete-li získat aplikaci do počítače, postupujte podle níže uvedených kroků.
1. Otevři Linuxový terminál na PC stisknutím tlačítka Klávesy Ctrl + Alt + T spolu.
2. Nainstalujte bezplatný software třetích stran pomocí příkazu v Terminálu.
instalace sudo dnf https://mirrors.rpmfusion.org/nonfree/fedora/rpmfusion-nonfree-release-(rpm -E %fedora).noarch.ot./min

3. Chcete-li nainstalovat Pára aplikace na vašem Fedora Linux PC, spusťte následující příkaz uvedeny níže:
sudo dnf nainstalovat steam

4. V potvrzovací zprávě zadejte Y potvrďte instalaci aplikace Steam na vašem PC.
5. Chcete-li spustit aplikaci Steam, zadejte pára v okně Terminál a stiskněte Vstupte klávesu pro provedení příkazu.
Aplikace Steam se spustí po provedení nezbytných aktualizací na vašem počítači se systémem Linux.
Poznámka: Kroky uvedené ve výše uvedené části jsou zvažovány pro Fedora Linux a jsou podobné pro linuxové distributory, jako je OpenSUSE.
Přečtěte si také:Opravit chybu uzamčení souboru obsahu Steam
Krok II: Povolte nastavení Steam Play
Chcete-li si stáhnout a nainstalovat Among Us na Steamu, musíte v aplikaci Steam povolit důležitou funkci. Je to funkce Steam Play, která vám umožní snadnou instalaci her.
1. Otevři Terminál okna stisknutím tlačítka Klávesy Ctrl+Alt+T zároveň.
2. V Terminálu zadejte pára a stiskněte tlačítko Vstupte klávesu ke spuštění aplikace na vašem PC.
3. The Pára aplikace se spustí poté, co zkontroluje aktualizace na vašem počítači.
Poznámka: Aplikaci můžete také vyhledat v nabídce Start a poklepáním na ni aplikaci spustit.
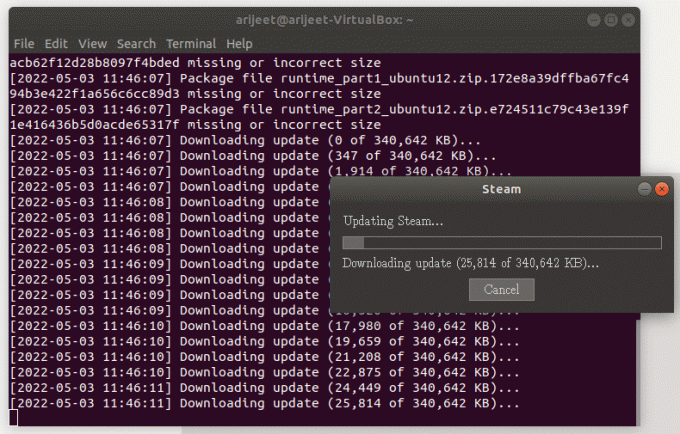
4. Vytvořte si nový účet popř přihlásit se pomocí vašich stávajících přihlašovacích údajů na Pára aplikace.
5. V aplikaci Steam klikněte na Pára kartu v levém horním rohu aplikace.
6. Vybrat Nastavení možnost v zobrazené nabídce pro spuštění Nastavení okno.
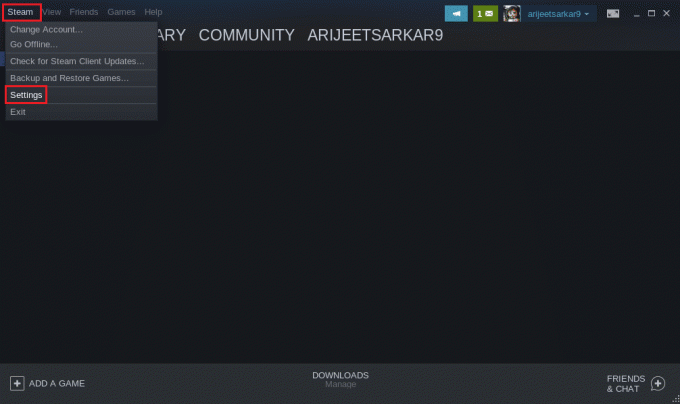
7. Klikněte na Steam Play v levém podokně okna Nastavení a zkontrolujte Povolte steam Play pro podporované tituly volba.
8. Zkontrolujte také Povolte Steam Play pro všechny ostatní tituly možnost v sekci Upřesnit a klikněte na OK tlačítko pro uložení změn.

Přečtěte si také:Jak zálohovat hry na Steamu
Krok III: Nainstalujte mezi nás na Steam
Nyní, když jste si nainstalovali aplikaci Steam a také v aplikaci povolili funkci Steam Play, můžete si stáhnout a nainstalovat Among Us na Linux PC pomocí několika jednoduchých kroků.
1. Spusťte Pára aplikace.
2. Klikněte na UKLÁDAT v levém horním rohu aplikace Steam.

3. Hledat Mezi námi z vyhledávací lišty.
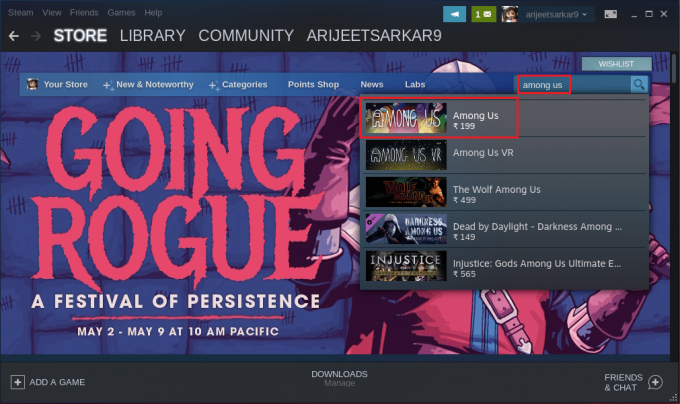
4. Klikněte na Přidat do košíku tlačítko vedle Koupit mezi námi k zakoupení hry.
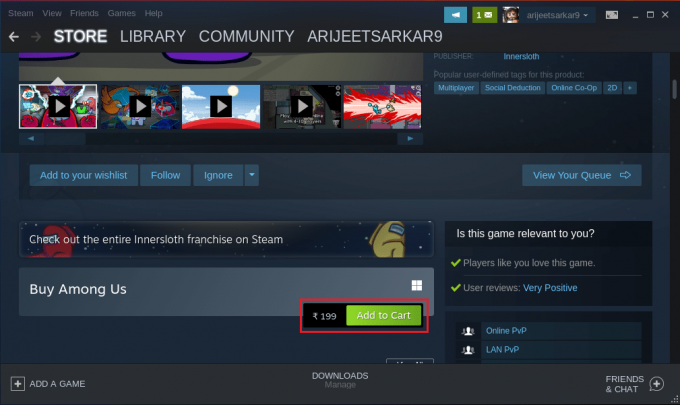
5. Poté klikněte na Nákup pro sebe volba.
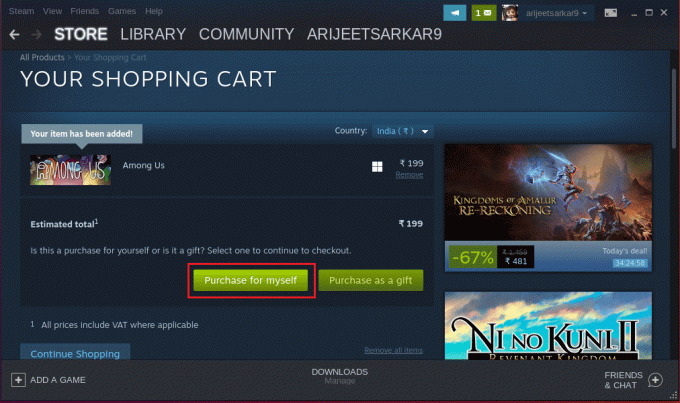
6. Vyberte způsob platby v ZPŮSOB PLATBY sekce a klikněte na Pokračovat dokončete platbu za aplikaci.
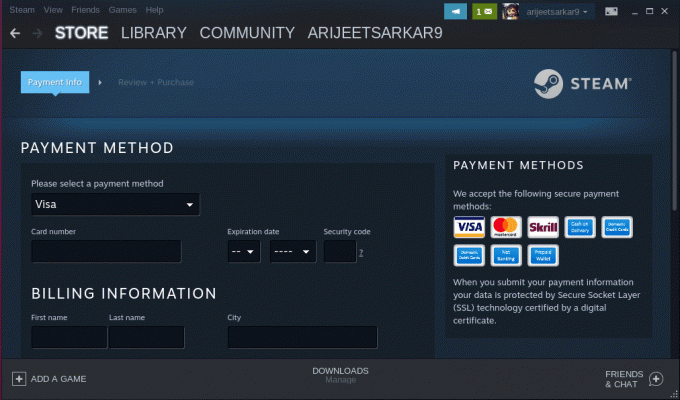
7. Přejděte na KNIHOVNA v aplikaci Steam klikněte pravým tlačítkem na Mezi námi v části HRY a vyberte možnost Vlastnosti… v nabídce.
8. Vybrat VŠEOBECNÉ v levém podokně okna Mezi námi Vlastnosti zadejte následující příkaz do MOŽNOSTI SPUŠTĚNÍ a klikněte na OK tlačítko pro uložení změn.
PROTON_NO_ESYNC=1 PROTON_USE_WINED3D=1 %příkaz%
9. Přejděte na KNIHOVNA v aplikaci Steam a vyberte Mezi námi záložka v sekci HRY.
10. Klikněte na NAINSTALUJTE tlačítko v aplikaci a nainstalujte si hru Mezi námi do počítače.
11. Po instalaci hry klikněte na HRÁT SI tlačítko na hře a zahrajte si hru na počítači se systémem Linux.
Doporučeno:
- Opravit chybějící často navštěvované stránky v prohlížeči Google Chrome
- Oprava Nelze se připojit k serverům EA ve Windows 11
- Oprava Nefunkční vzdálené přehrávání Steam ve Windows 10
- 15 nejlepších IRC klientů pro Mac a Linux
Článek popisuje způsoby stažení a instalace Mezi námi na Linuxu PC. Metody na termíny jako mezi námi stažení Linuxu nebo Linux mezi námi byly zodpovězeny v článku. Dejte nám prosím vědět své návrhy a napište své dotazy do sekce komentářů.