Jak používat skupiny karet v Safari na Macu, iPhonu a iPadu
Různé / / May 04, 2022
The macOS Monterey aktualizace přinesla několik nových změn v některých systémových aplikacích, včetně Safari 15. Generální oprava přinesla nové funkce ochrany osobních údajů, facelift designu a skupiny karet. Jak už možná víte, Skupiny karet v Chromu existují od poloviny roku 2020. Nakonec Safari tuto funkci dožene.

Nejlepší na tom je, že funkce Skupiny karet v Safari je k dispozici na Macu, iPhonu a iPadu. Když přecházíte mezi těmito třemi zařízeními Apple a máte otevřených více karet, je nejlepší je seskupit, abyste je mohli snadno uspořádat. Zde je návod, jak můžete používat skupiny karet v Safari na Macu, iPhonu a iPadu.
Co jsou skupiny záložek
Řekněme, že máte v prohlížeči otevřeno deset karet. A jsou rozděleny do různých kategorií. Můžete mít Facebook, Twitter a Instagram, což jsou webové stránky sociálních médií. Mohou být také otevřeny některé weby pro streamování obsahu, jako je YouTube a Netflix. S několika otevřenými kartami může být navigace mezi nimi matoucí.
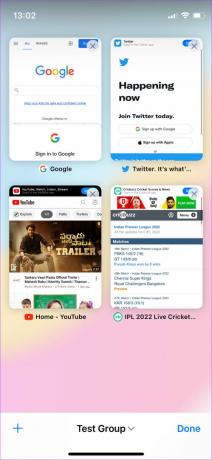
Zde jsou skupiny karet užitečné. Jak název napovídá, karty můžete seskupit do stejné kategorie a uspořádat tak všechny otevřené karty přehledně. Jednou skupinou karet mohou být sociální média, kde jsou všechny relevantní karty aktivní. Podobně mohou existovat skupiny karet pro e-maily, zábavu, blogy atd.
Používejte skupiny karet v Safari na Macu
Zde je návod, jak můžete vytvářet a mazat skupiny karet v Safari na vašem Macu.
Vytvořte skupiny záložek
Krok 1: Otevřete Safari na vašem Macu. Otevřete všechny weby, pro které chcete vytvořit skupinu karet na jednotlivých kartách.

Krok 2: Jakmile otevřete všechny požadované karty, vyberte v horní liště nabídky možnost Soubor. Klikněte na „Nová skupina karet s X kartami“, kde X označuje počet karet, které jste otevřeli.

Krok 3: Skupina karet bude vytvořena a přidána do panelu vlevo. Budete požádáni o přejmenování. Můžete zadat jakýkoli relevantní název. Pojmenujeme to Social, protože skupina Tab se skládá z aplikací pro sociální média.

Vaše skupina karet byla nyní přejmenována a uložena. Zde je návod, jak k němu získat přístup.

Krok 4: Otevřete Safari a klikněte na tlačítko Zobrazit postranní panel v levém horním rohu okna.

Krok 5: Na obrazovce se nyní zobrazí postranní panel a uvidíte seznam všech svých skupin karet. Klikněte na tu, kterou chcete otevřít, a všechny karty v této konkrétní skupině se otevřou v Safari.

Přidat kartu do existující skupiny karet
Krok 1: Pokud jste otevřeli novou kartu a chcete ji přidat do kterékoli ze stávajících skupin karet, klikněte pravým tlačítkem na tuto konkrétní kartu.

Krok 2: Najeďte myší na „Přesunout do skupiny karet“ a vyberte skupinu karet, do které ji chcete přidat.

Odstranit skupiny karet
Krok 1: Otevřete Safari a klikněte na tlačítko Zobrazit postranní panel v levém horním rohu okna.

Krok 2: Na obrazovce se nyní zobrazí postranní panel a uvidíte seznam všech svých skupin karet.

Krok 3: Klepněte pravým tlačítkem myši na skupinu karet, kterou chcete odstranit, a vyberte možnost Odstranit.

Používejte skupiny karet v Safari na iPhone
S iOS 15 můžete vytvářet skupiny karet v Safari na vašem iPhone. Zde je návod, jak na to.
Vytvořte skupiny záložek
Krok 1: Otevřete Safari na vašem iPhone. Nyní otevřete všechny weby, pro které chcete vytvořit skupinu karet na jednotlivých kartách.
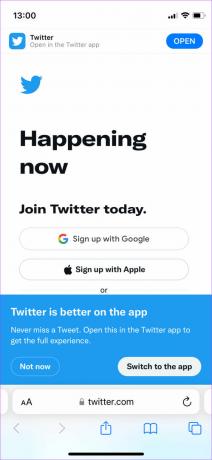
Krok 2: Vyberte ikonu karet v pravém dolním rohu aplikace.
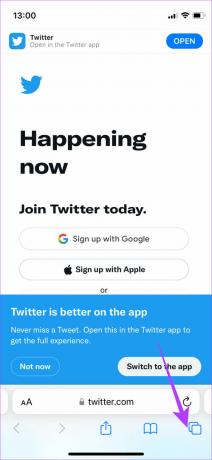
Krok 3: Klepněte na text ve spodní části, který ukazuje počet otevřených karet s malou šipkou dolů.

Krok 4: Chcete-li vytvořit novou skupinu karet s otevřenými kartami, vyberte možnost „Nová skupina karet z X karet“.

Krok 5: Nyní budete požádáni, abyste pojmenovali skupinu karet. Zadejte název podle svého výběru a klepněte na Uložit.

Skupina karet bude vytvořena a uložena na vašem iPhone. Zde je návod, jak k němu získat přístup.
Krok 6: Otevřete Safari na svém iPhone a klepněte na tlačítko karet v pravém dolním rohu.

Krok 7: Klepněte na text úvodní stránky ve spodní části s malou šipkou dolů.

Krok 8: Zde uvidíte seznam všech svých skupin karet. Vyberte ten, který chcete otevřít.

Vybraná skupina karet se nyní otevře v Safari na vašem iPhone.
Přidat kartu do existující skupiny karet
Krok 1: Pokud jste otevřeli novou kartu a chcete ji přidat do kterékoli ze stávajících skupin karet, klepněte znovu na tlačítko karet s otevřenou odpovídající webovou stránkou.

Krok 2: Klepnutím a podržením náhledu karty zobrazíte další možnosti.
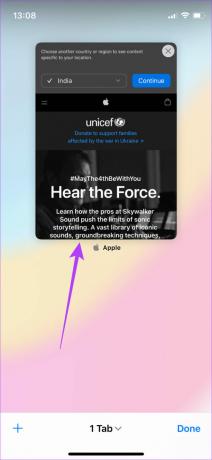
Krok 3: Vyberte možnost Přesunout do skupiny karet.
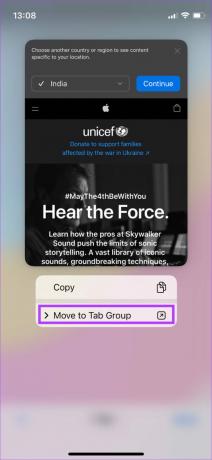
Krok 4: Vyberte skupinu karet, do které chcete web přidat, a bude přidán.
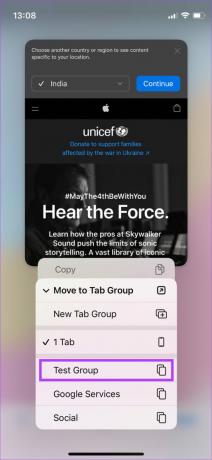
Odstranit skupiny karet
Krok 1: Otevřete Safari na svém iPhone a klepněte na tlačítko karet v pravém dolním rohu.

Krok 2: Klepněte na text úvodní stránky ve spodní části s malou šipkou dolů.

Krok 3: Zde uvidíte seznam všech svých skupin karet. Klepněte na tlačítko Upravit.

Krok 4: Vyberte tři tečky vedle skupiny karet, kterou chcete odstranit.

Krok 5: Nyní klepněte na Smazat.
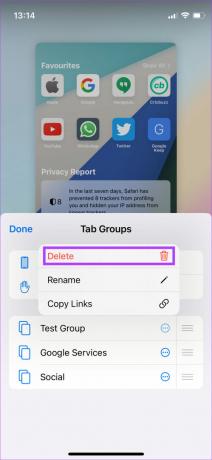
Krok 6: Potvrďte opětovným výběrem Smazat. iPhone smaže vaši skupinu karet.
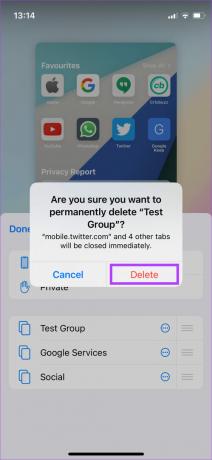
Používejte skupiny karet v Safari na iPadu
Stejně jako na iPhonu můžete skupiny karet používat v Safari na iPadu i s iPadOS 15. Zde je návod.
Vytvořte skupiny záložek
Krok 1: Otevřete Safari na svém iPadu. Otevřete všechny weby, pro které chcete vytvořit skupinu karet na jednotlivých kartách.

Krok 2: Jakmile otevřete všechny požadované karty, klepněte na tlačítko postranního panelu v levém horním rohu aplikace.
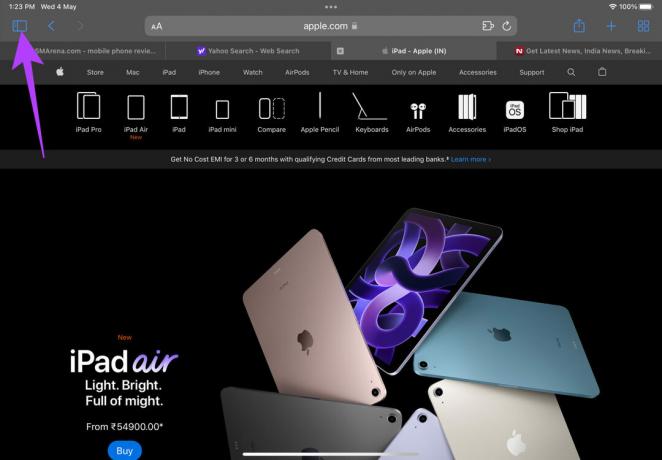
Krok 3: Vyberte tlačítko Vytvořit skupinu karet na postranním panelu.

Krok 4: Klepněte na ‚Nová skupina záložek z X záložek‘, kde X označuje počet záložek, které jste otevřeli.
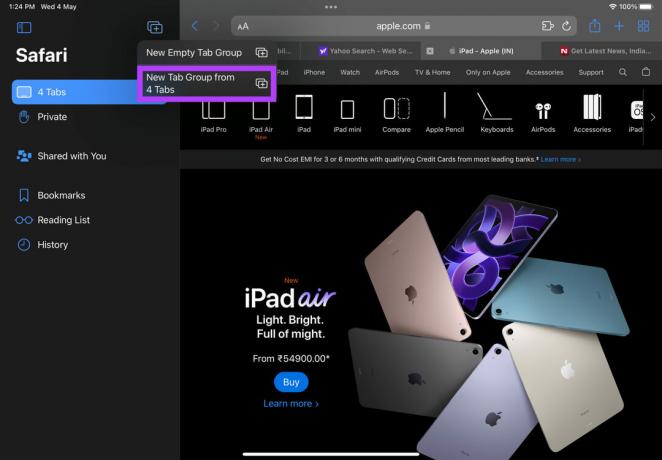
Krok 5: Safari se vás zeptá na název skupiny karty. Klepněte na Uložit, poté bude přidán na postranní panel v Safari.
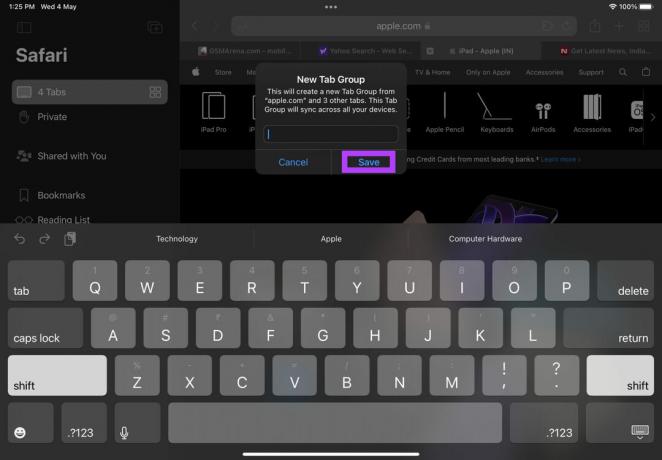
Pokaždé, když chcete získat přístup ke skupině karet, stačí otevřít postranní panel v Safari a vybrat skupinu karet, kterou chcete otevřít.

Přidat kartu do existující skupiny karet
Pokud jste otevřeli novou kartu a chcete ji přidat do kterékoli ze stávajících skupin karet, stačí kartu přetáhnout shora a umístit ji na skupinu karet na postranním panelu.

Tím se karta přesune do požadované skupiny karet.
Odstranit skupiny karet
Krok 1: Otevřete Safari na iPadu a klepněte na tlačítko karet v pravém horním rohu.
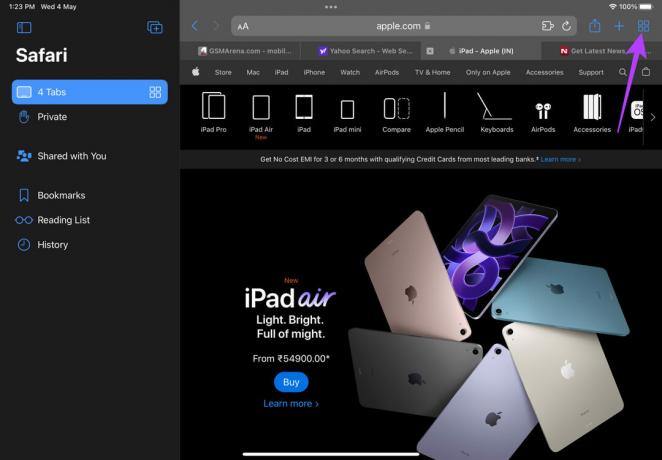
Krok 2: Klepněte na tlačítko Upravit.

Krok 4: Vyberte tři tečky vedle skupiny karet, kterou chcete odstranit.
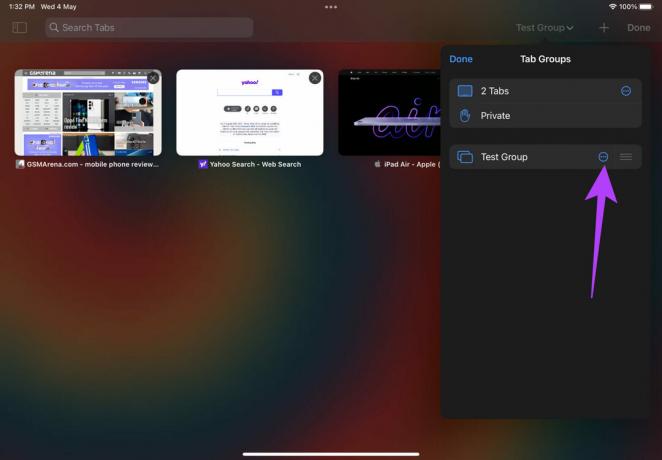
Krok 5: Nyní klepněte na Smazat.

Krok 6: Potvrďte opětovným výběrem Smazat. iPad smaže vaši skupinu karet.

Skupinové karty v Safari pro organizované prohlížení
Vytváření skupin karet je skvělý způsob, jak udržet vaše prohlížení čisté a organizované. Nebudete se muset zabývat mnoha otevřenými kartami. Vytvářejte skupiny karet na základě různých kategorií a používejte je podle svého pracovního postupu. Pokud je vaším primárním prohlížečem Safari, možná budete chtít vyzkoušet jak vymazat mezipaměť a soubory cookie v Safari a opravte pád Safari na vašem Macu.
Naposledy aktualizováno 4. května 2022
Výše uvedený článek může obsahovat přidružené odkazy, které pomáhají podporovat Guiding Tech. Nemá to však vliv na naši redakční integritu. Obsah zůstává nezaujatý a autentický.
VĚDĚL JSI
Váš prohlížeč sleduje operační systém vašeho systému, IP adresu, prohlížeč a také pluginy a doplňky prohlížeče.



