Nejlepší 3 způsoby, jak změnit server DNS v systému Windows 11
Různé / / May 04, 2022
Ve výchozím nastavení systém Windows používá servery DNS, které používá váš směrovač Wi-Fi nebo síť LAN. Pokud jsou však tyto servery DNS pomalé a nespolehlivé, možná budete chtít přejít na lepší a rychlejší server DNS v systému Windows 11.

Naštěstí je změna serverů DNS v systému Windows relativně rychlá a bezbolestná. V tomto příspěvku vás provedeme 3 různými způsoby, jak změnit server DNS v systému Windows 11. Takže, začněme.
Kdy byste to měli změnit
Za ideálních podmínek byste ve Windows nemuseli měnit DNS server. Pokud však zažijete nezvykle pomalé rychlosti internetu a chyby jako DNS server neodpovídá, je dobré přejít na veřejné servery DNS v systému Windows 11.
Používání výchozího serveru DNS dále ohrožuje vaše soukromí, protože váš poskytovatel internetových služeb (ISP) může zaznamenávat vaši historii procházení.

Pokud tedy hledáte vyšší rychlost internetu nebo chcete chránit své soukromí, změna serverů DNS by byla dobrým nápadem. Cloudflare, OpenDNS a Google jsou některé z nejlepších možností pro přechod na bezplatný veřejný server DNS.
- Záblesk mraků: 1.1.1.1 a 1.0.0.1
- Google: 8.8.8.8 a 8.8.4.4
- OpenDNS: 208.67.222.222 a 208.67.220.220
1. Změňte DNS server pomocí aplikace Nastavení
Windows 11 vám umožní přístup ke všem důležitým nastavením prostřednictvím nového a vylepšeného aplikace Nastavenína rozdíl od předchozích iterací. Zde je návod, jak jej můžete použít ke změně serveru DNS na vašem počítači.
Krok 1: Stisknutím klávesy Windows + I na klávesnici spusťte aplikaci Nastavení.
Krok 2: Přejděte na kartu Síť a internet vlevo.
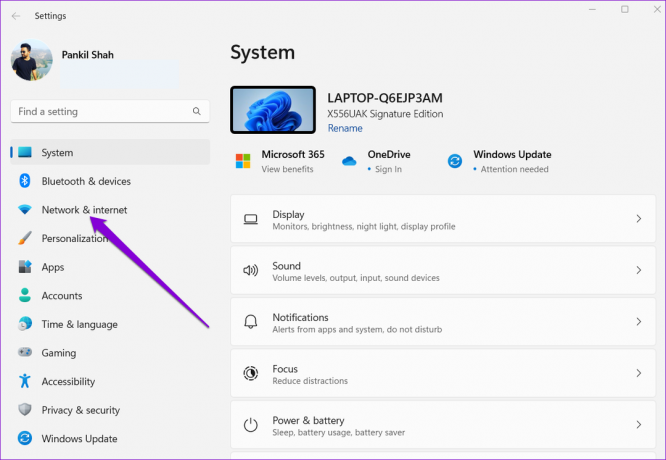
Krok 3: Klikněte na svůj aktuální typ připojení k internetu, Wi-Fi nebo Ethernet.

Krok 4: Přejděte na vlastnosti hardwaru.
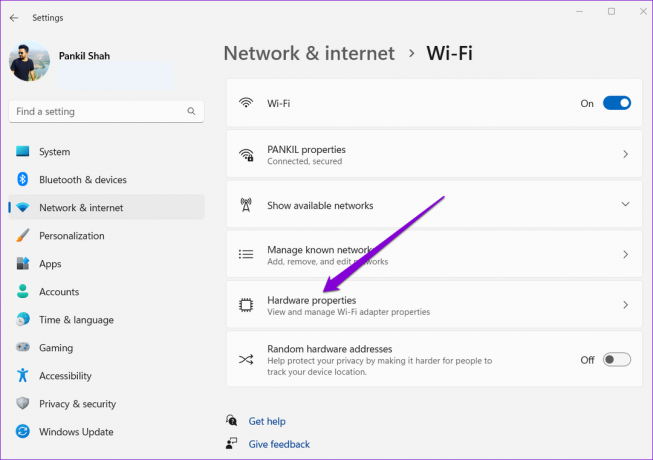
Krok 5: Klikněte na tlačítko Upravit vedle přiřazení serveru DNS.

Krok 6: V okně Upravit nastavení DNS vyberte z rozevírací nabídky Ručně.
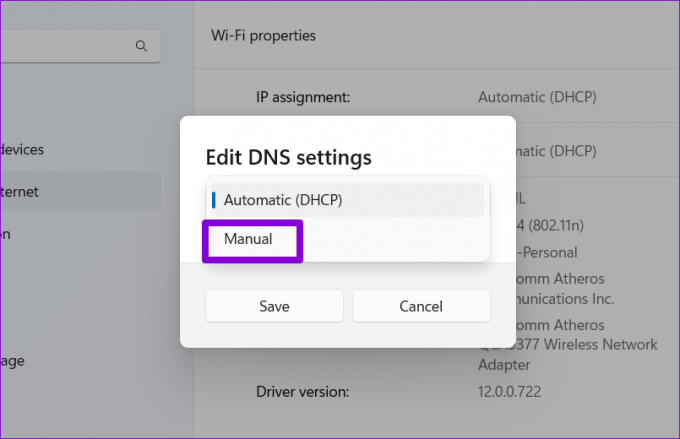
Krok 7: Zapněte nastavení IPv4 nebo IPv6 v závislosti na typu připojení IP, které chcete upravit.

Krok 8: Budeme používat veřejné servery DNS společnosti Google. Takže můžete vstoupit 8.8.8.8 v poli Preferovaný DNS a 8.8.4.4 v poli Alternativní DNS.

Alternativně můžete k aktivaci použít rozbalovací nabídku DNS přes HTTPS pro lepší soukromí a bezpečnost.
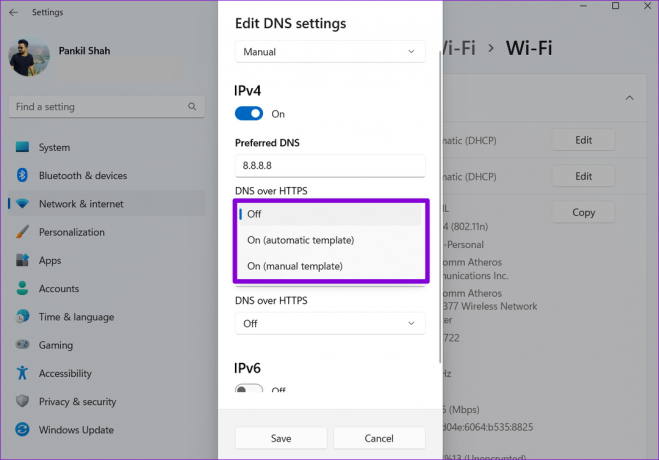
Krok 9: Klepnutím na tlačítko Uložit změny použijete.
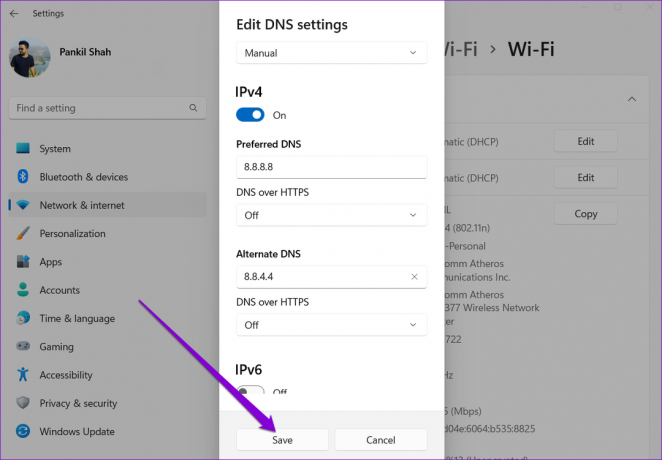
To je asi tak všechno. Zadaný server DNS najdete ve vlastnostech Wi-Fi.
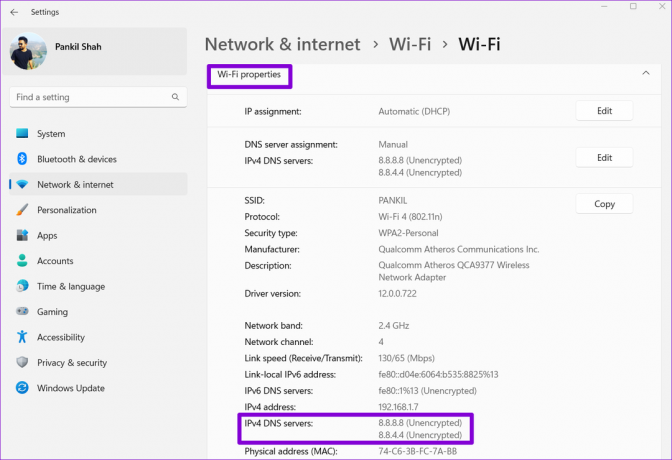
2. Změňte server DNS pomocí ovládacího panelu
Pokud dáváte přednost staré škole, můžete také použít Ovládací panely ke změně serverů DNS na vašem PC. Zde je návod, jak na to.
Krok 1: Klikněte na ikonu Hledat na hlavním panelu, zadejte kontrolní panel, a vyberte první výsledek, který se objeví.

Krok 2: Pomocí rozbalovací nabídky v pravém horním rohu změňte typ zobrazení na velké nebo malé ikony.

Krok 3: Přejděte do Centra sítí a sdílení.
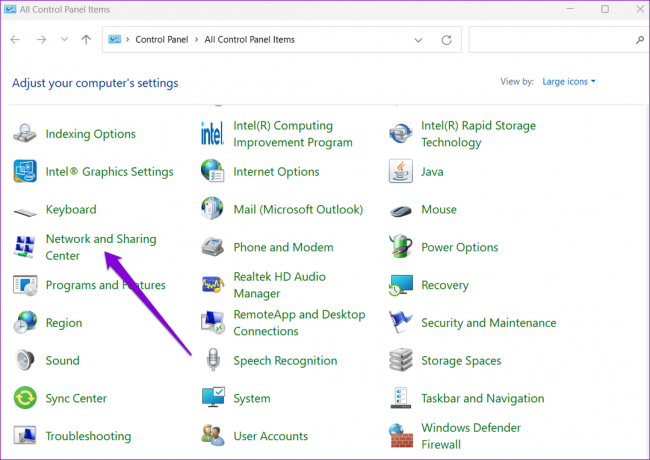
Krok 4: Klikněte na Změnit nastavení adaptéru vlevo.
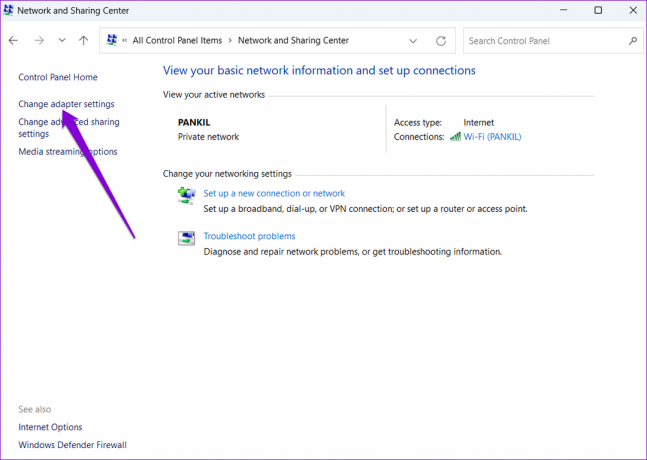
Krok 5: Klepněte pravým tlačítkem myši na připojení k internetu a vyberte Vlastnosti.

Krok 6: V části Síť poklepejte na položku „Internet Protocol Version 4 (TCP/IPv4)“ a otevřete její vlastnosti.
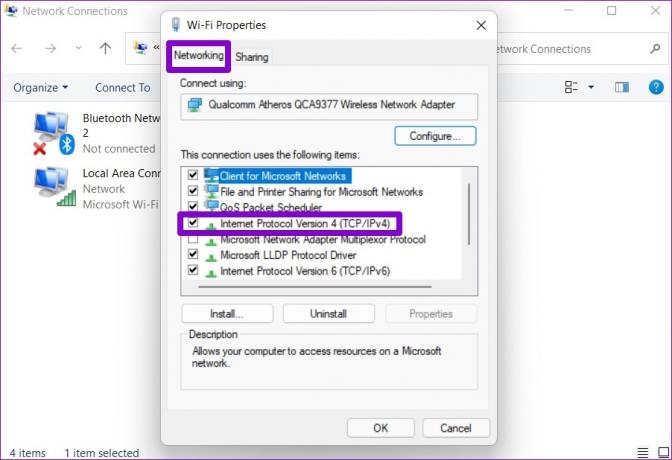
Krok 7: Vyberte možnost „Použít následující adresy serveru DNS“. Zadejte primární a sekundární adresy DNS do polí Preferovaný server DNS a Alternativní server DNS.
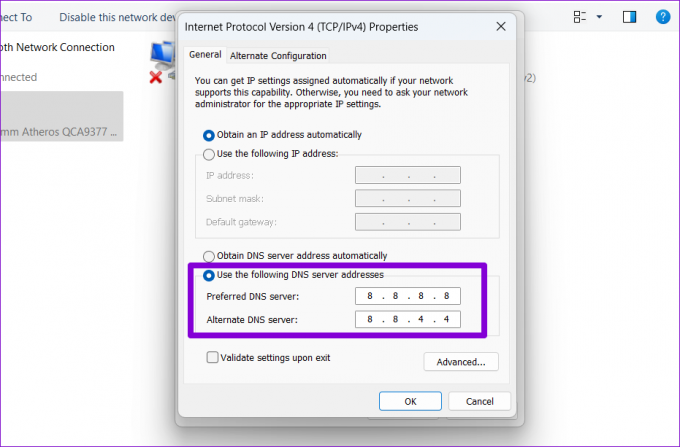
Krok 8: Označte pole ‚Ověřit nastavení po ukončení‘ a klikněte na OK.
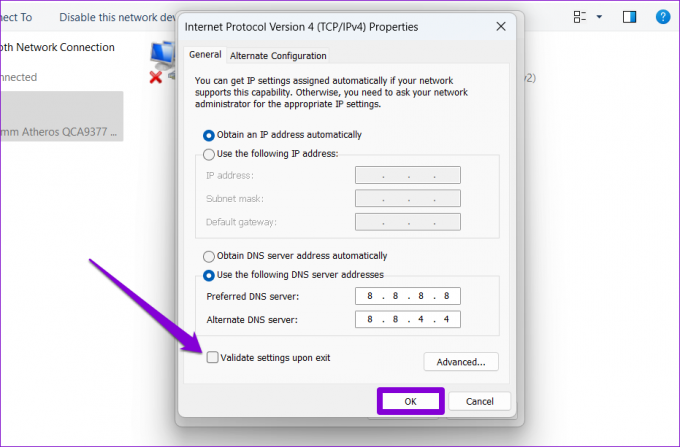
A můžete jít. Systém Windows začne okamžitě používat zadaná nastavení DNS.
3. Změňte server DNS pomocí příkazového řádku
Pokud jste zkušený uživatel, který je obeznámen s Nástroj příkazového řádku v systému Windows, můžete spustit několik příkazů pro změnu DNS serveru na vašem PC. Zde je návod.
Krok 1: Stisknutím klávesy Windows + S otevřete Windows Search. Vepište cmd a klikněte na Spustit jako správce.
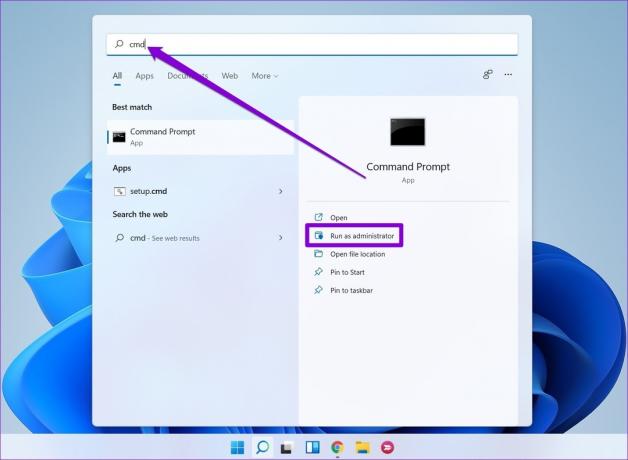
Krok 2: V konzole zadejte následující příkaz a stiskněte klávesu Enter.
netsh interface zobrazit rozhraní
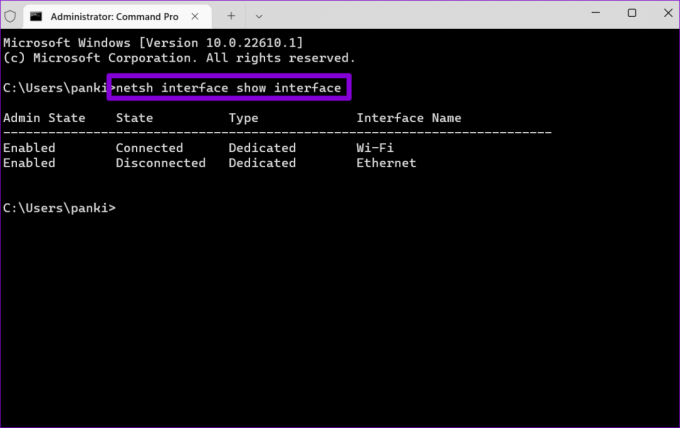
Krok 3: Poznamenejte si název vašeho aktuálního síťového připojení.

Krok 4: Spuštěním následujícího příkazu nastavte primární server DNS.
netsh interface ip set dns name="AdapterName" source="static" address="X.X.X.X"
Nahraďte AdapterName ve výše uvedeném příkazu názvem vašeho síťového připojení uvedeným v kroku 3. Nahraďte X.X.X.X skutečnou adresou serveru DNS, který chcete použít.
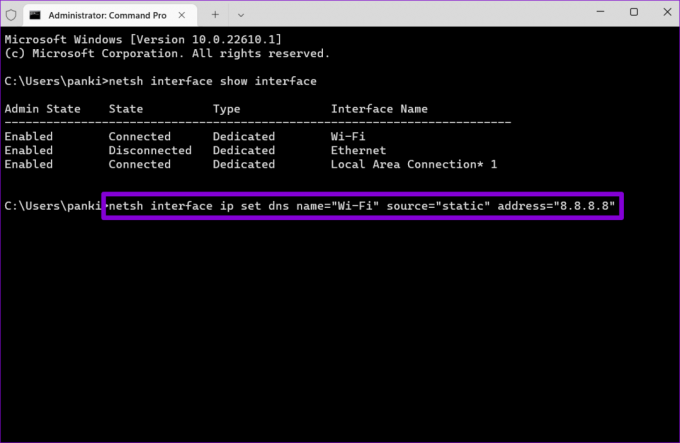
Krok 5: Podobně spusťte následující příkaz pro nastavení alternativního serveru DNS.
netsh interface ip add dns name="ADAPTER-NAME" addr="X.X.X.X" index=2
Znovu nahraďte AdapterName ve výše uvedeném příkazu skutečným názvem vašeho síťového připojení. Nahraďte X.X.X.X sekundární adresou.
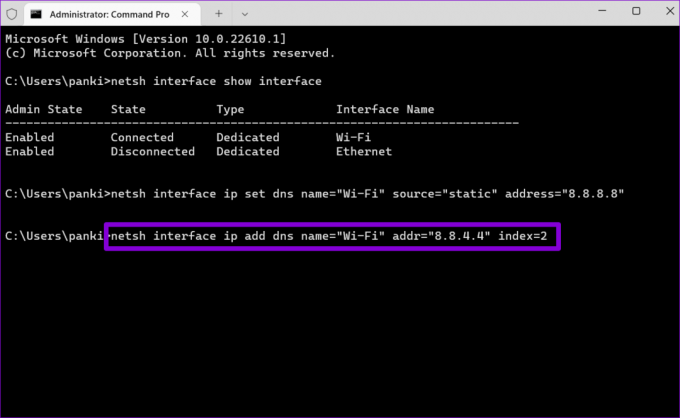
Změnu na serveru DNS můžete potvrdit zobrazením aktuální konfigurace sítě. Chcete-li tak učinit, spusťte následující příkaz.
ipconfig /all

Čas přepnout
Změna serverů DNS je něco, co možná budete muset udělat, když čelíte problémy s připojením k internetu na vašem PC. A je hezké vidět, jak Windows nabízí několik různých způsobů, jak tuto změnu provést.
Naposledy aktualizováno 4. května 2022
Výše uvedený článek může obsahovat přidružené odkazy, které pomáhají podporovat Guiding Tech. Nemá to však vliv na naši redakční integritu. Obsah zůstává nezaujatý a autentický.

Napsáno
Pankil je povoláním stavební inženýr, který svou cestu spisovatele začal na EOTO.tech. Nedávno se připojil k Guiding Tech jako spisovatel na volné noze, aby pokryl návody, vysvětlující informace, nákupní průvodce, tipy a triky pro Android, iOS, Windows a web.

