Jak používat novou schránku Windows 10?
Různé / / November 28, 2021
Jak používat novou schránku ve Windows 10: Lidé používají počítače k různým účelům, jako je běh Internet, psát dokumenty, vytvářet prezentace a další. Ať děláme cokoli pomocí počítačů, neustále používáme možnosti vyjmutí, kopírování a vkládání. Například: Pokud píšeme jakýkoli dokument, hledáme ho na internetu a pokud jsme našli nějaký relevantní materiál pak to odtud přímo zkopírujeme a vložíme do našeho dokumentu, aniž bychom se museli obtěžovat znovu psát do našeho dokumentu dokument.
Přemýšleli jste někdy nad materiálem, který zkopírujete z internetu nebo odkudkoli, kam přesně jde, než jej vložíte na požadované místo? Pokud hledáte její odpověď, pak odpověď je zde. Přejde do schránky.

Schránka: Schránka je dočasné úložiště dat, kde jsou data ukládána mezi aplikacemi používanými operacemi vyjmutí, kopírování a vkládání. Je přístupný téměř všemi programy. Když je obsah zkopírován nebo vyjmut, je nejprve vložen do schránky ve všech možných formátech bod, není známo, jaký formát budete potřebovat, když budete vkládat obsah do požadovaného místo. Windows, Linux a macOS podporují jednu transakci se schránkou, tj. když zkopírujete nebo vyjmete jakýkoli nový obsah, přepíše se předchozí obsah dostupný ve schránce. Předchozí data budou k dispozici na Schránka dokud nebudou zkopírována nebo vyříznuta žádná nová data.
Obsah
- Jak používat Windows 10 Nová schránka
- Jak povolit novou schránku?
- Povolte schránku pomocí Nastavení Windows 10
- Povolte schránku pomocí zástupce
- Jak synchronizovat novou historii schránky?
- Jak vymazat historii schránky
- Jak používat novou schránku ve Windows 10?
- Jak zakázat novou schránku ve Windows 10
Jak používat Windows 10 Nová schránka
Ujistěte se vytvořit bod obnovení jen pro případ, že by se něco pokazilo.
Jediná transakce schránky podporovaná Windows 10 má mnoho omezení. Tyto jsou:
- Jakmile zkopírujete nebo vyjmete nový obsah, přepíše se předchozí obsah a již nebudete moci vkládat předchozí obsah.
- Podporuje kopírování pouze jednoho kusu dat najednou.
- Neposkytuje žádné rozhraní pro prohlížení zkopírovaných nebo vyříznutých dat.
Chcete-li překonat výše uvedená omezení, Windows 10 nabízí novou schránku která je mnohem lepší a užitečnější než ta předchozí. Oproti předchozí schránce má mnoho výhod:
- Nyní máte přístup k textu nebo obrázkům, které jste dříve vystřihli nebo zkopírovali do schránky, protože je nyní uchovává jako historii schránky.
- Položky, které jste často vyjímali nebo kopírovali, můžete připnout.
- Své schránky můžete také synchronizovat mezi počítači.
Chcete-li používat tuto novou schránku poskytovanou systémem Windows 10, musíte ji nejprve povolit, protože tato schránka není ve výchozím nastavení povolena.
Jak povolit novou schránku?
Nová schránka je dostupná pouze na počítačích, které ji mají Windows 10 verze 1809 nebo nejnovější. Není k dispozici ve starších verzích Windows 10. Pokud tedy váš Windows 10 není aktualizován, prvním úkolem, který musíte udělat, je aktualizovat váš Windows 10 na nejnovější verzi.
Chcete-li povolit novou schránku, máme dva způsoby:
1. Povolte schránku pomocí Nastavení Windows 10.
2. Povolte schránku pomocí zástupce.
Povolte schránku pomocí Nastavení Windows 10
Chcete-li povolit schránku pomocí nastavení, postupujte takto:
1. Otevřete nastavení a klikněte na Systém.

2. Klikněte na „Schránka“ z nabídky na levé straně.
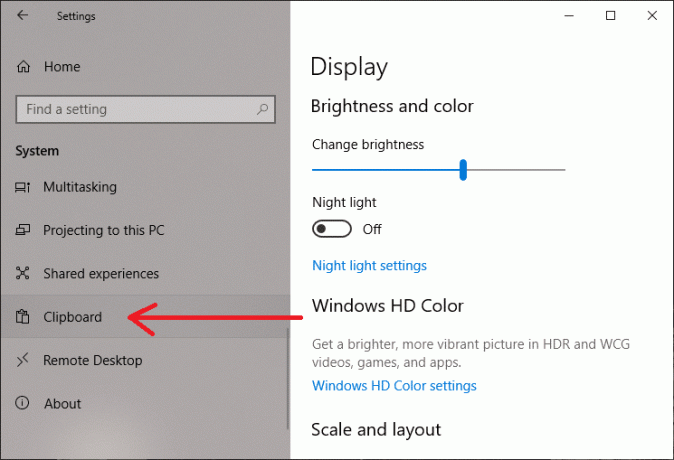
3.Otočte se NA a Tlačítko pro přepínání historie schránky jak je znázorněno na obrázku níže.

4. Nyní je vaše nová schránka povolena.
Povolte schránku pomocí zástupce
Chcete-li povolit schránku pomocí zkratky systému Windows, postupujte takto:
1. Použijte Klávesa Windows + V zkratka. Otevře se obrazovka níže.
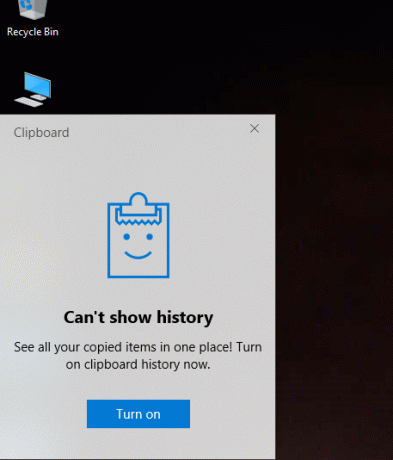
2. Klikněte na Zapnout pro aktivaci funkce schránky.
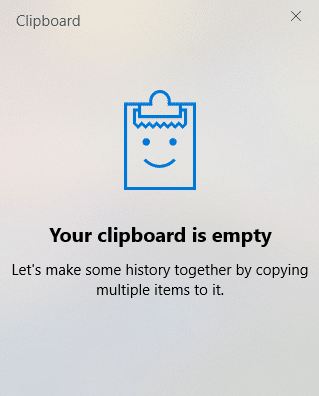
Po dokončení výše uvedených kroků můžete začít používat novou schránku ve Windows 10.
Jak synchronizovat novou historii schránky?
Jednou z nejlepších funkcí, které nová schránka poskytuje, je možnost synchronizace dat schránky mezi všemi ostatními zařízeními a do cloudu. Chcete-li tak učinit, postupujte takto:
1. Otevřete Nastavení a klikněte na Systém jak jste to udělali výše.

2. Poté klikněte na Schránka z nabídky vlevo.
3.Pod Synchronizace napříč zařízeními, zapněte přepínací tlačítko.

4. Nyní máte dvě možnosti pro automatickou synchronizaci:
A. Automaticky sdílet obsah při kopírování: Automaticky bude sdílet veškerý váš text nebo obrázky ve schránce na všech ostatních zařízeních a do cloudu.
b. Ruční sdílení obsahu z historie schránky: Umožní vám ručně vybrat text nebo obrázky, které chcete sdílet na jiných zařízeních a do cloudu.
5. Kliknutím na odpovídající přepínač vyberte kteroukoli z nich.
Poté, co tak učiníte, jak je uvedeno výše, se nyní vaše historie schránky automaticky synchronizuje mezi ostatními zařízeními a do cloudu pomocí vámi poskytnutých nastavení synchronizace.
Jak vymazat historii schránky
Pokud si myslíte, že máte uloženou velmi starou historii schránky, kterou již nepotřebujete nebo chcete obnovit historii, můžete svou historii velmi snadno vymazat. Chcete-li tak učinit, postupujte podle následujících kroků:
1. Otevřete Nastavení a klikněte na Systém jak jste to udělali dříve.
2. Klikněte na Schránka.
3. V části Vymazat data schránky klikněte na Tlačítko Clear.

Postupujte podle výše uvedených kroků a vaše historie bude vymazána ze všech zařízení a z cloudu. Vaše nedávná data však zůstanou v historii, dokud je ručně nesmažete.
Výše uvedená metoda odstraní vaši kompletní historii a v historii zůstanou pouze nejnovější data. Pokud nechcete vyčistit celou historii a chcete odstranit pouze dva nebo tři klipy, postupujte podle následujících kroků:
1.Stiskněte Klávesa Windows + zkratka V. Otevře se pole níže a zobrazí všechny vaše klipy uložené v historii.

2. Klikněte na tlačítko X odpovídající klipu, který chcete odstranit.

Podle výše uvedených kroků budou vaše vybrané klipy odstraněny a stále budete mít přístup k úplné historii schránky.
Jak používat novou schránku ve Windows 10?
Použití nové schránky je podobné jako používání staré schránky, tj. můžete použít Ctrl + C pro zkopírování obsahu a Ctrl + V pro vložení obsah, kamkoli chcete, nebo můžete použít textovou nabídku klepnutím pravým tlačítkem myši.
Výše uvedená metoda se přímo použije, když budete chtít vložit nejnovější zkopírovaný obsah. Chcete-li vložit obsah přítomný v historii, postupujte takto:
1. Otevřete dokument, kam chcete vložit obsah z historie.
2.Použijte Klávesa Windows + V zkratka pro otevření Historie schránky.

3.Vyberte klip, který chcete vložit a vložte jej na požadované místo.
Jak zakázat novou schránku ve Windows 10
Pokud máte pocit, že novou schránku již nepotřebujete, můžete ji deaktivovat pomocí následujících kroků:
1. Otevřete Nastavení a klikněte na Systém.
2. Klikněte na Schránka.
3.Vypnoutpřepínač historie schránky, kterou jste předtím zapnuli.

Podle výše uvedených kroků bude vaše nová schránka systému Windows 10 nyní deaktivována.
Doporučeno:
- Proměňte svůj smartphone v univerzální dálkové ovládání
- Povolte nebo zakažte klávesnici na obrazovce v systému Windows 10
- Oprava Tuto aplikaci nelze spustit na vašem počítači v systému Windows 10
- Jak zavřít a smazat svůj účet Microsoft
Doufám, že tento článek byl užitečný a nyní můžete snadno Použít novou schránku ve Windows 10, ale pokud máte stále nějaké dotazy týkající se tohoto tutoriálu, neváhejte se jich zeptat v sekci komentářů.



