Opravit chybu ERR INTERNET DISCONNECTED Error v prohlížeči Chrome
Různé / / November 28, 2021
Opravit chybu ERR INTERNET DISCONNECTED Error v Chrome: Pokud se nemůžete připojit k internetu a pokusíte se otevřít webovou stránku, zobrazí se chybová zpráva „Google Chrome nemůže zobrazit webovou stránku, protože váš počítač není připojen k internetu“ nebo „Neschopný připojit se k internetu“. Ale v obou případech najdete kód chyby „Err_Internet_Disconnected“, které budou uvedeny pod výše uvedenými chybovými zprávami.
Takže první věc, kterou uděláte, kdykoli nemůžete navštívit webovou stránku v Chrome je, že se pokusíte navštívit stejný web v jiných prohlížečích, jako je např Firefox nebo Microsoft Edge. Pokud můžete navštívit stejný web ve firefoxu nebo edge, pak je s Google Chrome určitě něco v nepořádku a musíte opravit základní příčinu, abyste mohli Chrome znovu správně používat.
Pokud nemůžete navštívit stejný web také v jiných prohlížečích, musíte zkontrolovat, zda je web, který se pokoušíte navštívit, přístupný z jiného počítače a sítě. Zkuste navštívit různé jiné webové stránky na počítači, u kterého se potýkáte s chybou ERR INTERNET DISCONNECTED, a pokud se s touto chybou stále potýkáte, musíte problém vyřešit podle tohoto průvodce.
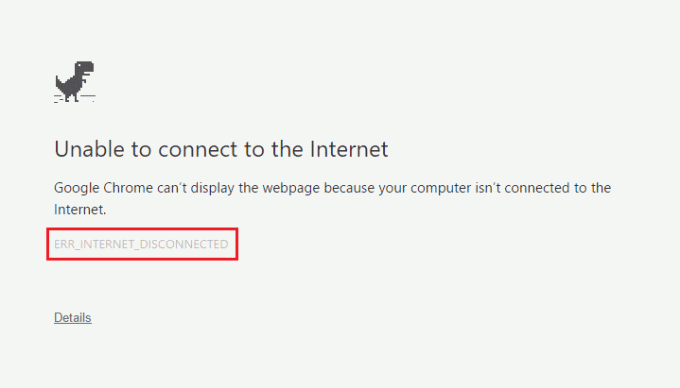
Někdy však může nastat problém s konkrétní webovou stránkou, takže se ujistěte, že tomu tak není zde vyzkoušejte níže uvedené opravy pouze v případě, že nemáte přístup k žádné webové stránce v prohlížeči Chrome nebo jakékoli jiné prohlížeče. Existují různé důvody, které mohou způsobit tento problém, jako jsou soubory cookie a soubory v mezipaměti, nesprávná nastavení sítě, DNS vydání, Proxy popř VPN problém, Antivirus nebo Firewall může blokovat připojení, IPv6 může rušit atd. Aniž bychom ztráceli čas, podívejme se, jak opravit chybu ERR INTERNET DISCONNECTED Error v prohlížeči Chrome pomocí níže uvedeného průvodce odstraňováním problémů.
Obsah
- Opravit chybu ERR INTERNET DISCONNECTED Error v prohlížeči Chrome
- Metoda 1: Vymažte mezipaměť prohlížeče
- Metoda 2: Restartujte modem/router a počítač
- Metoda 3: Spusťte Poradce při potížích se sítí
- Metoda 4: Vyprázdnění DNS a resetování TCP/IP
- Metoda 5: Zakázat servery proxy
- Metoda 6: Zakažte IPv6
- Metoda 7: Přeinstalujte síťový adaptér
- Metoda 8: Dočasně vypněte antivirus a bránu firewall
- Metoda 9: Odstraňte bezdrátové profily
- Metoda 10: Resetujte Google Chrome
Opravit chybu ERR INTERNET DISCONNECTED Error v prohlížeči Chrome
Ujistěte se vytvořit bod obnovení jen pro případ, že by se něco pokazilo.
Metoda 1: Vymažte mezipaměť prohlížeče
1. Otevřete Google Chrome a stiskněte Ctrl + H otevřít historii.
2. Klikněte na tlačítko Další Vymazat prohlížení data z levého panelu.

3. Ujistěte se, že „začátek času” je vybráno v části Vymazat následující položky z.
4. Zaškrtněte také následující položky:
Historie procházení
Stáhnout historii
Soubory cookie a další data o otcích a pluginech
Obrázky a soubory uložené v mezipaměti
Automatické vyplňování údajů formuláře
Hesla

5. Nyní klikněte Smazat údaje o prohlížení tlačítko a počkejte na dokončení.
6. Zavřete prohlížeč a restartujte počítač pro uložení změn=
Metoda 2: Restartujte modem/router a počítač
Obvykle lze takovou ERR INTERNET DISCONNECTED Error okamžitě vyřešit jednoduchým restartem. Existují 2 způsoby, jak restartovat modem nebo bezdrátový router:
1. Přihlaste se na stránku správy správce otevřením prohlížeče (zadejte do adresního řádku kteroukoli z následujících IP – 192.168.0.1, 192.168.1.1 nebo 192.168.11.1) a pak hledejte Správa -> Restartovat.


2. Vypněte napájení odpojením napájecího kabelu nebo stisknutím tlačítka napájení a po nějaké době jej znovu zapněte.

Po restartování modemu nebo routeru připojte počítač a zkontrolujte, zda je to možné Opravit chybu ERR INTERNET DISCONNECTED Error v prohlížeči Chrome.
Metoda 3: Spusťte Poradce při potížích se sítí
1. Stisknutím klávesy Windows + I otevřete Nastavení a poté klikněte na Aktualizace a zabezpečení.

2. Z nabídky vlevo vyberte Odstraňte problémy.
3. V části Odstraňování problémů klikněte na Internetová připojení a poté klikněte Spusťte nástroj pro odstraňování problémů.

4. Podle pokynů na obrazovce spusťte Poradce při potížích se sítí a zjistěte, zda jste schopni opravit ERR INTERNET DISCONNECTED Error v prohlížeči Chrome.
Metoda 4: Vyprázdnění DNS a resetování TCP/IP
1. Klepněte pravým tlačítkem myši na tlačítko Windows a vyberte „Příkazový řádek (Admin).“

2. Nyní zadejte následující příkaz a po každém stiskněte klávesu Enter:
ipconfig /releaseipconfig /flushdnsipconfig /renew

3. Znovu otevřete příkazový řádek správce a zadejte následující a po každém stiskněte klávesu Enter:
ipconfig /flushdns. nbtstat –r. netsh int ip reset reset c:\resetlog.txt. reset netsh winsock

4. Restartujte pro použití změn. Zdá se, že proplachování DNS Opravit chybu ERR INTERNET DISCONNECTED Error v prohlížeči Chrome.
Metoda 5: Zakázat servery proxy
1. Stiskněte klávesu Windows + R a zadejte msconfig a klepněte na OK.

2.Vyberte spouštěcí karta a zkontrolovat Bezpečná bota. Poté klikněte na Použít a OK.

3. Restartujte počítač a po restartu znovu stiskněte klávesu Windows + R a zadejte inetcpl.cpl.

4. Klepnutím na tlačítko Ok otevřete Vlastnosti Internetu a odtud vyberte Spojení a poté klikněte na Nastavení LAN.

5. Zrušte zaškrtnutí „Použijte proxy server pro vaši LAN“. Potom klepněte na tlačítko OK.

6. Znovu otevřete msconfig a zrušte zaškrtnutí možnosti Safe boot poté klikněte na použít a OK.
7. Restartujte počítač a možná budete moci Opravit chybu ERR INTERNET DISCONNECTED Error v prohlížeči Chrome.
Metoda 6: Zakažte IPv6
1. Stiskněte klávesu Windows + R, zadejte následující příkaz a stiskněte Enter:
control.exe /name Microsoft. NetworkAndSharingCenter
2. Nyní klikněte na své aktuální připojení, aby se otevřelo nastavení.
Poznámka: Pokud se nemůžete připojit k síti, použijte k připojení ethernetový kabel a poté postupujte podle tohoto kroku.
3. Klikněte na Vlastnosti v okně Stav Wi-Fi.

4. Ujistěte se, že zrušte zaškrtnutí políčka Internetový protokol verze 6 (TCP/IPv6).

5. Klepněte na tlačítko OK a poté na tlačítko Zavřít. Pro uložení změn restartujte počítač.
Metoda 7: Přeinstalujte síťový adaptér
1. Stiskněte klávesu Windows + R a zadejte „devmgmt.msc“ a stisknutím klávesy Enter otevřete Správce zařízení.

2. Rozbalte položku Síťové adaptéry a najděte název vašeho síťového adaptéru.
3. Ujistěte se, že vy poznamenejte si název adaptéru jen pro případ, že by se něco pokazilo.
4. Klepněte pravým tlačítkem myši na síťový adaptér a vyberte Odinstalovat.

5. Restartujte počítač a Systém Windows automaticky nainstaluje výchozí ovladače pro síťový adaptér.
6.Pokud se nemůžete připojit ke své síti, znamená to software ovladače není automaticky nainstalován.
7. Nyní musíte navštívit webovou stránku výrobce a stáhněte si ovladač odtamtud.

9. Nainstalujte ovladač a restartujte počítač, aby se změny uložily.
Metoda 8: Dočasně vypněte antivirus a bránu firewall
1. Klepněte pravým tlačítkem myši na Ikona antivirového programu ze systémové lišty a vyberte Zakázat.

2. Dále vyberte časový rámec, pro který bude Antivirus zůstane vypnutý.

Poznámka: Zvolte co nejmenší možnou dobu, například 15 minut nebo 30 minut.
3. Po dokončení se znovu pokuste připojit k WiFi a zkontrolujte, zda se chyba vyřeší nebo ne.
4.Typ řízení ve Windows Search a poté klikněte na Kontrolní panel z výsledku vyhledávání.

5. Dále klikněte na Systém a zabezpečení.
6. Poté klikněte na Brána firewall systému Windows.

7. Nyní v levém podokně klikněte na Zapnout nebo vypnout bránu Windows Firewall.

8.Vyberte možnost Vypnout bránu Windows Firewall a restartujte počítač. Zkuste se znovu připojit k WiFi a zjistěte, zda dokážete opravit chybu ERR INTERNET DISCONNECTED Error v prohlížeči Chrome.
Pokud výše uvedená metoda nefunguje, ujistěte se, že pro opětovné zapnutí brány firewall postupujte podle stejných kroků.
Metoda 9: Odstraňte bezdrátové profily
1. Stiskněte klávesu Windows + R a zadejte services.msc a stiskněte Enter.

2. Přejděte dolů, dokud nenajdete Automatická konfigurace WWAN pak na něj klikněte pravým tlačítkem a vyberte Stop.

3. Znovu stiskněte klávesu Windows + R a zadejte „C:\ProgramData\Microsoft\Wlansvc\“ (bez uvozovek) a stiskněte Enter.

4. Odstraňte vše (nejpravděpodobněji složku MigrationData) v Složka Wlansvc kromě profily.
5. Nyní otevřete složku Profiles a odstraňte vše kromě Rozhraní.
6.Podobně otevřete Rozhraní složku a poté smažte vše v ní.

7. Zavřete Průzkumník souborů a poté v okně služeb klepněte pravým tlačítkem na Automatická konfigurace WLAN a vyberte Start.

Metoda 10: Resetujte Google Chrome
1. Otevřete Google Chrome, klikněte na tři tečky v pravém horním rohu a klikněte na Nastavení.

2.Nyní v okně nastavení přejděte dolů a klikněte na Pokročilý dole.

3. Znovu přejděte dolů a klikněte na Resetovat sloupec.

4. Tím se znovu otevře vyskakovací okno s dotazem, zda chcete provést reset, tak klikněte na Chcete-li pokračovat, resetujte.

Doporučeno:
- 10 způsobů, jak opravit problémy s pádem Minecraftu ve Windows 10
- Povolte vzdálenou plochu v systému Windows 10 do 2 minut
- Opravte problémy s bránou Windows Firewall ve Windows 10
- 4 nejlepší aplikace pro úpravu PDF na Androidu
Doufám, že vám výše uvedené kroky pomohly Opravit chybu ERR INTERNET DISCONNECTED Error v Chromue, ale pokud máte stále nějaké dotazy týkající se této příručky nebo chyby „Err_Internet_Disconnected“, neváhejte se jich zeptat v sekci komentářů.



