Jak psát se nerovná znaménko ve Windows 10
Různé / / May 10, 2022

Znalost toho, jak zadávat různé speciální znaky, je v některých případech kritická. Rovnítko se používá v matematice, kódování, základních úpravách HTML a příležitostně v komunikaci. Pravděpodobně budete používat rovnítko k zápisu vzorců do tabulkového procesoru, jako jsou Tabulky Google nebo Excel. Protože je znak tak tajemný, pravopis se mění od jednoho OS k dalšímu a od jednoho programu k dalšímu. Tento tutoriál vám ukáže, jak zadat slovo, které se nerovná rovnítko, ve Windows 10.
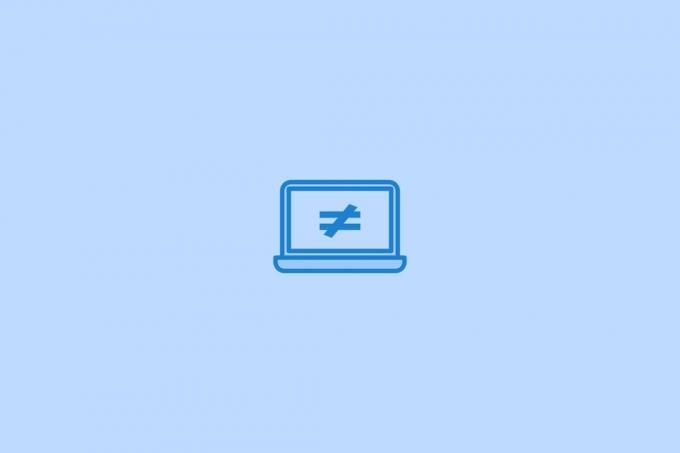
Obsah
- Jak psát nerovná se ve Windows 10
- Metoda 1: Použijte Alt kód
- Metoda 2: Použijte symboly MS Excel
- Metoda 3: Použití mapy znaků
- Metoda 4: Prostřednictvím webu nebo vyhledávání Google
Jak psát nerovná se ve Windows 10
Rovnítko je dobře známé a má vlastní určenou klávesu na klávesnici, která usnadňuje psaní. Nerovná se ve Wordu, ≠ se méně běžně používá a je výrazně obtížnější hláskovat. Na běžných klávesnicích není tento znak reprezentován klávesou. V důsledku toho mohou být někteří uživatelé zmateni tím, jak mohou do svých dokumentů vložit znak rovná se.
Metoda 1: Použijte Alt kód
Všechno Microsoft 365 aplikace podporují kód ALT pro zadávání symbolu. Postupujte podle níže uvedených kroků.
1. Udeř klíč Windows, typ Slovo a stiskněte tlačítko Zadejte klíč.
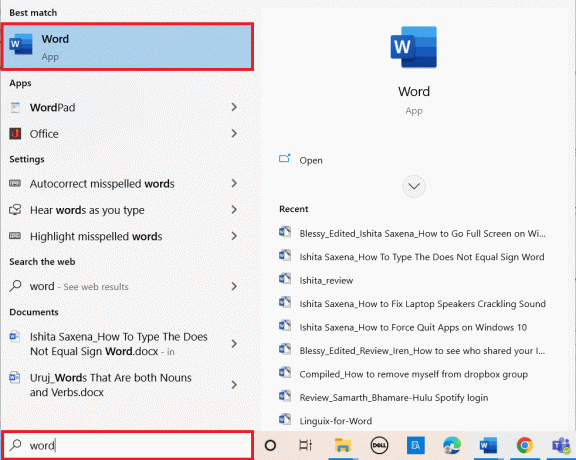
2. Otevři dokument který chceš.
3. Umístete kurzor kde chcete, se nezobrazí rovnítko.
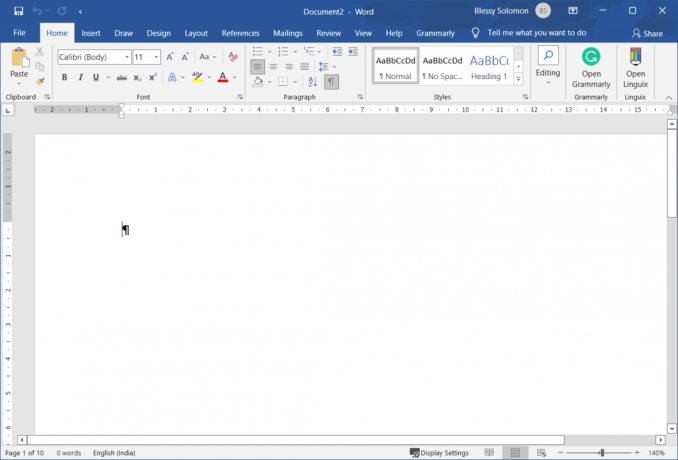
3. Podrž Klávesa Alt a typ 8800.
Poznámka: Když zadáte 8800, objeví se v souboru. Nenechte se zmást.
4. Poté uvolněte ALT klíč.
5. The symbol objeví se.
Poznámka: Podobný Alt kód lze použít v PowerPoint a WordPad taky.
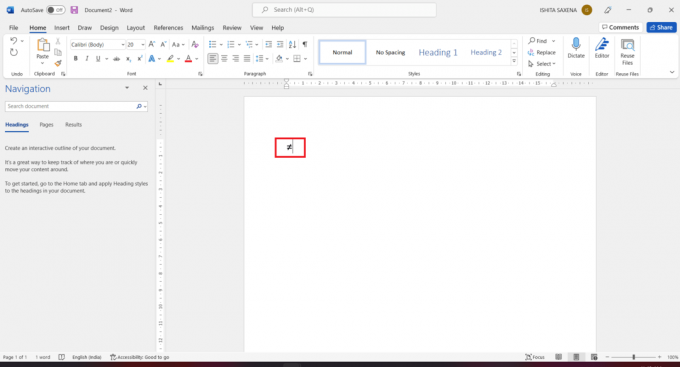
Takto můžete ve Wordu vložit znak rovná se.
Přečtěte si také:Jak vložit řádek do aplikace Word
Metoda 2: Použijte symboly MS Excel
Excel nereaguje na kód ALT stejným způsobem jako Word a PowerPoint, protože se jedná o tabulkový procesor, který pracuje s číselným vstupem. Proto jej musíte vložit přes Možnost symbolů. Tento přístup je kompatibilní s Excel, Word a PowerPoint.
1. zmáčkni klíč Windows, typ Vynikat a zasáhnout Zadejte klíč.

2. Otevřete an Vynikat tabulkový procesor.
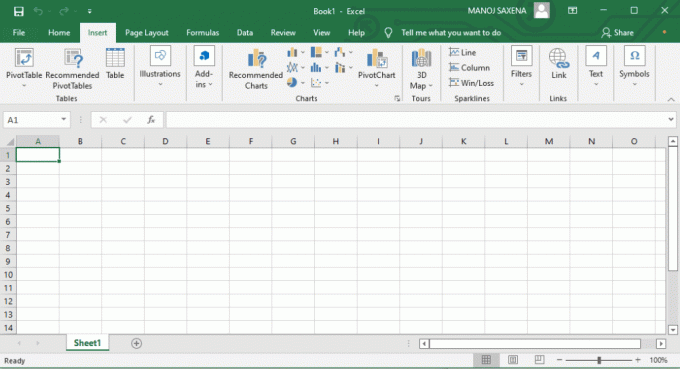
3. Vybrat Vložit kartu z pásu karet.
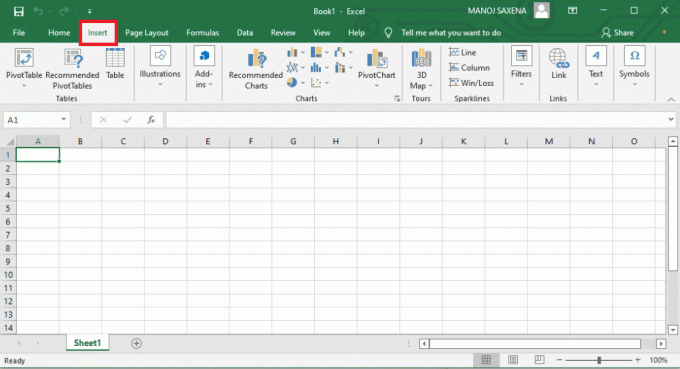
4. Klikněte na Symboly.
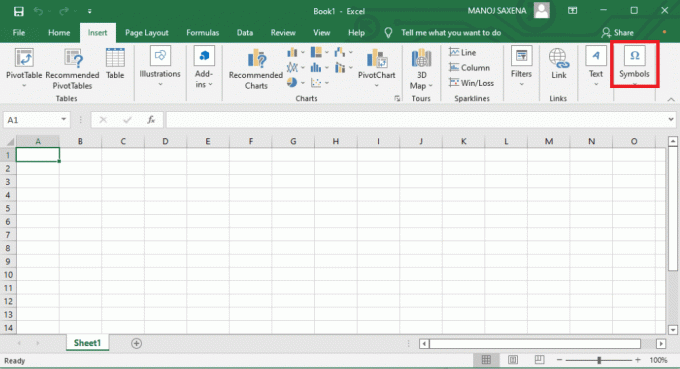
Poznámka: Můžete psát 2260 v Kód znaku a nastavit z: tak jako Unicode (hexadecimální) najít se nerovná znaménku.
5. Vybrat Matematické operátory z Nabídka podmnožiny.
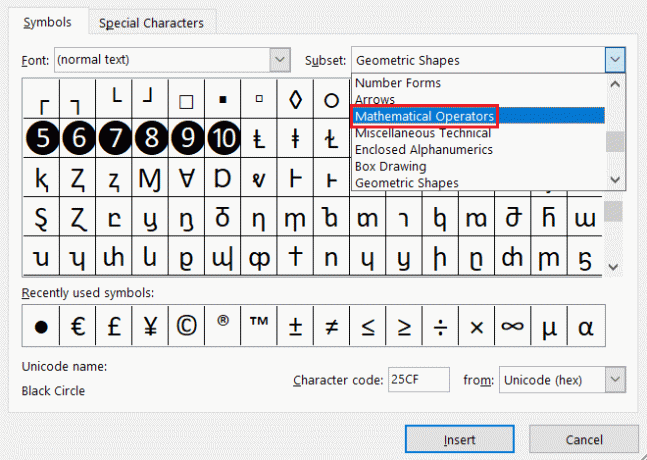
6. Procházejte a vyhledejte Nerovná se charakter.
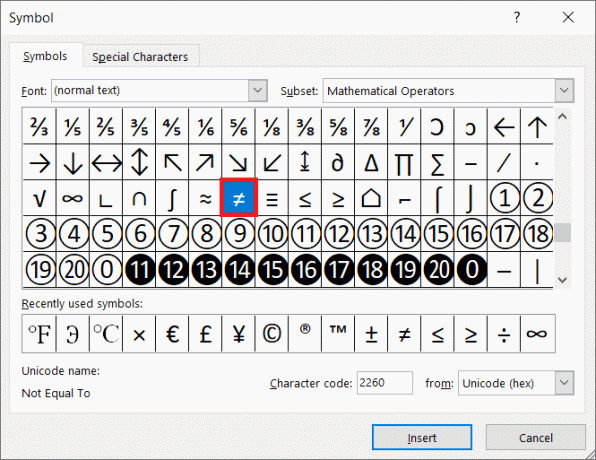
7. Chcete-li vložit znak, klikněte na symbol a klikněte na Vložit.
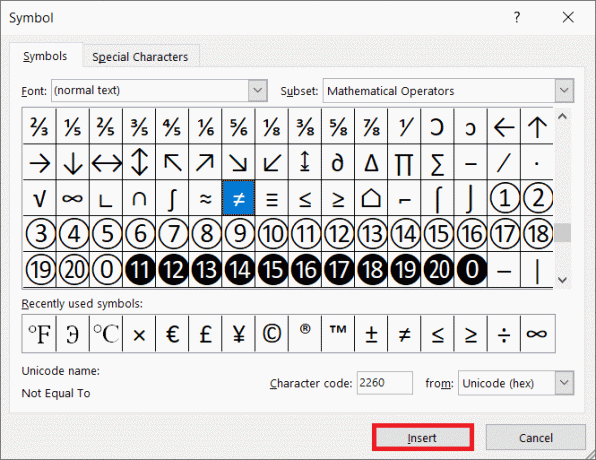
Poznámka: Ve výpočtech aplikace Excel je Nerovná se symbol nefunguje.
Přečtěte si také:Jak zmrazit řádky a sloupce v Excelu
Metoda 3: Použití mapy znaků
Kód ALT používaný v aplikacích Microsoft 365 nefunguje v jiných programech Windows 10, včetně výchozího textového editoru Poznámkový blok. Prostě nemá dostatečnou oporu. Mapa znaků je funkce systému Windows 10. Je to jen sbírka zvláštních postav, které můžete zkopírovat a vložit, kam chcete. Postupujte podle následujících kroků:
1. Vstupte Mapa znaků v Windows Search. Klikněte na Mapa znaků otevřít.
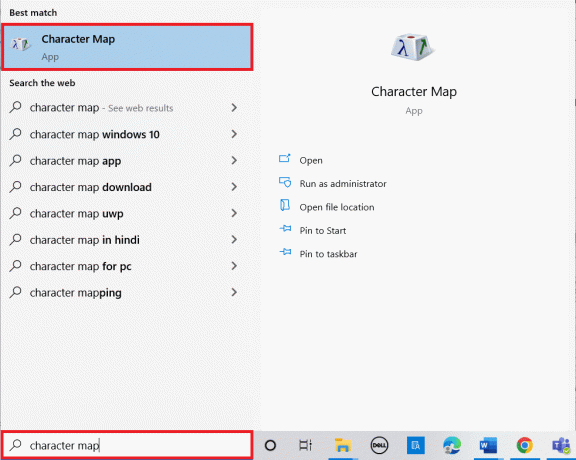
2. Zaškrtněte volbu PokročilýPohled.
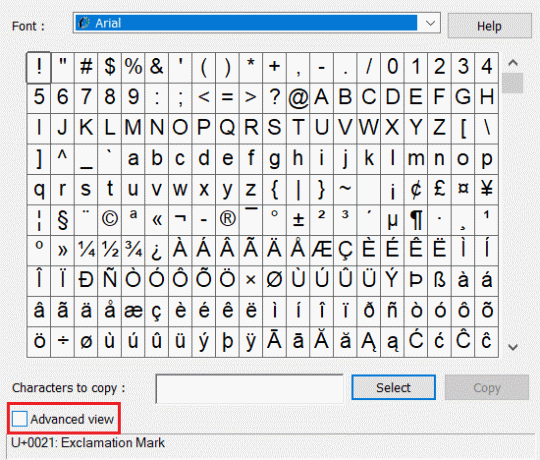
3. Typ ne rovné v Hledat: textové oblasti a klikněte na Vyhledávání.

4. Klikněte na nerovná se podepište a poté klikněte na Vybrat vyberte znak, který se nerovná.
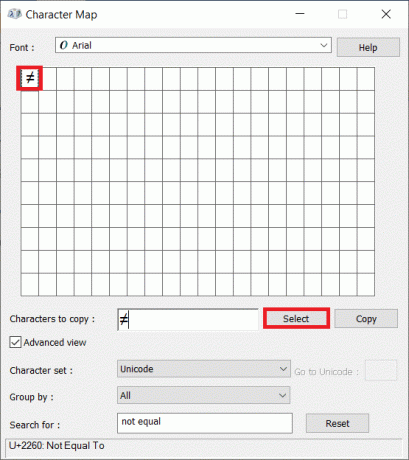
5. Klikněte na Kopírovat. Nyní jej můžete vložit kamkoli chcete.
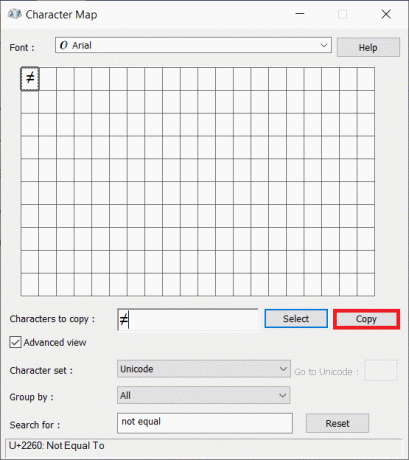
Přečtěte si také:5 způsobů, jak vložit odmocninu do aplikace Word
Metoda 4: Prostřednictvím webu nebo vyhledávání Google
Pokud vše ostatní selže, zkopírujte symbol nerovná se z jednoduchého výsledku vyhledávání Google.
1. zmáčkni klíč Windows, typ chrom a zasáhnout Zadejte klíč.
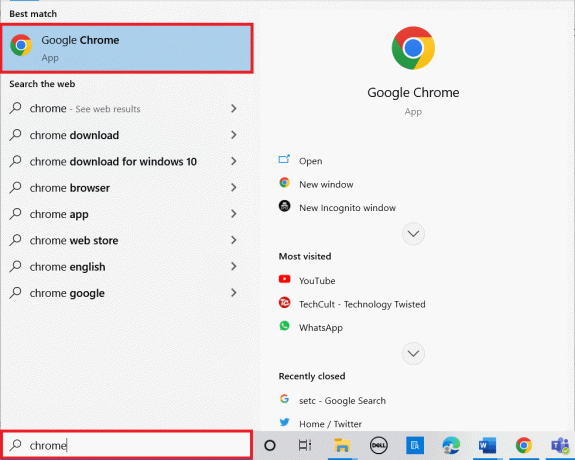
2. Typ nemá rovnítko do vyhledávacího pole a stiskněte Zadejte klíč.

3. Vybrat symbol ze vzorku výsledků vyhledávání a stiskněte klávesy Ctrl + C zároveň jej zkopírovat. Nyní můžete vložit symbol, kam chcete použít.

Doporučeno:
- Jak přejít na celou obrazovku ve Windows 10
- Jak nainstalovat NumPy na Windows 10
- Jak napsat symbol rupie na klávesnici v systému Windows 10
- Seznam 28 nejlepších nástrojů ETL
Doufáme, že vám tyto informace pomohly a že jste se naučili psát nemá rovnítko ve Windows 10. Dejte nám prosím vědět, která technika byla pro vás nejpřínosnější. Máte-li jakékoli dotazy nebo připomínky, použijte prosím níže uvedený formulář. Také nám dejte vědět, co se chcete dále naučit.



