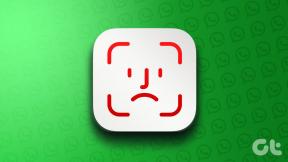Jak najít uložená hesla ve Windows 10
Různé / / November 28, 2021
Jak najdu uložená hesla ve Windows 10? Velké množství programů a webových stránek obvykle vyzývá své uživatele, aby si uložili svá hesla pro pozdější použití ve svých počítačích a mobilních telefonech. To se obvykle ukládá v softwaru, jako je Instant Messenger, Windows Live Messenger a populárních prohlížečích, jako je Google Chrome, Internet Explorer, Microsoft Edge, Mozilla Firefox, Opera (pro PC i chytré telefony) také poskytují toto uložení hesla Vlastnosti. Toto heslo je obvykle uloženo v sekundární paměť a lze je získat, i když je systém vypnutý. Konkrétně se tato uživatelská jména, stejně jako jejich přidružená hesla, ukládají do registru, do úložiště Windows nebo do souborů pověření. Všechny tyto přihlašovací údaje se shromažďují v zašifrovaném formátu, ale lze je snadno dešifrovat pouhým zadáním hesla systému Windows.
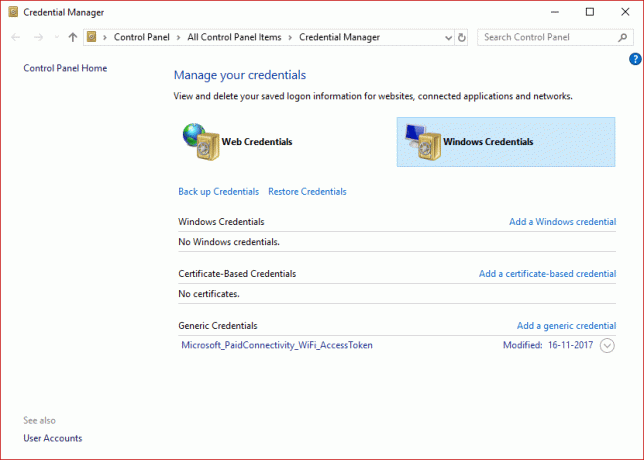
Častým úkolem, který přichází do hry pro všechny koncové uživatele, je odhalit všechna uložená hesla v jeho počítači. To nakonec pomáhá při obnově ztracených nebo zapomenutých přístupových údajů k jakékoli konkrétní online službě nebo aplikaci. Je to snadný úkol, ale závisí na některých aspektech, jako je např
OS kterou uživatel používá nebo aplikaci, kterou někdo používá. V tomto článku vám ukážeme různé nástroje, které vám pomohou zobrazit různá skrytá šifrovaná hesla ve vašem systému.Obsah
- Jak najdu uložená hesla ve Windows 10?
- Metoda 1: Použití Správce pověření systému Windows
- Metoda 2: Najděte uložená hesla pomocí příkazového řádku
- Metoda 3: Použití nástrojů třetích stran
Jak najdu uložená hesla ve Windows 10?
Metoda 1: Použití Správce pověření systému Windows
Pojďme se nejprve seznámit s tímto nástrojem. Jedná se o vestavěný Credential Manager systému Windows, který uživatelům umožňuje ukládat jejich důvěrné uživatelské jméno a hesla a další přihlašovací údaje, které se zadávají, když se uživatel přihlásí na jakoukoli webovou stránku nebo síť. Uložení těchto přihlašovacích údajů zvládnutelným způsobem vám může pomoci automaticky se přihlásit na daný web. To nakonec snižuje čas a úsilí uživatele, protože nemusí zadávat své přihlašovací údaje pokaždé, když používá tento web. Chcete-li zobrazit tato uživatelská jména a hesla uložená ve Správci pověření systému Windows, musíte provést následující kroky –
1. Hledat "Správce pověření“v Spusťte vyhledávání v nabídce krabice. Kliknutím na výsledek vyhledávání otevřete.
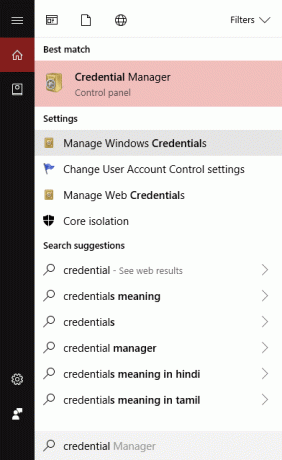
Poznámka: Všimnete si, že existují 2 kategorie: Webové přihlašovací údaje a přihlašovací údaje systému Windows. Zde jsou všechny vaše webové přihlašovací údaje, stejně jako jakékoli jiné hesla ze stránek, které jste uložili při procházení pomocí různých prohlížečů uvedené zde.
2. Vyberte a rozbalte a odkaz vidět Heslo kliknutím na tlačítko se šipkou pod Webová hesla možnost a klikněte na „Ukázat" knoflík.
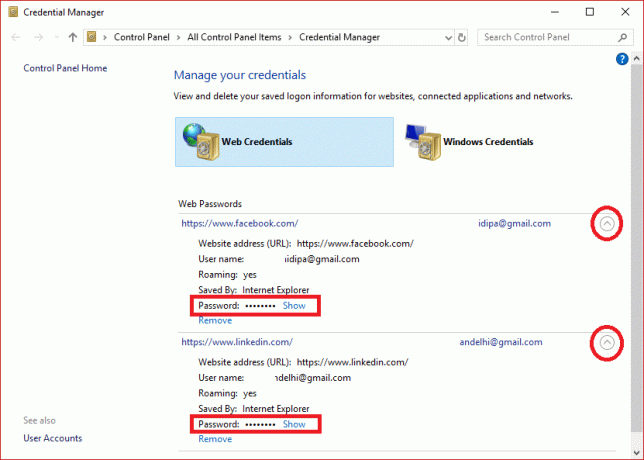
3. Nyní vás k tomu vyzve zadejte heslo systému Windows pro dešifrování hesla a ukázat vám ho.
4. Opět, když kliknete na Přihlašovací údaje systému Windows vedle Web Credentials uvidíte s největší pravděpodobností menší přihlašovací údaje, pokud se nenacházíte ve firemním prostředí. Jedná se o přihlašovací údaje na úrovni aplikace a sítě, když se připojujete k síťovým sdíleným položkám nebo síťovým zařízením, jako je NAS.
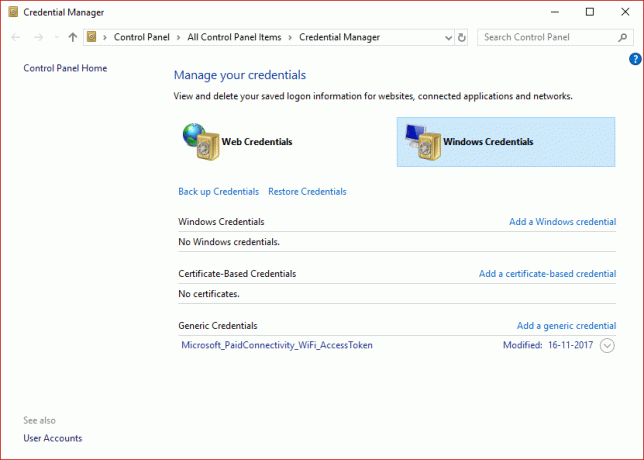
Doporučeno:Odhalte skrytá hesla za hvězdičkou bez jakéhokoli softwaru
Metoda 2: Najděte uložená hesla pomocí příkazového řádku
1. Stisknutím klávesy Windows + S vyvoláte vyhledávání. Poté zadejte cmd klikněte pravým tlačítkem myši na příkazovém řádku a vyberte Spustit jako administrátor.

2. Nyní zadejte následující příkaz do cmd a stiskněte Enter:
rundll32.exe keymgr.dll, KRShowKeyMgr
3. Jakmile stisknete Enter, otevře se okno uložených uživatelských jmen a hesel.
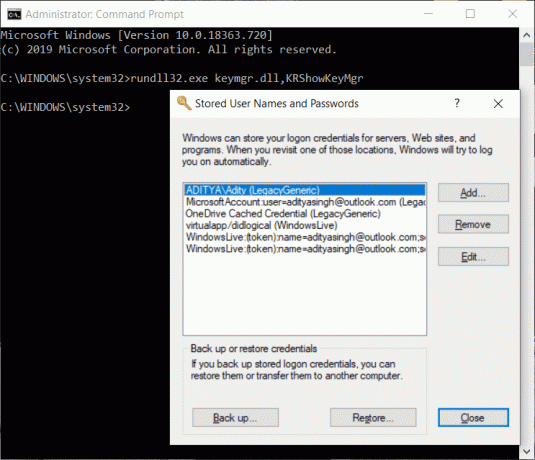
4. Nyní můžete přidávat, odebírat nebo upravovat uložená hesla.
Metoda 3: Použití nástrojů třetích stran
Jsou další 3rd dostupné party nástroje, které vám pomohou zobrazit vaše hesla uložená ve vašem systému. Tyto jsou:
A) CredentialsFileView
1. Po stažení klikněte pravým tlačítkem myši na „CredentialsFileView“ aplikace a vybrat si Spustit jako administrátor.
2. Zobrazí se hlavní dialog, který se objeví. Budeš muset zadejte heslo systému Windows na spodní straně a poté stiskněte "OK".
Poznámka: Nyní vám bude možné zobrazit seznam různých přihlašovacích údajů uložených ve vašem počítači. Pokud jste na doméně, uvidíte také mnohem více dat ve formě databáze s názvem souboru, časem změny verze atd.

b) VaultPasswordView
Má stejnou funkci jako CredentialsFileView, ale bude vypadat uvnitř úložiště Windows. Tento nástroj je nezbytný zejména pro uživatele Windows 8 a Windows 10, protože tyto 2 OS ukládají hesla různých aplikací, jako je Windows Mail, IE a MS. Edge v trezoru Windows.
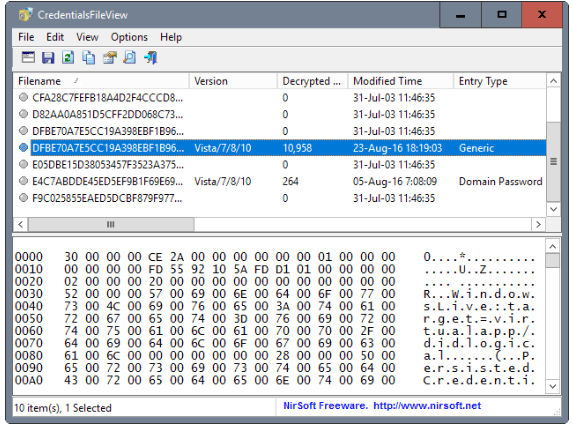
C) EncryptedRegView
1. Běh tento program, nový dialogové okno objeví se tam, kde „Spustit jako administrátor“ box bude kontrolovány, zmáčkni "OK" knoflík.
2. Nástroj bude automaticky skenovat registr & dešifrovat vaše stávající hesla načte se z registru.
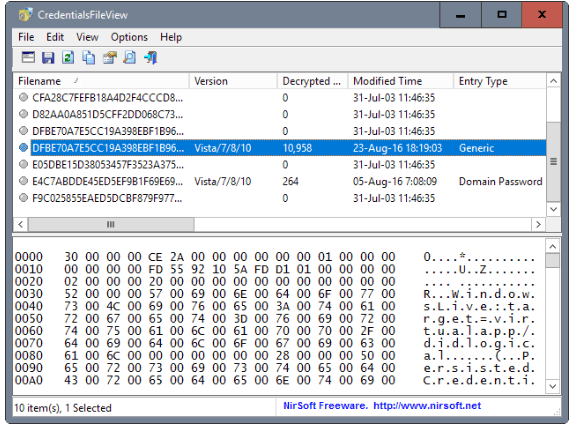
Přečtěte si také:Jak vytvořit disk pro resetování hesla
Pomocí kterékoli ze tří metod budete schopni zobrazit nebo najít uložená hesla v systému Windows 10, ale pokud máte stále otázky nebo pochybnosti týkající se tohoto tutoriálu, neváhejte se jich zeptat v sekci komentářů.