7 nejlepších způsobů, jak opravit, že se Microsoft PowerPoint neotevírá na Macu
Různé / / May 11, 2022
Microsoft PowerPoint je k dispozici jako samostatná aplikace pro vytváření prezentací na Macu. To znamená, že si jej můžete stáhnout a nainstalovat, kdykoli to bude potřeba. Také můžete převést prezentaci PowerPoint na video pro snadné zobrazení kdekoli. Mnoho uživatelů spoléhá na PowerPoint na Macu jako na volbu pro vytváření prezentací a dalších materiálů.

Pokud však nemůžete otevřít aplikaci PowerPoint na Macu, stane se překážkou ve vašem pracovním postupu. Tento příspěvek se bude týkat nejlepších řešení, jak opravit, že se Microsoft PowerPoint neotevírá na Macu.
1. Vynutit ukončení a znovu spustit PowerPoint
Kdykoli se aplikace PowerPoint na vašem Macu neotevře, můžete ji vynutit, abyste ji úplně ukončili. Dále se můžete pokusit aplikaci znovu spustit a zkontrolovat, zda se správně otevírá. Chcete-li vynutit ukončení a opětovné spuštění aplikace PowerPoint, postupujte podle těchto kroků.
Krok 1: Klikněte na logo Apple v levém horním rohu.

Krok 2: Z rozevírací nabídky vyberte Force Quit.

Krok 3: Ze seznamu aplikací vyberte Microsoft PowerPoint. Klikněte na Force Quit.

Krok 4: Znovu spusťte aplikaci PowerPoint.
2. Aktualizujte aplikaci PowerPoint
Pokud vynucení ukončení a restart nepomohlo, vaší druhou možností je zkontrolovat aktualizaci aplikace. To se může stát na vašem Macu kvůli chybě v aktuální verzi aplikace PowerPoint. Následuj tyto kroky.
Krok 1: Klepněte na Launchpad. Případně můžete stisknutím Command+Mezerník spustit vyhledávací panel Spotlight a zadat Obchod s aplikacemia stisknutím tlačítka Return spusťte přímo Mac App Store.

Krok 2: Klepnutím na ikonu App Store jej otevřete.

Krok 3: Z levé nabídky vyberte možnost Aktualizace.

Krok 4: Stiskněte Command + R pro obnovení stránky.
Aktualizujte aplikaci PowerPoint, pokud vidíte, že je k dispozici. Poté znovu spusťte aplikaci PowerPoint.
3. Spusťte svůj Mac v nouzovém režimu
Pokud první dvě řešení problém nevyřešila, je nyní čas jít trochu hlouběji. Můžeš spusťte svůj Mac v nouzovém režimu. Tím se zavřou všechny aplikace třetích stran a při spouštění Macu zůstanou naživu pouze systémové aplikace. Následuj tyto kroky.
Pro uživatele M1 Mac
Krok 1: Klikněte na logo Apple v levém horním rohu a vyberte Vypnout.

Krok 2: Po vypnutí stiskněte a podržte tlačítko napájení, dokud se na obrazovce nezobrazí dvě možnosti.
Krok 3: Vyberte Macintosh HD. Podržte klávesu Shift a vyberte Pokračovat v nouzovém režimu.

Krok 4: Jakmile se váš Mac spustí v nouzovém režimu, spusťte aplikaci Microsoft PowerPoint a zkontrolujte, zda funguje v prostředí nouzového režimu.
Pro uživatele Intel Mac
Krok 1: Klikněte na logo Apple v levém horním rohu a vyberte Restart.

Krok 2: Jakmile se váš Mac restartuje, stiskněte a podržte klávesu Shift.
Krok 3: Po zobrazení přihlašovacího okna na obrazovce uvolněte klávesu Shift.
Poté, co se váš Intel Mac spustí v nouzovém režimu, budete muset spustit aplikaci PowerPoint a zkontrolovat, zda funguje správně. Pokud to funguje dobře, problém musí spočívat v běžném režimu na vašem Macu. Chcete-li to opravit, přejděte k dalšímu řešení.
4. Odebrat Powerpoint Preference Files
Vytvoří se soubor předvoleb aplikace Microsoft PowerPoint, který uloží všechna vaše předvolby aplikace. Chcete-li tento problém vyřešit, můžete soubor předvoleb dočasně přemístit. Následuj tyto kroky.
Krok 1: Spusťte aplikaci Finder.

Krok 2: Vyberte možnost Přejít z horního panelu nabídek.

Krok 3: Klikněte na možnost „Přejít do složky“.

Krok 4: Do vyhledávacího pole zadejte ~/Knihovna a stiskněte Return.

Krok 5: Klikněte na první výsledek.

Krok 6: Ze seznamu vyberte složku Kontejnery.

Krok 7: Po otevření složky zadejte com.microsoft. PowerPoint.plist do vyhledávacího pole a stiskněte Return.

Krok 8: Vyberte soubor a přetáhněte jej směrem do koše.

Krok 9: Znovu spusťte aplikaci Microsoft PowerPoint.
5. Spusťte First Aid v Disk Utility
V případě, že váš Mac čelí chybám úložiště poté, co jste odebrali velké množství aplikací, můžete tyto chyby opravit pomocí Diskové utility. Tyto chyby mohou způsobovat problémy s aplikací PowerPoint. Navíc bude ovlivněn i celkový výkon vašeho Macu. Následuj tyto kroky.
Krok 1: Stisknutím Command + mezerník otevřete Spotlight Search a napište Disková utilita a stiskněte Return.

Krok 2: Klikněte na možnost První pomoc v okně Disková utilita.

Krok 3: Kliknutím na Spustit spustíte První pomoc.

Krok 4: Kliknutím na Pokračovat potvrďte svou akci.

Poté, co Disková utilita dokončí první pomoc, spusťte znovu aplikaci PowerPoint.
6. Vytvořte a přepněte na nový uživatelský účet
Pokud na vašem Macu zatím nefunguje žádná z možností, můžete si dočasně vytvořit nový uživatelský účet. Přepnutí na nový uživatelský účet je také dobrou možností, jak se pokusit opravit PowerPoint, který se na vašem Macu neotevírá. Následuj tyto kroky.
Krok 1: Klikněte na logo Apple vlevo nahoře a vyberte Předvolby systému.

Krok 2: Vyberte možnost Uživatelé a skupiny.

Krok 3: Na kartě Uživatelé a skupiny klikněte na ikonu zámku vlevo dole.

Krok 4: Zadejte heslo pro Mac a klikněte na Odemknout.

Krok 5: Kliknutím na znaménko plus přidáte nového uživatele.

Krok 6: Přidejte všechny informace a klikněte na Vytvořit uživatele.

Nově vytvořený uživatelský profil se objeví v levém menu.

Krok 7: Vyberte nový uživatelský profil a vyberte „Povolit uživateli spravovat tento počítač“.
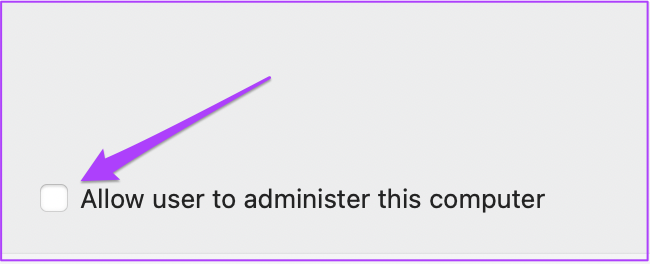
Krok 8: Zavřete kartu a znovu klikněte na logo Apple.

Krok 9: Odhlaste se z aktuálního uživatelského účtu a přihlaste se pomocí nově vytvořeného účtu.

Jakmile se přihlásíte, zkuste znovu spustit aplikaci PowerPoint.
7. Odinstalujte a znovu nainstalujte Microsoft Powerpoint
Poslední možností je zkusit odinstalovat a znovu nainstalovat aplikaci PowerPoint. Nový začátek může být jediným řešením, jak tento problém vyřešit. Zde je návod.
Krok 1: Klepněte na Launchpad.

Krok 2: Vyhledejte ikonu PowerPoint a dlouze ji stiskněte, dokud se všechny aplikace nezačnou třást.

Krok 3: Klikněte na ikonu křížku v horní části aplikace PowerPoint.

Krok 4: Klikněte na Smazat pro potvrzení vaší akce.

Krok 5: Jakmile bude aplikace odstraněna, otevřete App Store a znovu nainstalujte Microsoft PowerPoint.

Prezentujte své body silou
Tato řešení vám pomohou zbavit se situací, kdy se PowerPoint na vašem Macu neotevře. I když by výše uvedená řešení měla ve většině případů pomoci, pomáhá udržovat aplikaci aktualizovanou, aby byla zajištěna konzistentní zkušenost.
Naposledy aktualizováno 11. května 2022
Výše uvedený článek může obsahovat přidružené odkazy, které pomáhají podporovat Guiding Tech. Nemá to však vliv na naši redakční integritu. Obsah zůstává nezaujatý a autentický.



