9 nejlepších způsobů, jak opravit otevírání prázdného dokumentu v aplikaci Microsoft Excel
Různé / / May 11, 2022
Microsoft Excel zůstává nedílnou součástí mnoha podniků a podniků. V poslední době někteří uživatelé zaznamenávají problémy se soubory aplikace Excel. Když dvakrát kliknete na soubor aplikace Excel, systém Windows spustí aplikaci Excel a místo zobrazení skutečného souboru se otevře prázdný dokument. Pokud čelíte tomu samému, postupujte podle níže uvedených kroků a řešte problémy s otevíráním souborů aplikace Excel na prázdnou obrazovku.

Excel je jednou z nejlepších nabídek od společnosti Microsoft a neexistuje pro něj žádná skutečná alternativa. Než podniknete nějaké extrémní kroky (jako je přeinstalace celého balíku Office od začátku), použijte níže uvedené triky a pokuste se problém okamžitě vyřešit.
1. Zkontrolujte skryté listy Excelu
Excel umožňuje skrýt dokumenty v softwaru. Možná budete muset zrušit zaškrtnutí možnosti skrýt, abyste se mohli podívat na data listů na velké obrazovce.
Krok 1: Otevřete v počítači dokument aplikace Excel.
Krok 2: Pokud nevidíte žádný obsah a pouze prázdnou obrazovku, klikněte na kartu Zobrazit v horní části.

Krok 3: Vyberte možnost Odkrýt.

Krok 4: Vyberte sešit, který chcete zobrazit, a klepněte na OK v dolní části.

2. Obnovit Excel
nemluvíme o silové zavírání Excel a otevření jeho nové instance. Budete muset minimalizovat aplikaci Excel a znovu ji maximalizovat.
Krok 1: Když je otevřená tabulka Excel, klikněte na tlačítko minimalizace v pravém horním rohu.

Krok 2: Přejděte do správce úloh v dolní části a kliknutím na Excel jej znovu otevřete.
Zkontrolujte, zda se vaše data zobrazují nebo ne.
3. Vypněte hardwarovou grafickou akceleraci
Ne každý list aplikace Excel vyžaduje, abyste povolili hardwarovou akceleraci grafiky. Občas vám může vypnutí hardwarové grafické akcelerace pomoci překonat problémy s prázdnými dokumenty. Zde je to, co musíte udělat.
Krok 1: Otevřete v počítači Microsoft Excel a nahoře klikněte na Soubor.

Krok 2: V dolní části klikněte na Možnosti.
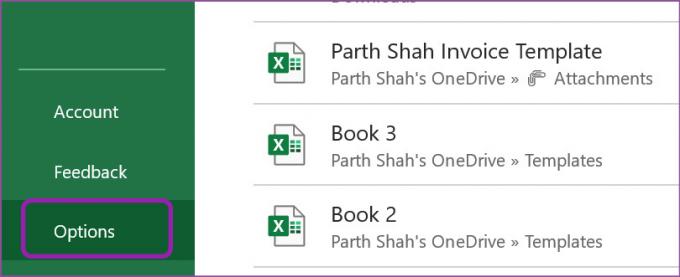
Krok 3: Na levém postranním panelu vyberte Upřesnit.
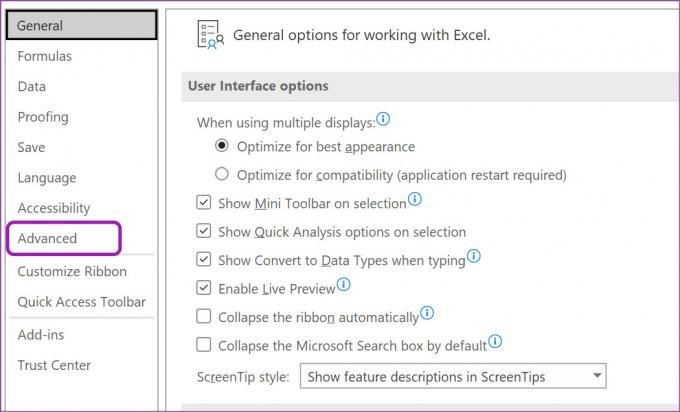
Krok 4: Přejděte dolů do nabídky Zobrazení.
Krok 5: Zaškrtněte políčko vedle možnosti „Zakázat hardwarovou grafickou akceleraci“ a stiskněte OK.

Zavřete aplikaci Microsoft Excel a zkuste otevřít stejný soubor.
4. Ignorovat DDE
Když dvakrát kliknete na soubor aplikace Excel v Průzkumníku souborů, systém odešle zprávu DDE (dynamická výměna dat) do aplikace Excel, aby otevřel stejný soubor. Když jiné aplikace používají stejnou zprávu DDE, může to vést k nejasnostem a systém může otevřít prázdný dokument. Máte možnost zakázat DDE pro jiné aplikace. Použijte níže uvedený postup.
Krok 1: Otevřete Excel a vyberte Upřesnit v nabídce Možnosti (viz výše uvedené kroky).
Krok 2: Přejděte dolů do sekce Obecné.
Krok 3: Zaškrtněte možnost ‚Ignorovat ostatní aplikace, které používají dynamickou výměnu dat‘ a klepněte na tlačítko OK v dolní části.

Zkuste otevřít stejný soubor Excel ze Správce souborů a nebudete čelit žádným problémům.
5. Vypněte doplňky
I když vám doplňky aplikace Excel pomáhají vylepšit funkčnost aplikace, některé zastaralé nebo poškozené doplňky mohou narušovat běžné operace aplikace Excel.
Nyní neexistují žádné způsoby, jak určit konkrétní doplněk pro toto chování. Musíte zakázat každý doplněk a zkontrolovat soubor Excel ručně.
Krok 1: Otevřete nabídku Možnosti v aplikaci Microsoft Excel (prohlédněte si snímky obrazovky ve třetí části).
Krok 2: Vyberte Doplňky z levého postranního panelu.
Krok 3: Klikněte na tlačítko Přejít vedle Spravovat.

Krok 4: Zkontrolujte nainstalované doplňky. Deaktivujte ty, které již nepotřebujete, a klikněte na tlačítko OK.
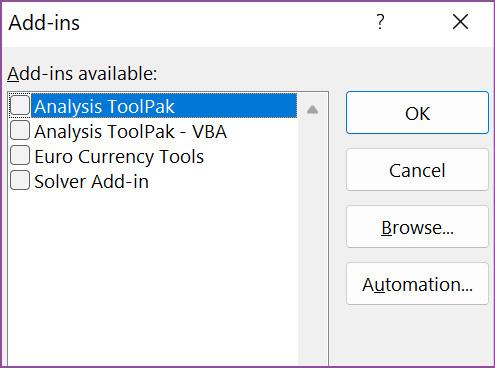
Otevřete soubor Excel znovu a mělo by to fungovat bez problémů.
6. Oprava Microsoft Office
Společnost Microsoft nabízí vestavěný nástroj pro opravu, který opraví neslušné chování sady Office na vašem počítači. Musíte jej použít z nabídky Nastavení systému Windows.
Krok 1: Otevřete v počítači Nastavení systému Windows (použijte klávesy Windows + I).
Krok 2: Přejděte do části Aplikace a otevřete nabídku Aplikace a funkce.

Krok 3: Přejděte dolů na Microsoft 365.
Krok 4: Klikněte na nabídku se třemi tečkami vedle ní a vyberte možnost Upravit.
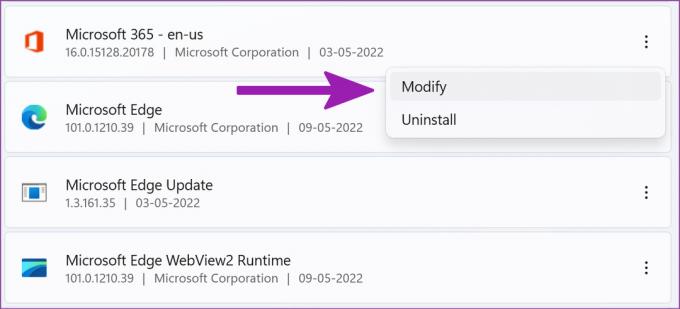
Krok 5: Vyberte Rychlá oprava a stiskněte tlačítko Opravit.

Nechte Microsoft opravit aplikace Office za vás.
7. Zkontrolujte umístění souboru aplikace Excel
Pokoušíte se otevřít soubor aplikace Excel z nabídky Poslední? Pokud jste přesunuli soubor Excel z jedné složky do druhé nebo z jednoho umístění do jiné cesty v OneDrive, software soubor neotevře.
Musíte zkontrolovat aktuální umístění souboru a otevřít jej na kartě Soubor.
Krok 1: Spusťte Microsoft Excel a klikněte na Soubor nahoře.

Krok 2: Vyberte Otevřít a přejděte na svůj účet OneDrive (nebo Tento počítač, pokud přidáváte soubory z počítače).
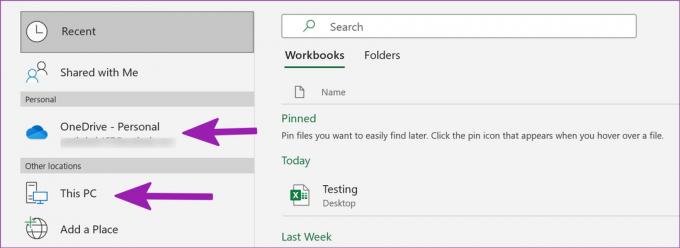
Krok 3: Přejděte na správnou cestu a znovu otevřete soubor.
8. Obnovit přidružení souborů
Měli byste zkontrolovat, zda přidružení souborů fungují podle očekávání nebo ne. Zde je návod, jak můžete obnovit přidružení souborů.
Krok 1: Umístěte problémový soubor Excel na plochu.
Krok 2: Klikněte na něj pravým tlačítkem a otevřete Vlastnosti.
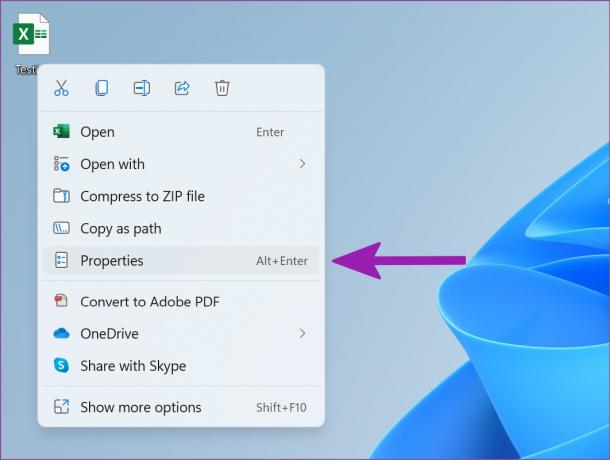
Krok 3: Na kartě Obecné se ujistěte, že je otevřena v programu Excel.

Pokud je uveden jiný software, klikněte na Změnit a z návrhů vyberte Microsoft Excel.
9. Aktualizujte aplikaci Microsoft Excel
Aplikace Office se obvykle aktualizují automaticky na pozadí. Pokud aplikace Excel nenainstalovala nejnovější aktualizaci, musíte ji stáhnout z aplikace ručně.
Krok 1: Otevřete aplikaci Microsoft Excel a klikněte na Soubor v horní části.
Krok 2: Přejděte do nabídky Účet a vyberte Možnosti aktualizace.

Krok 3: Vyberte Aktualizovat, nainstalujte čekající aktualizace a znovu otevřete stejný soubor Excel.
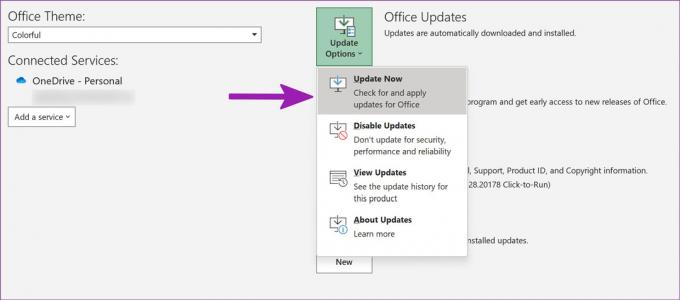
Začněte sbírat čísla
Když Excel začne otevírat prázdný dokument, vaše dokonalé ranní hodiny budou neproduktivní. Než přejdete na nižší webovou verzi Excelu, vyzkoušejte výše uvedené triky a rychle vyřešte problémy s Excelem.
Naposledy aktualizováno 11. května 2022
Výše uvedený článek může obsahovat přidružené odkazy, které pomáhají podporovat Guiding Tech. Nemá to však vliv na naši redakční integritu. Obsah zůstává nezaujatý a autentický.

Napsáno
Parth dříve pracoval ve společnosti EOTO.tech, kde pokrýval technologické novinky. V současné době je na volné noze ve společnosti Guiding Tech a píše o porovnávání aplikací, návodech, softwarových tipech a tricích a ponoří se hluboko do platforem iOS, Android, macOS a Windows.


