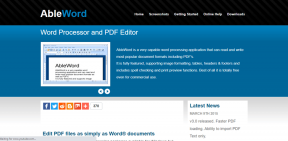5 způsobů, jak vložit odmocninu do aplikace Word
Různé / / May 11, 2022
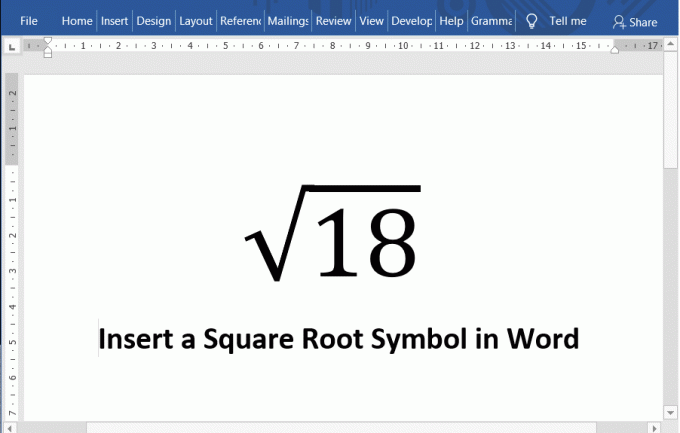
Microsoft Word je jedním z nejpopulárnějších textových editorů dostupných na technologickém trhu pro mnoho platforem. Software vyvinutý a spravovaný společností Microsoft nabízí různé funkce pro psaní a úpravu dokumentů. Ať už jde o článek na blogu nebo výzkumný článek, Word vám usnadní, aby dokument odpovídal profesionálním standardům textu. Můžete dokonce napsat celou knihu Microsoft Word! Word je tak výkonný textový procesor, který může obsahovat obrázky, grafiku, grafy, 3D modely a mnoho takových interaktivních modulů. Ale když přijde na psaní matematika, mnoho lidí to má s vkládáním symbolů obtížné. Matematika obecně zahrnuje mnoho symbolů a jedním z takových běžně používaných symbolů je odmocnina (√). Vložit odmocninu do MS Word není tak těžké. Pokud si však nejste jisti, jak vložit odmocninu do aplikace Word, pomůžeme vám pomocí tohoto průvodce.
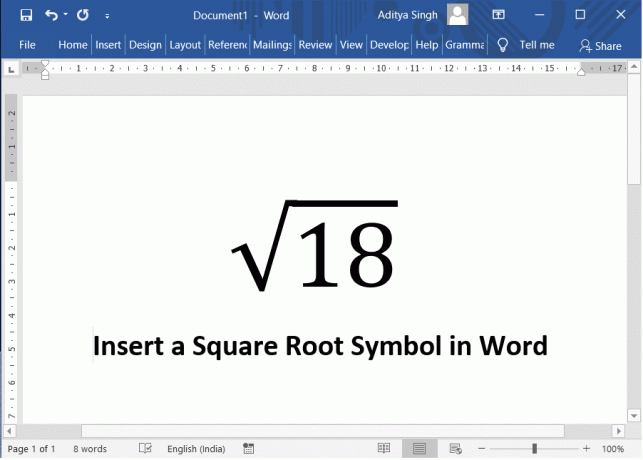
Obsah
- 5 způsobů, jak vložit odmocninu do aplikace Word
- #1. Zkopírujte a vložte symbol v aplikaci Microsoft Word
- #2. Použijte volbu Vložit symbol
- #3. Vložení druhé odmocniny pomocí Alt kódu
- #4. Využití Editoru rovnic
- #5. Funkce automatických oprav matematiky
5 způsobů, jak vložit odmocninu do aplikace Word
#1. Zkopírujte a vložte symbol v aplikaci Microsoft Word
Toto je možná nejjednodušší způsob, jak vložit odmocninu do dokumentu aplikace Word. Stačí zkopírovat symbol odtud a vložit jej do dokumentu. Vyberte znaménko druhé odmocniny a stiskněte Ctrl + C. Tím by se zkopíroval symbol. Nyní přejděte do dokumentu a stiskněte Ctrl + V. Odmocnina bude nyní vložena do vašeho dokumentu.
Zkopírujte symbol odtud: √
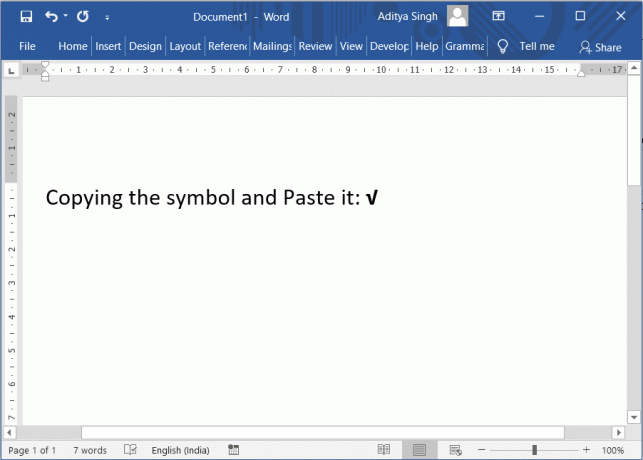
#2. Použijte volbu Vložit symbol
Microsoft Word má předdefinovanou sadu znaků a symbolů, včetně symbolu druhé odmocniny. Můžete použít Vložit symbol možnost dostupná ve wordu vložte do dokumentu druhou odmocninu.
1. Chcete-li použít možnost vložení symbolu, přejděte na Vložit kartu nebo v nabídce Microsoft Word a poté klikněte na možnost označenou Symbol.
2. Zobrazí se rozbalovací nabídka. Vyber Další symboly možnost ve spodní části rozevíracího pole.

3. Dialogové okno s názvem "Symboly" by se ukázal. Klikněte na Podmnožina rozevíracího seznamu a vyberte Matematické operátory ze zobrazeného seznamu. Nyní můžete vidět symbol druhé odmocniny.
4. Kliknutím zvýrazněte znak symbolu a poté klepněte na Tlačítko Vložit. Můžete také poklepat na symbol a vložit jej do dokumentu.

#3. Vložení druhé odmocniny pomocí Alt kódu
Pro všechny znaky a symboly v aplikaci Microsoft Word existuje kód znaků. Pomocí tohoto kódu můžete do dokumentu přidat jakýkoli symbol, pokud znáte kód znaku. Tento znakový kód se také nazývá Alt kód.
Alt kód nebo znakový kód pro symbol druhé odmocniny je Alt + 251.
- Umístěte kurzor myši na místo, kam chcete symbol vložit.
- Stiskněte a podržte Klávesa Alt poté pomocí numerické klávesnice zadejte 251. Aplikace Microsoft Word by do tohoto umístění vložila odmocninu.
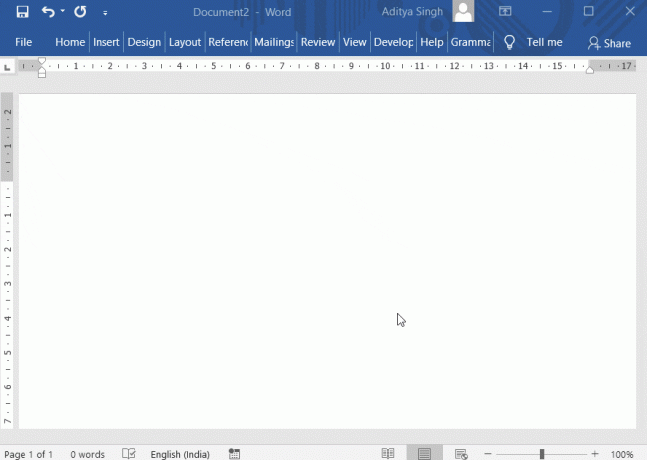
Případně můžete využít tuto možnost níže.
- Po umístění ukazatele na požadované místo zadejte 221A.
- Nyní stiskněte tlačítko Alt a X klíče dohromady (Alt + X). Aplikace Microsoft Word automaticky transformuje kód na znak druhé odmocniny.

Další užitečnou klávesovou zkratkou je Alt + 8370. Typ 8370 z numerické klávesnice, zatímco držíte Alt klíč. Tím by se na místo ukazatele vložil znak druhé odmocniny.
POZNÁMKA: Tato zadaná čísla se zadávají z numerické klávesnice. Proto byste se měli ujistit, že máte povolenou možnost Num Lock. Nepoužívejte číselné klávesy umístěné nad klávesami s písmeny na klávesnici.
#4. Využití Editoru rovnic
To je další skvělá funkce aplikace Microsoft Word. Tento editor rovnic můžete využít k vložení druhé odmocniny do aplikace Microsoft Word.
1. Chcete-li použít tuto možnost, přejděte na Vložit kartu nebo v nabídce Microsoft Word a poté klikněte na možnost označenéRovnice.

2. Jakmile kliknete na možnost, můžete najít pole obsahující text „Sem zadejte rovnici“ automaticky vložen do vašeho dokumentu. Do pole zadejte \sqrt a stiskněte tlačítko Space klíč nebo mezerník. Tím by se do vašeho dokumentu automaticky vložila druhá odmocnina.
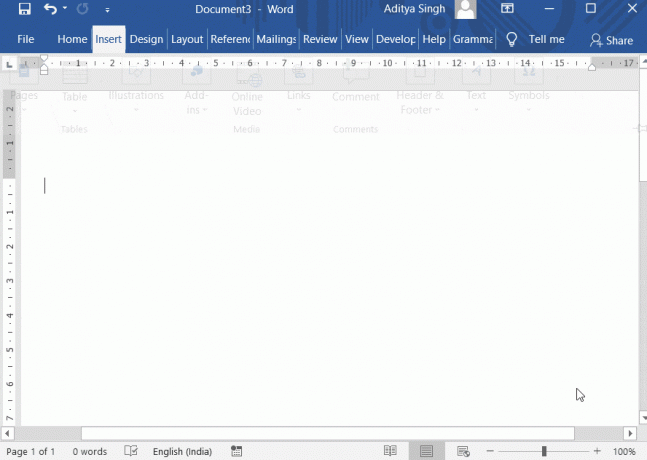
3. Pro tuto možnost můžete také použít klávesovou zkratku (Alt + =). zmáčkni Alt klíč a = (rovná se) klíč dohromady. Zobrazí se pole pro zadání rovnice.
Případně můžete vyzkoušet metodu uvedenou níže:
1. Klikněte na Rovnice možnost z Vložit kartu.
2. Automaticky Design zobrazí se karta. Ze zobrazených možností vyberte možnost označenou jako Radikální. Zobrazí se rozbalovací nabídka se seznamem různých radikálních symbolů.
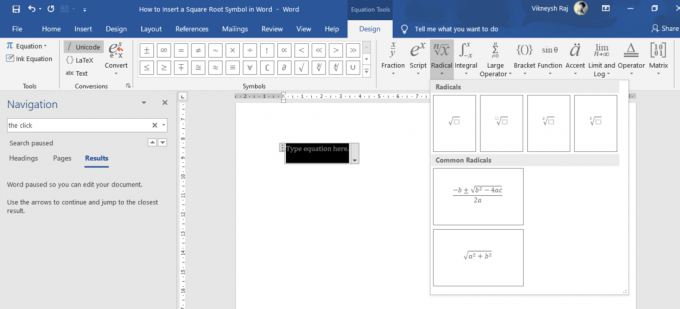
3. Odtud můžete do dokumentu vložit odmocninu.
#5. Funkce automatických oprav matematiky
To je také užitečná funkce pro přidání symbolu druhé odmocniny do vašeho dokumentu.
1. Přejděte na Soubor Na levém panelu vyberte Více… a poté klikněte Možnosti.

2. V levém panelu dialogového okna Možnosti zvolte Nyní a klikněte na tlačítko označené "Možnosti automatických oprav" a poté přejděte na Automatické opravy matematiky volba.

3. Klíště na možnost, která říká „Používejte pravidla automatických oprav matematiky mimo matematické oblasti”. Zavřete okno kliknutím na OK.
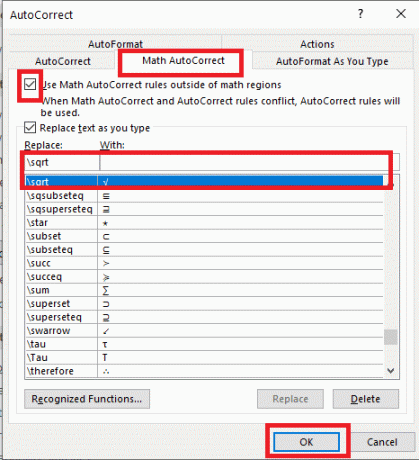
4. Od této chvíle, ať už píšete kamkoli \sqrt, Word by to změnil na symbol odmocniny.
Další způsob, jak nastavit automatické opravy, je následující.
1. Přejděte na Vložit kartu aplikace Microsoft Word a poté klikněte na možnost označenou Symbol.
2. Zobrazí se rozbalovací nabídka. Vyber Další symboly možnost ve spodní části rozevíracího pole.
3. Nyní klikněte na Podmnožina rozevíracího seznamu a vyberte Matematické operátory ze zobrazeného seznamu. Nyní můžete vidět symbol druhé odmocniny.
4. Kliknutím zvýrazněte symbol druhé odmocniny. Nyní klikněte na Automatické opravy knoflík.
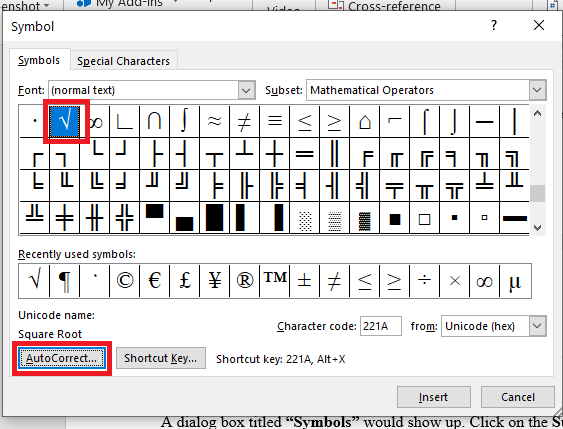
5. The Automatické opravy zobrazí se dialogové okno. Zadejte text, který chcete automaticky změnit na druhou odmocninu.
6. Zadejte například SQRT poté klikněte na Přidat knoflík. Od této chvíle kdykoli budete psát SQRT, Microsoft Word nahradí text symbolem druhé odmocniny.
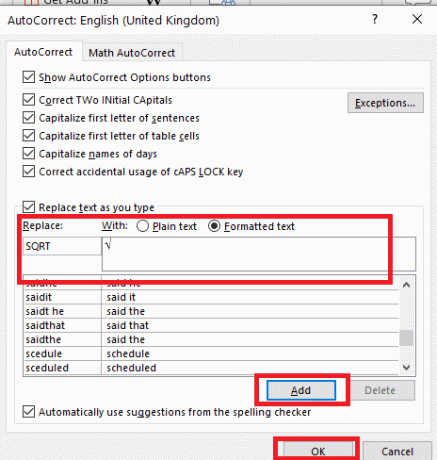
Doporučeno:
- Odebrat hypertextové odkazy z dokumentů aplikace Microsoft Word
- 3 způsoby, jak odstranit symbol odstavce (¶) ve Wordu
Doufám, že teď to víš jak vložit odmocninu do aplikace Microsoft Word. Zanechte své cenné návrhy v sekci komentářů a dejte mi vědět, pokud máte nějaké dotazy. Podívejte se také na mé další průvodce, tipy a techniky pro Microsoft Word.