6 nejlepších způsobů, jak opravit nefunkčnost vestavěné kamery na Macu
Různé / / May 14, 2022
Vestavěná kamera Apple Mac (MacBook a iMac) vám umožní snadno uskutečňovat videohovory. Používání FaceTime pro videohovory mluvit se svými blízkými nebo pro profesionální účely se stává docela pohodlným. A kamera funguje bezchybně s aplikacemi třetích stran, jako je Zoom, Microsoft Teams nebo dokonce Skype.

Někdy však uživatelé nemohou volat, protože na Macu přestane fungovat kamera. Tento příspěvek pokrývá všechna možná řešení, jak opravit nefunkční vestavěný fotoaparát na Macu.
1. Zkontrolujte oprávnění aplikace k používání webové kamery
Někdy instalujeme aplikace ve spěchu a často přeskočíme na přiřazení správných oprávnění, zejména těch, která jsou určena pro videohovory. Pokud si nejste jisti, zda jste odepřeli oprávnění k fotoaparátu pro jakoukoli aplikaci, kterou chcete používat, je dobré to zkontrolovat. Následuj tyto kroky.
Krok 1: Stiskněte Command + mezerník pro zobrazení Spotlight Search, zadejte Systémové preference, a stiskněte Return.

Krok 2: Klikněte na Zabezpečení a soukromí.

Krok 3: Klikněte na možnost Kamera z nabídky vlevo.

Zobrazí se seznam všech aplikací s přístupem k fotoaparátu na Macu.

Chcete-li aplikaci povolit používat vestavěnou kameru, postupujte podle těchto kroků.
Krok 1: Klikněte na ikonu zámku vlevo dole.

Krok 2: Zadejte své Touch ID nebo heslo.

Krok 3: Povolte přístup ke kameře kliknutím na zaškrtávací políčko vedle názvu aplikace.
Krok 4: Klepnutím na ikonu Odemknout změny uložíte.
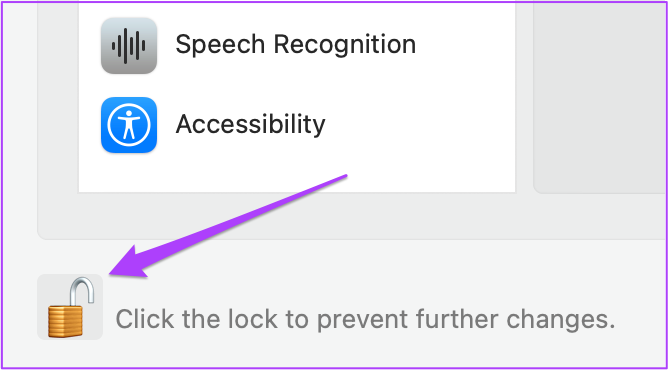
2. Odstraňte omezení času obrazovky pro webovou kameru
Funkce Screen Time dorazila s macOS Catalina. Tento nástroj vám pomůže sledovat, spravovat a omezovat používání aplikací na vašem Macu. Pomocí Čas u obrazovky můžete také omezit webovou kameru na určité časové období. Pokud vestavěná kamera na vašem Macu nefunguje, měli byste zkontrolovat omezení času obrazovky. Následuj tyto kroky.
Krok 1: Klikněte na Ikona System Preferences nebo stiskněte Command + Mezerník pro spuštění vyhledávání Spotlight, napište systémové preference a stisknutím tlačítka Return jej spusťte.

Krok 2: Klepněte na Čas u obrazovky.

Krok 3: V nabídce Čas u obrazovky klikněte na Obsah a soukromí.
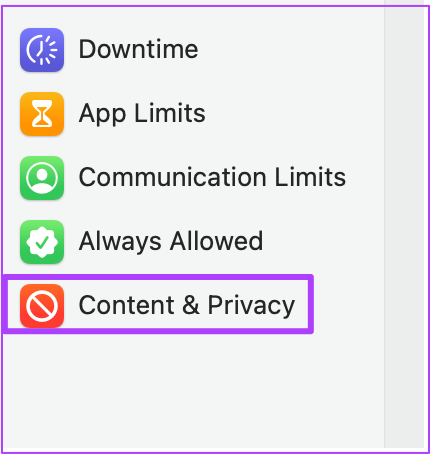
Krok 4: Vyberte kartu Aplikace.

Krok 5: Zkontrolujte, zda bylo použití fotoaparátu povoleno. Pokud ne, kliknutím na zaškrtávací políčko jej povolte.

3. Vynutit ukončení a restartování aplikací pomocí webové kamery
Můžete zkusit vynutit ukončení a restartování aplikací, které vyžadují použití vestavěné kamery vašeho Macu. Pokud například k fotoaparátu již přistupuje jiná aplikace, jako je FaceTime, můžete tyto aplikace ukončit a restartovat. Pokud používáte web, který vyžaduje, abyste klikli na obrázek přes webovou kameru, můžete také vynutit ukončení a restartovat prohlížeč.
Následuj tyto kroky.
Krok 1: Klikněte na logo Apple v levém horním rohu.

Krok 2: Z rozevírací nabídky vyberte Force Quit.

Krok 3: Na kartě Force Quit vyberte aplikaci, která používá vaši webovou kameru, a klikněte na Force Quit.

Krok 4: Znovu spusťte aplikaci a zkuste webovou kameru znovu použít.
4. Resetujte SMC pro počítače Mac s procesorem Intel
Pokud používáte Mac s procesorem Intel, můžete zkusit problém vyřešit resetováním SMC (System Management Controller). Je to čip, který řídí a ukládá důležité detaily různých hardwarových funkcí na vašem Macu. Jedním z nich je regulace vestavěné kamery. Následuj tyto kroky.
Krok 1: Klikněte na logo Apple a vyberte možnost Vypnout.

Krok 2: Počkejte několik sekund a poté restartujte Mac.
Pokud výše uvedené kroky nepomohou, zde je alternativní metoda.
Krok 1: Vypněte Mac ještě jednou.

Krok 2: Stiskněte a podržte Shift + levou Option + levou klávesu Control. Stiskněte a podržte také tlačítko Napájení.

Stiskněte čtyři tlačítka po dobu dalších 7 sekund. Pokud se váš Mac zapne, znovu zazní úvodní zvonění, zatímco budete držet stisknuté klávesy.
Krok 4: Uvolněte všechny 4 klávesy a restartujte Mac.
5. Restartujte vestavěnou kameru pomocí terminálu
Vestavěná kamera vašeho Macu se automaticky spustí, kdykoli použijete aplikaci, která to vyžaduje. Pokud se vám to ale neděje, můžete zkusit restartovat vestavěnou kameru ručně pomocí aplikace Terminál. Zde je návod.
Krok 1: Stisknutím Command + mezerník otevřete Spotlight Search a napište Terminál a stiskněte Return.

Krok 2: V aplikaci Terminál zadejte sudo killall VDCAassitant a stiskněte Return.

Tento příkaz vynutí ukončení všech aplikací, které webovou kameru používají.
Krok 3: Zadejte heslo pro Mac a stiskněte Return.

Otevřete aplikaci nebo webovou stránku a zkuste použít webovou kameru.
6. Zkontrolujte ID kamery a název modelu v systémové zprávě
Pokud žádná z výše uvedených metod nefunguje, existuje možnost, že došlo k poškození hardwaru vestavěného fotoaparátu. Chcete-li to zkontrolovat, přejděte na svém Macu do nabídky System Report. Následuj tyto kroky.
Krok 1: Klikněte na logo Apple a vyberte O tomto Macu.

Krok 2: Klikněte na System Report.

Krok 3: Z levé nabídky vyberte Fotoaparát.

Na obrazovce by se mělo objevit ID modelu a jedinečné ID vašeho vestavěného fotoaparátu.

Pokud ne, pak je kamera vašeho Macu poškozená nebo nedostupná.
V takovém případě byste měli navštívit nejbližší certifikované servisní středisko Apple.
Opravte vestavěnou kameru vašeho Macu
Tato řešení vám pomohou, pokud přestane fungovat vestavěná kamera vašeho Macu. Při nákupu nového Macu se vždy doporučuje zvolit plán Apple Care+. Kamera také nemusí reagovat, pokud používáte Mac ve výjimečně náročném prostředí (teplotně).
Naposledy aktualizováno 14. května 2022
Výše uvedený článek může obsahovat přidružené odkazy, které pomáhají podporovat Guiding Tech. Nemá to však vliv na naši redakční integritu. Obsah zůstává nezaujatý a autentický.



