Jak sdílet obrazovku na Discordu?
Různé / / November 28, 2021
Chcete sdílet obrazovku na Discordu? Funkce sdílení obrazovky na Discordu byla vydána již v roce 2017. Pomocí funkce sdílení obrazovky Discord mohou uživatelé prohlížet vaši obrazovku a pracovat s ní. Čtěte dále a dozvíte se více!
Discord je jednou z nejvíce podceňovaných aplikací pro standardní hlasový a textový chat, ale pro hráče a živé streamery je nejoblíbenějším komunikačním nástrojem. Byl vyvinut především pro hráče a kluby herní komunity. Nyní však mnohem více lidí používá Discord jako své veřejné a soukromé servery, jako jsou skupiny hráčů, sociální skupiny, obchodní skupiny a firemní skupiny.
Málokdo to ví Svár také nabízí řadu možností, jako je bezplatné videohovory a sdílení obrazovky. Jednou z nejlepších funkcí, které předvedl, je funkce sdílení obrazovky. Pomocí této funkce můžete uskutečnit videohovor až s devíti lidmi, přičemž každý z nich sdílí obrazovku současně. To znamená, že se nemusíte obtěžovat žádnou aplikací třetích stran.
Tato funkce současného sdílení obrazovky dělá Discord náskok před konkurencí. V budoucnu se skutečně stane jednou z nejpopulárnějších platforem aplikací pro streamování a videohovory. Discord je bezplatný a má mnoho funkcí a je to aplikace primárně určená pro online herní streamy a chaty přes hru. Je známá především mezi hráči a lidmi, kteří hledají alternativu ke skypu, a je určena především pro hráče, kteří chtějí chatovat a mluvit při používání soukromých serverů prostřednictvím této sítě.

Tuto aplikaci lze snadno zneužít, pokud funguje na desktopových platformách. Některé z jeho funkcí jsou následující –
- Discord vám umožňuje vytvořit více chatovacích místností, veřejných i soukromých.
- Získáte přizpůsobenou nástěnku.
- Podporuje také Voice-over-Internet Protocol, tedy chatovací systém VoIP.
Obsah
- Jak sdílet obrazovku na Discordu?
- #1. Nastavení videa
- #2. Přidat přátele do „Seznamu hovorů“
- #3. Možnosti videohovoru a sdílení obrazovky
- #4. Video Marquee
- #5. Jak povolit sdílení zvuku na obrazovce?
- #6. Sdílení obrazovky na Discordu
Jak sdílet obrazovku na Discordu?
Bohužel funkce sdílení obrazovky není dostupná na Mobilní aplikace Discord zatím, ale můžete se pro něj rozhodnout ve verzi pro stolní počítače. Než se dostaneme ke sdílení obrazovky, musíme zkontrolovat nastavení videa a fotoaparátu pro váš Discord.
#1. Nastavení videa
1. Otevřete Discord a přejděte na Nastavení. Přejděte do levé dolní části a klikněte na ikona ozubeného kola napravo od vašeho uživatelské jméno.
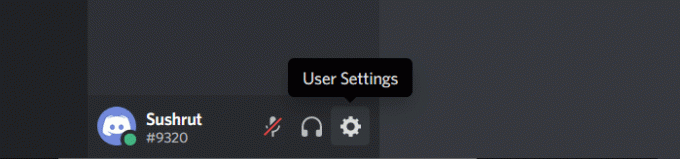
2. Nyní přejděte k Nastavení aplikace, přejděte dolů a vyberte Hlas a video. Zde můžete přepínat mezi nastavením hlasového chatu a videohovoru.
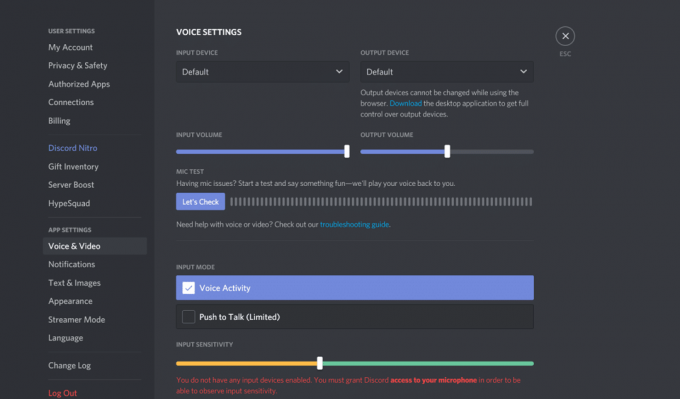
3. Procházejte Nastavení videa a poté klikněte na Testovací video knoflík. Zde musíte vybrat videokameru, kterou chcete použít pro videohovor.
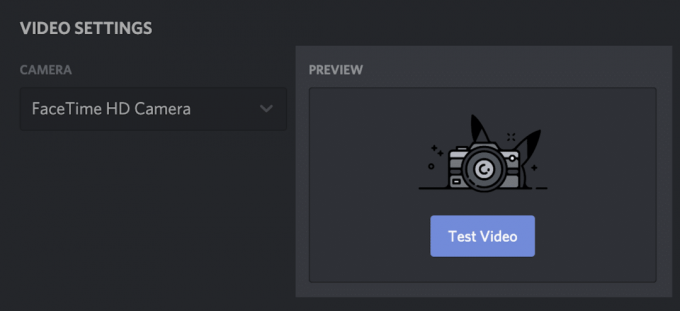
4. Pokud používáte webovou aplikaci Discord, budete požádáni o povolení fotoaparátu. Klikněte Dovolit Tlačítko Discord umožní přístup ke kameře.
#2. Přidat přátele do „Seznamu hovorů“
Chcete-li uskutečnit videohovor, musíte se spřátelit s lidmi, kteří jsou ve vaší skupině videohovorů v rozporu, následuje další krok – pozvání každého přítele, aby se připojil k serveru, abyste mohli začít. Nyní se vraťte na domovskou stránku. Klikněte na Ikona neshody v levé horní části obrazovky.
1. Klikněte na Možnost přátel pro vyhledání vašich přátel v seznamu.
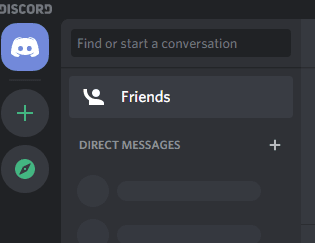
2. Napravo od uživatelského jména najdete možnost videohovoru. Musíte kliknout na Tlačítko videohovoru nebo najeďte myší na název pro zahájení videohovoru.

3. Když vás klikněte na uživatelské jméno svého přítele, otevře se okno se zprávou a nad ním můžete najít ikona videohovoru. Nyní stačí kliknout na ikonu videohovoru.
#3. Možnosti videohovoru a sdílení obrazovky
Po zahájení videohovoru můžete dělat celou řadu věcí. Pojďme nyní pochopit jednotlivé ikony okna videohovoru:
a) Rozbalte šipku dolů: V levém dolním rohu najdete ikonu šipky dolů, kterou můžete použít k maximalizaci obrazovky videa. Discord vám nabízí funkci pro nastavení maximální šířky a výšky videa podle vašich potřeb.
b) Zaměňte videohovor a sdílení obrazovky: Ve středu dole na obrazovce najdete dvě ikony na levé straně pro přepínání z videohovoru na sdílení obrazovky a naopak. Ikona monitoru se šipkou představuje možnost Sdílení obrazovky.
Pro sdílení obrazovky musíte kliknout na ikona monitoru ve spodní části obrazovky. Můžete si také vybrat konkrétní aplikaci, kterou chcete sdílet, a také můžete sdílet celou obrazovku.
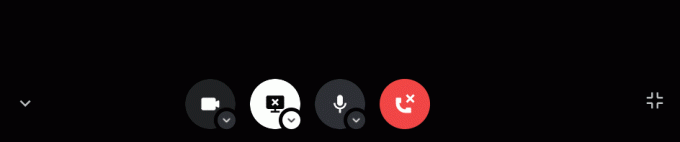
Mezi videohovorem a sdílením obrazovky můžete kdykoli přepínat. Stačí kliknout na ikony a jedete!
c) Tlačítko opustit hovor: Toto slouží k ukončení hovoru, a pokud hovor skutečně neukončíte, snažte se vyhnout náhodnému kliknutí na toto, dokud hovor neskončíte.
d) Tlačítko ztlumení: Pokud je na pozadí nějaká překážka nebo se chcete z nějakého jiného důvodu ztlumit, můžete tak učinit kliknutím na tlačítko ztlumení.
Tlačítko Další bývalo Uživatelská nastavení; byl podobný tomu na liště Discord Settings. Ale v nové aktualizaci to bylo zakázáno z lišty.
e) Přepnout na celou obrazovku: V pravém dolním rohu vám Discord také nabízí plné rozšíření videohovoru bez ohledu na to, jaké zobrazení v daný okamžik používáte. Můžete na něj znovu kliknout nebo stisknout Esc a sbalit celou obrazovku.
#4. Video Marquee
Pokud chcete vyhledat informace o účastníkovi, musíte klikněte na jejich profil přímo z videaa můžete také změnit zaměření z nabídky označení. Když přepnete na jinou obrazovku nebo profil kteréhokoli účastníka, váš videohovor se zobrazí v menším zobrazení typu obrázek-obrázek. To je to, co Video Marquee dělá.
#5. Jak povolit sdílení zvuku na obrazovce?
Řekněme, že prezentujete obrazovku a potřebujete také sdílet nějaký zvuk. Takže, jak byste to udělali?
Během režimu sdílení obrazovky můžete povolit možnost zvuku na obrazovce. To umožňuje osobě na druhé straně jasně slyšet, o čem ji specifikujete nebo prezentujete. Musíte otevřít Okno aplikace a přepněte Soundbar. Discord vám poskytuje funkci pro aktivaci a deaktivaci zvuku během sdílení obrazovky.

Dejte nám vědět, promluvte si zde o hlavní nabídce, tedy sdílení obrazovky, jeho krocích a všech jeho nastaveních.
#6. Sdílení obrazovky na Discordu
Nyní, když jste nastavili nastavení videohovoru a znáte všechny možnosti, přejdeme ke sdílení obrazovky:
1. Nejprve musíte klepnout na Ikona sdílení obrazovky. Přejít na dno hledat z ikony sdílení obrazovky, jak jsme uvedli výše.

2. Discord se vás dále zeptá, zda chcete sdílet celou obrazovku nebo jen aplikaci. Můžete si vybrat mezi aplikacemi a celou obrazovkou.
3. Nyní musíte nastavit rozlišení a snímková frekvence sdílení obrazovky. To je jedna z jedinečných vlastností Svár.

4. Jakmile vyberete rozlišení a snímkovou frekvenci, klikněte na „Možnost Přejít živě v pravém dolním rohu.
Nyní, když víte, jak nastavit sdílení obrazovky v Discordu, nevadí, že nám poděkujete v poli komentáře.
Existují však určité stížnosti uživatelů týkající se funkce sdílení obrazovky v aplikaci Discord. Bylo zjištěno, že někdy, když uživatelé sdílejí obrazovku, obrazovka zamrzne nebo někdy zčerná. Chyby a závady jsou v aplikacích běžné, takže se není čeho obávat.
Pokud jste uvízli v nějaké situaci, jako je tato, doporučujeme restartovat počítač a zkusit to znovu. Restartujte systém, otevřete Discord, restartujte videohovor a sdílejte obrazovku. Pokud to nepomůže, musíte zkontrolovat GPU. Někdy může obrazovka zčernat, když se GPU automaticky přepne. V takovém případě budete muset aktualizovat ovladač GPU vašeho počítače a znovu aplikaci restartovat.
Doporučeno:
- 15 nejlepších Pití her pro Zoom
- Jak stáhnout všechna data vašeho účtu Google
- Neshoda se neotevírá? 7 způsobů, jak opravit
Doufáme, že tento článek byl užitečný a že jste byli schopni snadno sdílet obrazovku na Discordu. Pokud narazíte na jakýkoli jiný problém nebo máte jakýkoli dotaz, neváhejte se vyjádřit níže a dejte nám vědět. Pomůžeme vám co nejdříve!



